大白菜u盘启动重装系统教程是什么,现在都是使用u盘重装系统了,自然少不了制作u盘启动盘,这是最关键的一步,如果没有u盘启动盘,那就无法u盘重装系统了!那么今天小编就告诉大家大白菜u盘启动重装系统方法吧。
工具/原料
未储存文件的空U盘(建议使用8G以上U盘)
怎么重装电脑系统方法/步骤
第一步安装大白菜:下载大白菜U盘装系统软件。
百度搜索‘大白菜’,安装软件!
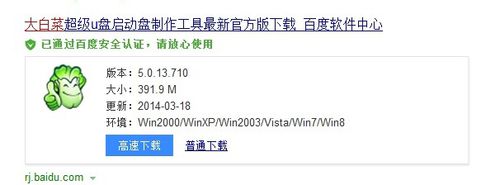
点击下面的一键USB制作,制作前线看自己U盘是什么格式的,点击后会提示格式化硬盘.
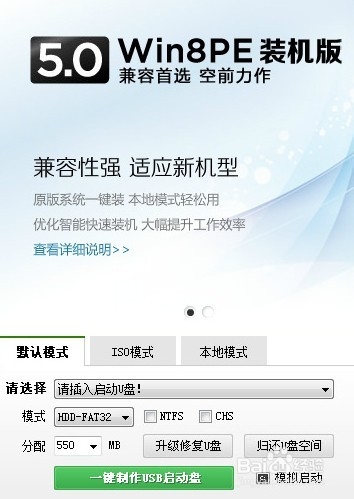
提示制作成功后,这里提示是否测试,点是,看看是否成功运行,如果成功运行就关闭掉就行了。然后去百度上下载自己需要的系统。直接百度搜索系统名字然后下载
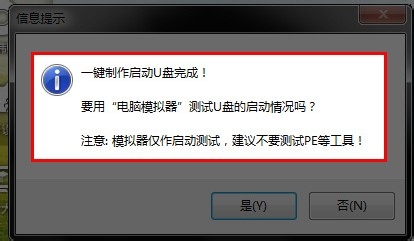
系统文件一般有二种格式:ISO格式和GHO格式。ISO格式又分为原版系统和GHOST封装系统二种。只要用解压软件WinRAR解压后有大于600M(WIN7一般2G)以上的GHO文件的,是GHOST封装系统。下载完成后放到自己大白菜U盘里面。
第二步重装系统:重启电脑然后按delete键,不知道几时按的话,从开机就多按几下,进入以下页面,有些人的界面可能不一样,自己百度下看看就知道了
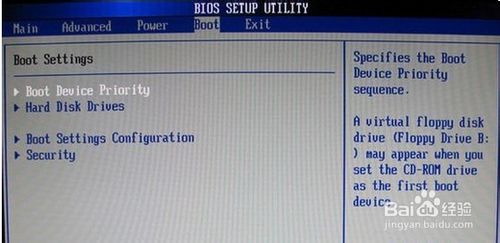
这里有一个名字是USB....,我这里没有,把这个USB..的移到第一个然后按F10,然后按回车。
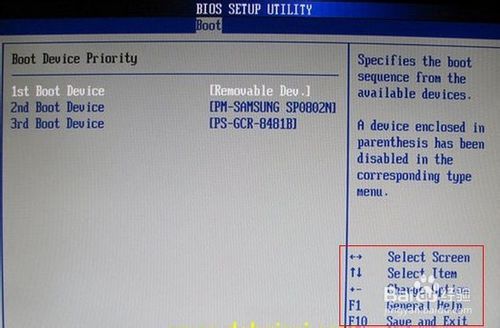
然后就会出现下面的界面,我们选02或者03.

进入PE界面后,选择自己要重装的系统盘,一般为C盘,然后选更多,选刚才下载好后的GHO文件,然后点确定,一路确定。完成后、重启后马上拔掉U盘然后等待就OK了

这就是小编给你们提供的大白菜u盘启动重装系统教程了,u盘启动盘就算系统完全崩溃U盘启动盘照样能进入U盘的PE迷你系统来进行启动电脑,启动后还可以把C盘的数据复制到其它盘,还能恢复数据,的确很方便!谢谢大家支持小编我!还有如果是系统可以正常情况下可以官方下载一键重装系统软件来直接桌面安装系统,比U盘方式更加简便些。