有用户问小编u盘怎么制作win7系统呢?很多的用户都一定安装好win7系统下载安装系统了,但是u盘怎么制作win7系统相信大家还是不太清楚吧,今天为大家介绍的就是u盘怎么制作win7系统的解决方法,下面就让我们一起看看u盘制作win7系统的解决方法吧。希望能够帮助兄弟姐妹们!给你们提供思路,看看以下这篇文章吧~
打开UltraISO软件,然后点击工具栏的“打开”按钮,如下图红色方框标注所示。
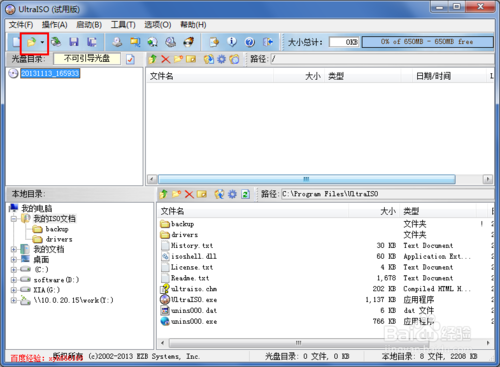
u盘怎么制作win7系统图1
在“打开ISO文件”对话框中选择我们下载的win7系统镜像文件,然后点击右下方的“打开”按钮。
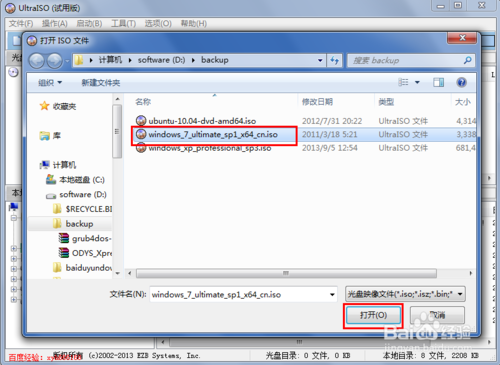
u盘怎么制作win7系统图2
镜像文件打开后,在UltraISO中的浏览就如下图所示,上面左侧显示镜像文件里的文件夹,右侧显示文件夹和文件。
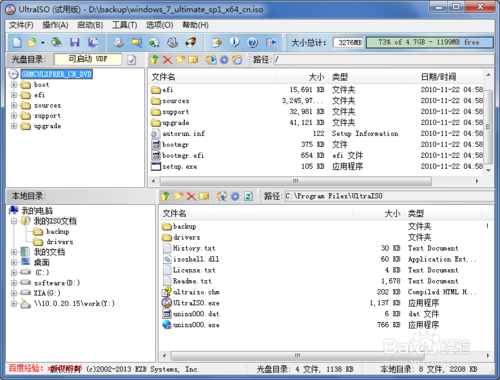
u盘怎么制作win7系统图3
下面就开始制作U盘安装盘了,点击菜单栏中的“启动”,然后在弹出菜单中选择“写入硬盘映像...” 推荐镜像下载:萝卜家园win7 32

u盘怎么制作win7系统图4
在硬盘驱动器后面选择我们要制作U盘安装盘的U盘,写入方式可以保持默认的USB-HDD,也可以选择USB-HDD+,选择好这些后,点击下面的“写入”按钮
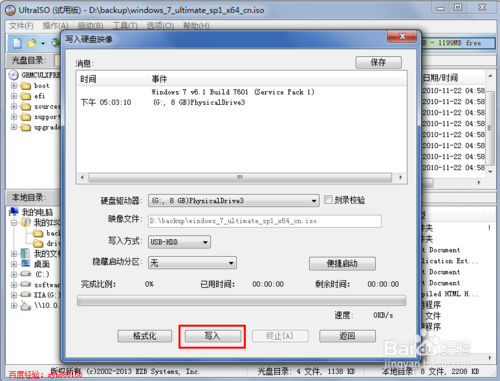
u盘怎么制作win7系统图5
点击“写入”后,就会弹出如下图所示的提示警告信息框,若是之前没有备份U盘内的资料,那么选择否,备份好资料再继续,小编这里已经备份好资料,所以直接点击按钮“是”
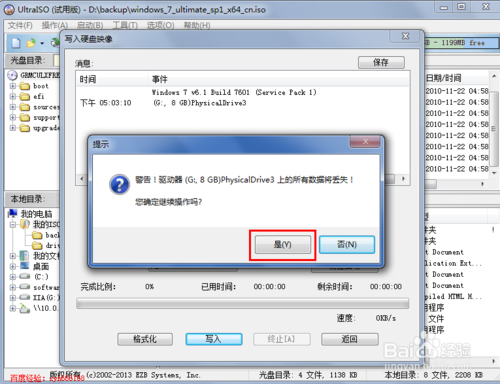
u盘怎么制作win7系统图6
现在就开始写入制作U盘启动盘了,制作过程比较久,一般都需要15分钟左右,请耐心等待

u盘怎么制作win7系统图7
U盘安装盘制作好后,在“写入硬盘映像”对话框的上方会有提示“刻录成功”的消息,一般没什么问题,都会刻录成功
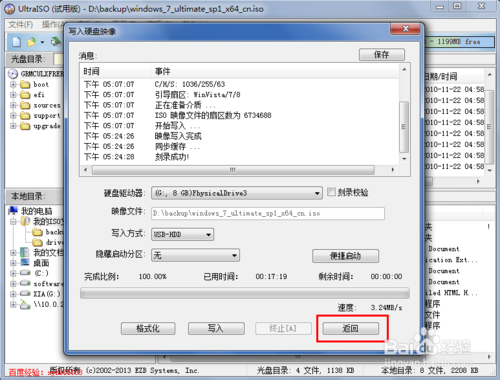
u盘怎么制作win7系统图8
U盘安装盘制作好后,在电脑上面U盘的图标就显示如下,从图标可以大概判断安装镜像制作成功
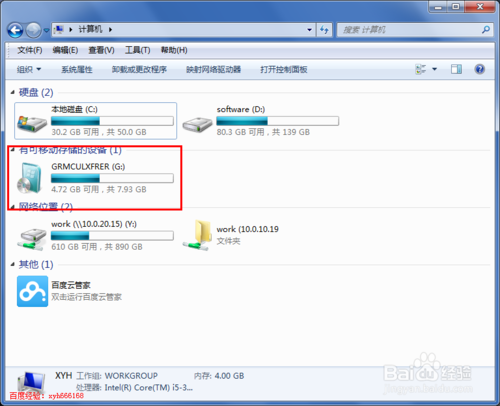
u盘怎么制作win7系统图9
好了,以上就是小编为大家提供的u盘制作win7系统的本方法了,相信大家对u盘制作win7系统的解决方法都有一定的了解了吧,如果还想了解更多的资讯敬请关注小白官网吧。 扩展阅读:win7旗舰版gho纯净版安装教程