最近有网友问小编有没有联想一体机win7系统重装教程?他使用联想一体机的windows7系统崩溃了,急需联想一体机win7系统重装教程来学习重装系统方法。看到网友们这么需要联想一体机win7系统重装教程,那小编也不敢马虎,马上就把联想一体机的win7系统重装教程分享给大家。
1、首先下载上面的小白一键重装系统软件,然后打开小白系统软件,小白会优先检测本地环境是否符合装机条件。
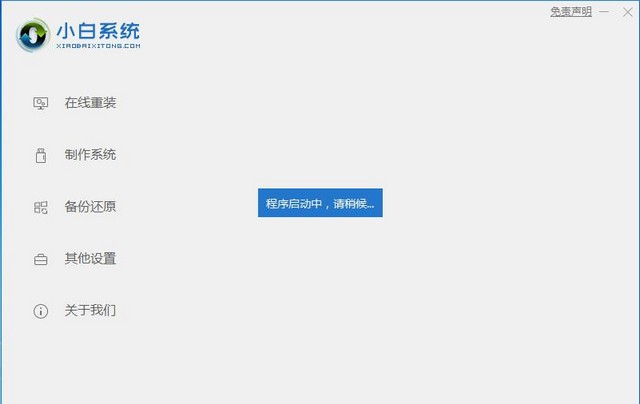
3、进入小白系统界面,选择在线重装。选择需要安装的win7系统,点击【安装此系统】。
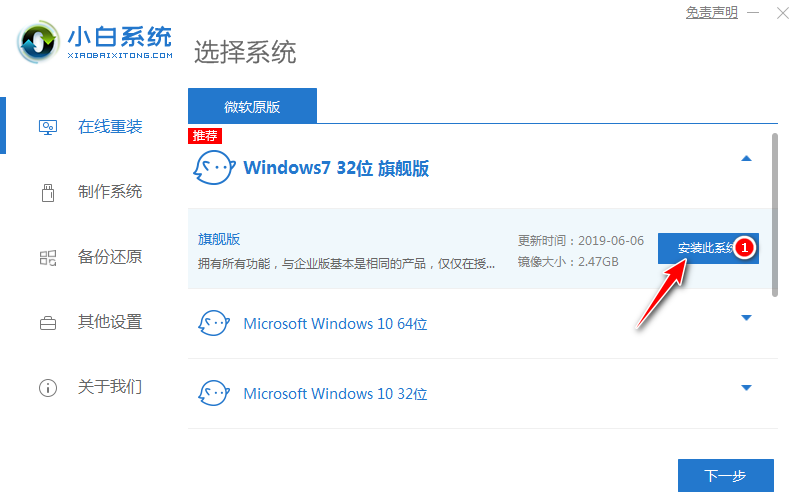
4、小白会推荐联想电脑装机常用软件,选择后点击【下一步】。
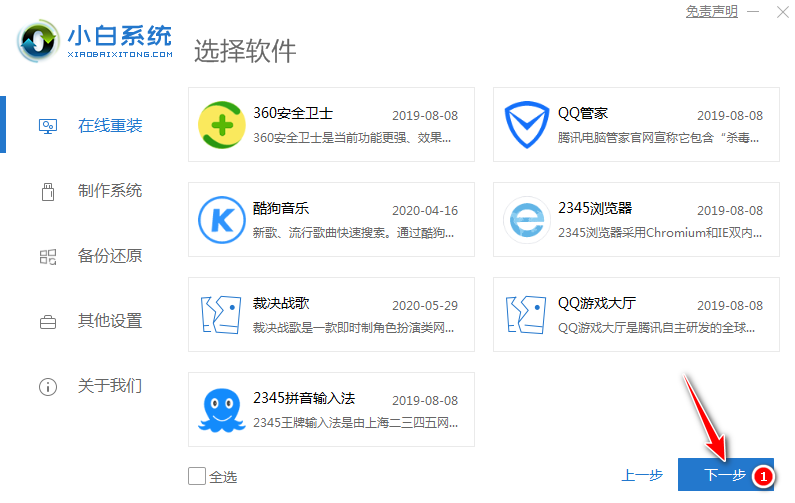
5、下面就是自动下载和安装,在这里下载的系统文件较大,请大家耐心等待,请勿使电脑断电断网哦。
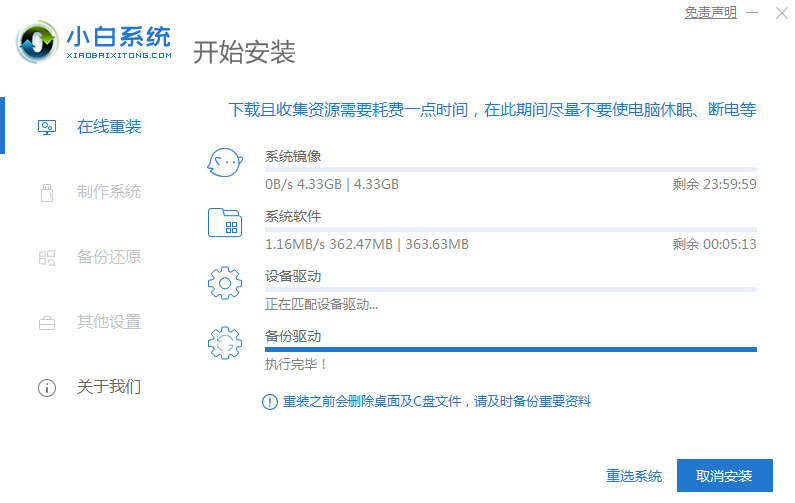
6、等待下载完成后,10秒自动重启或者单击【立即重启】。
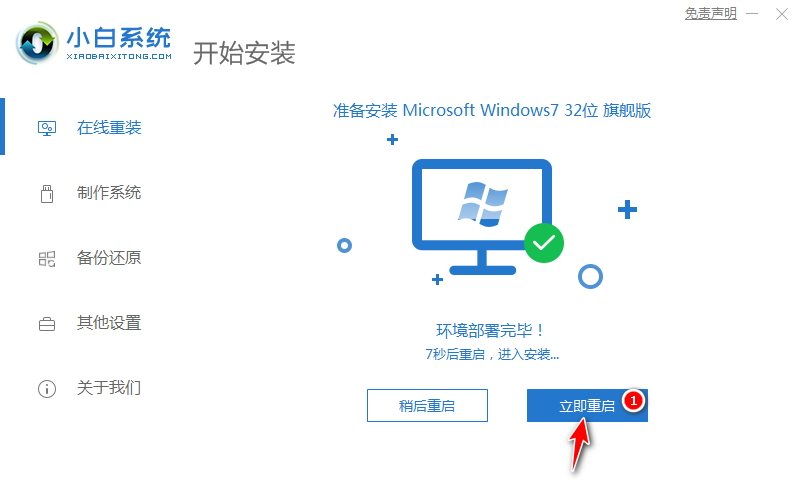
7、之后就会进入PE系统,不需要我们动手操作,等待它自动执行即可。
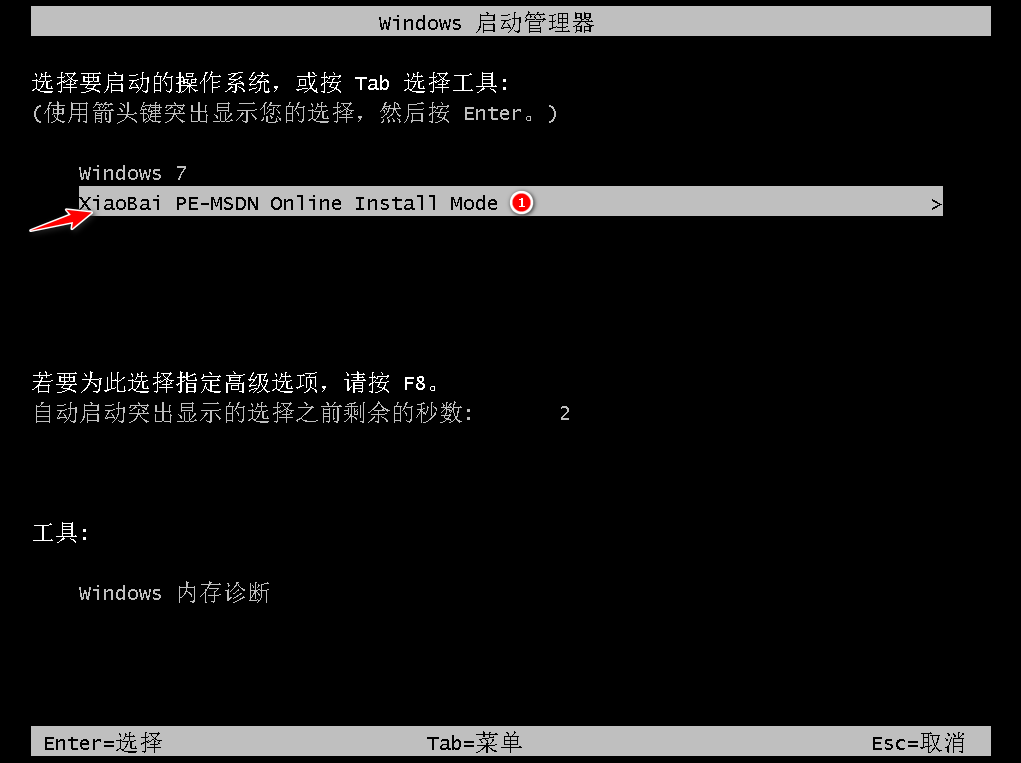
8、检测到PE文件,系统开始安装。安装完成后,拔掉所有外接设备,如U盘、移动硬盘、光盘等,然后点击立即重启。
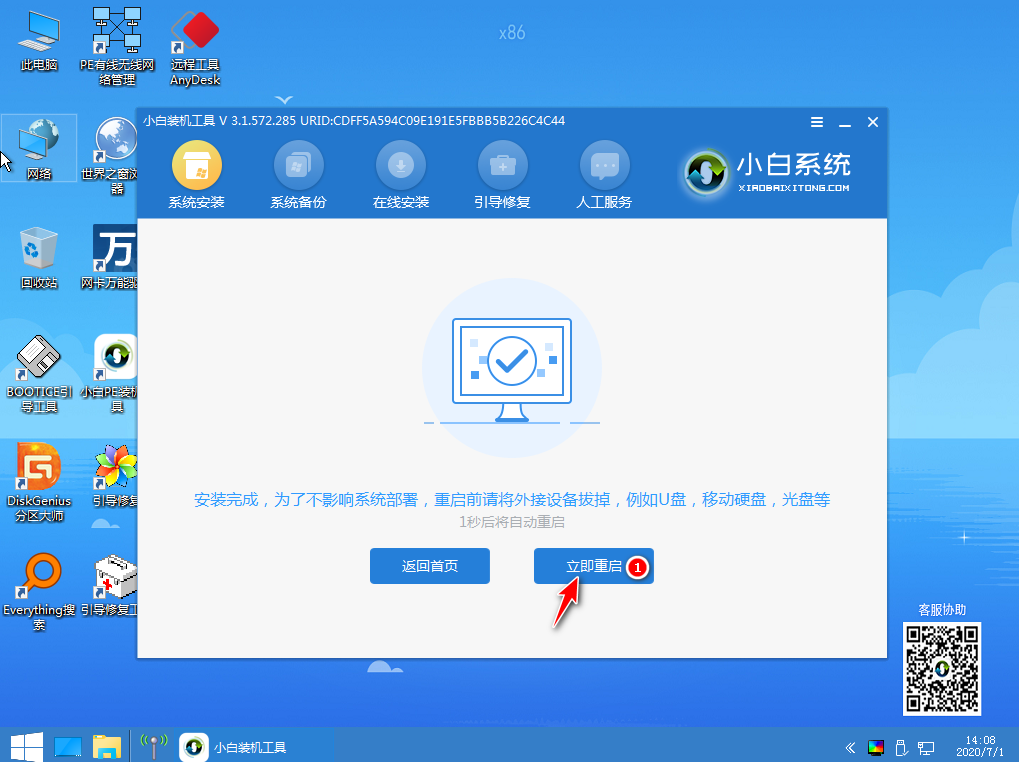
9、重启过程中,选择Windows 7系统进入,等待安装,弹出自动还原驱动文件,点击是,还原本地存在的驱动备份文件。
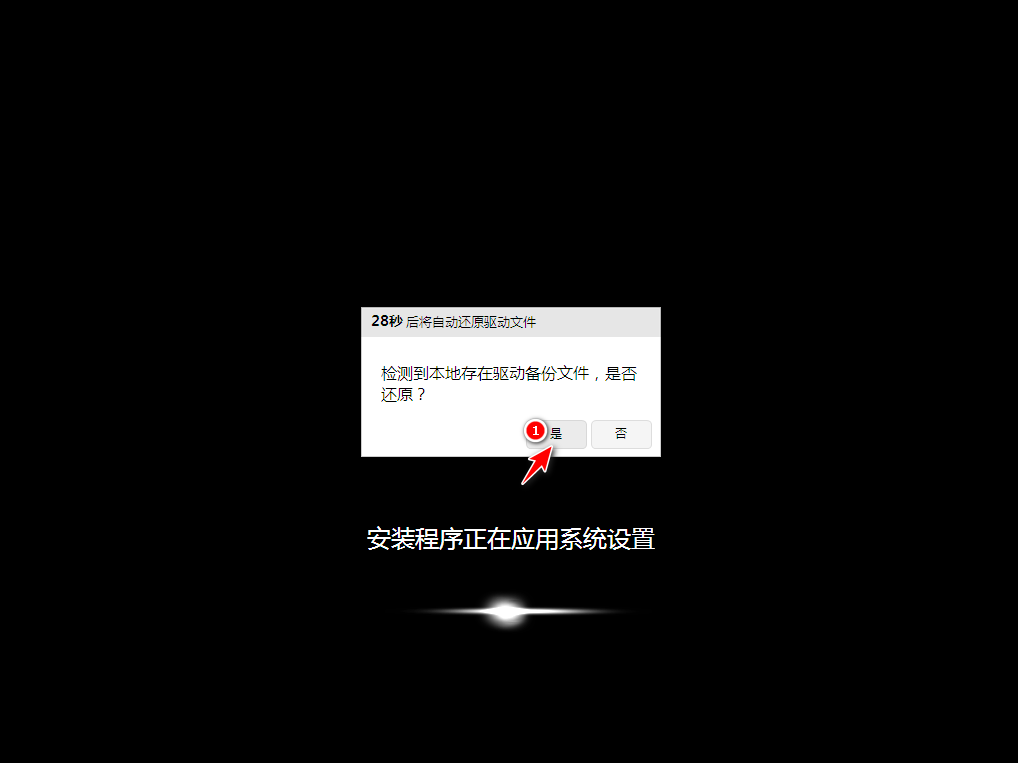
10、最后可以看到联想电脑Win7系统安装完成了。

下面的小白老版本软件,可能无法解决问题,请参考上面的教程操作哦。
1、等下小白系统官网下载好小白系统重装软件后打开,待其自动检测好电脑系统环境后出现如下图“选择系统”按钮点击进入;
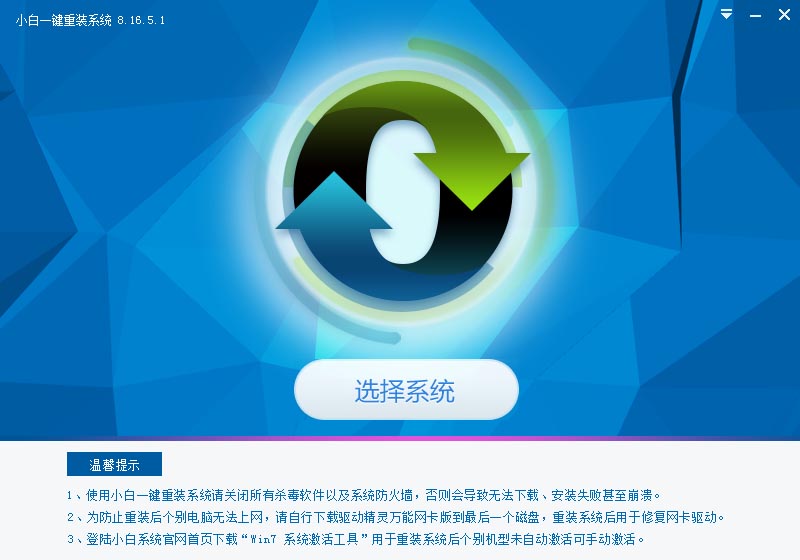
联想一体机win7系统重装教程图一
2、出现系统列表后,这里左上角会提示最适宜你电脑配置的系统,如你有其它个人的装机需要也可以根据自己的需求选择列表上的任意一款系统,点击“立即安装”进入下一步;
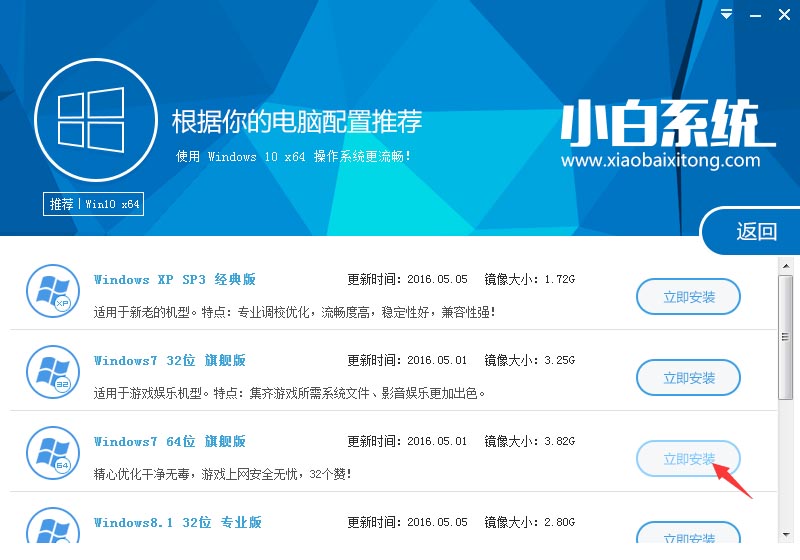
联想一体机win7系统重装教程图二
如果打开列表出现如下图显示锁定状态只允许部分win10系统等可安装的情况,说明你的电脑是UEFI+GPT格式只能安装win10系统,如需要安装xp/win7则自行改用装机吧U盘工具进入PE下格式化C盘并重建主引导记录为MBR格式后再安装;
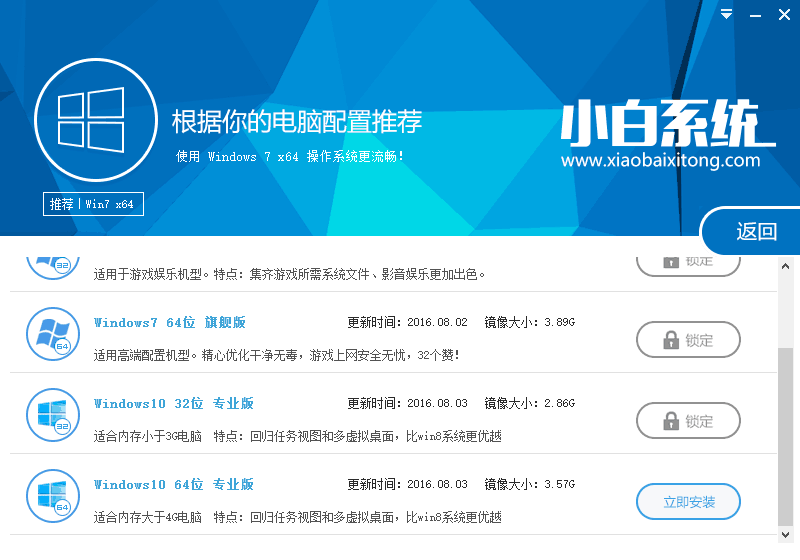
联想一体机win7系统重装教程图三
3、然后接下来就是系统文件下载环节,小白系统内置高速下载引擎,下载速度可以直接和用户的实际带宽挂钩,即带宽多大小白速度就有多少;
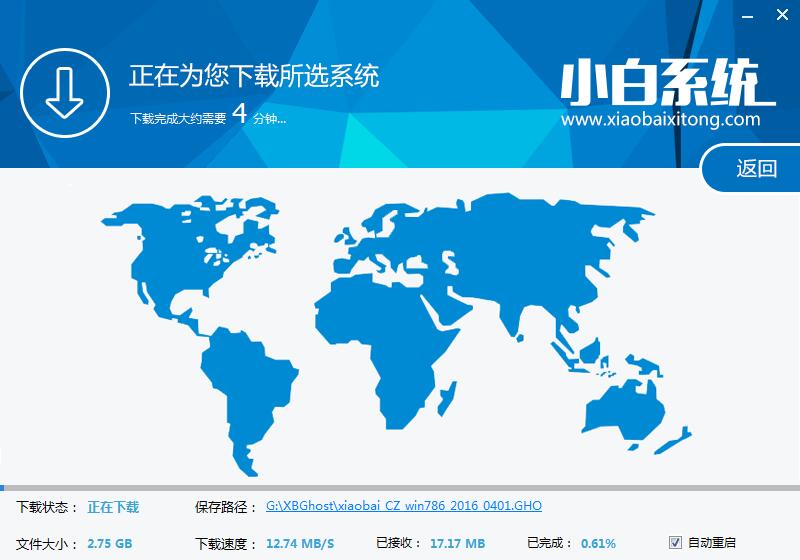
联想一体机win7系统重装教程图四
4、待小白系统下载正常后将弹出关于软件信息以及C盘文件的备份,没有特殊情况的话大家按照默认勾选让它自动备份好就行了
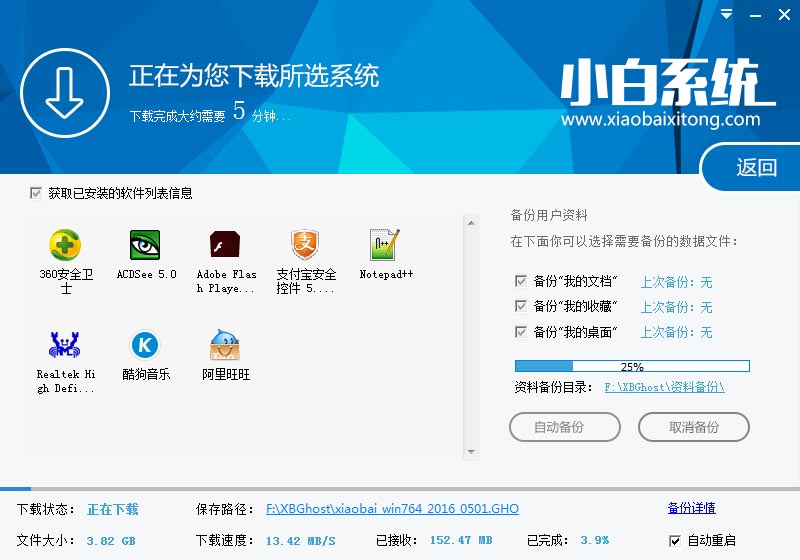
联想一体机win7系统重装教程图五
软件左下角有个关于“自动重启”的勾选按钮,默认勾上的话下载完成后自动重启安装,去掉勾选则下载完成后用户手动重启安装。
5、系统文件下载完毕后弹出如下图的倒计时重启界面,点击“立即重启”则可以立即重启安装系统,接下来的操作无需且请勿做任何操作,电脑全自动安装好系统文件、驱动程序以及自动激活系统,坐等系统安装完毕即可直接使用!win8怎么升级win10?使用小白一键重装系统软件就搞定了。

联想一体机win7系统重装教程图六
综上所述的全部内容就是小编为网友们带来的联想一体机win7系统重装教程,联想一体机的win7系统重装使用一键重装系统软件来重装系统真的非常简单,而且非常方便。所以小编强烈推荐网友们都去下载使用小白一键重装系统软件,小白一键重装系统软件真的非常好用。

大小:78.4M

大小:42.1M

大小:58.6M
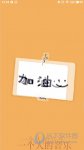
大小:3.53M

大小:1M