自从win10推出来后,大家都喜欢用win10系统下载安装的电脑系统,但是大家又不想要下载原来的操作系统,这时就要使用一键重装双系统的方法了,但是一键重装双系统的方法步骤怎么样操作呢?下面就让小编给大家介绍一键重装双系统图文教程吧。
1. 选择分区页面!
首先打开屌丝一键重装系统软件,然后选择"自定义分区"按钮。
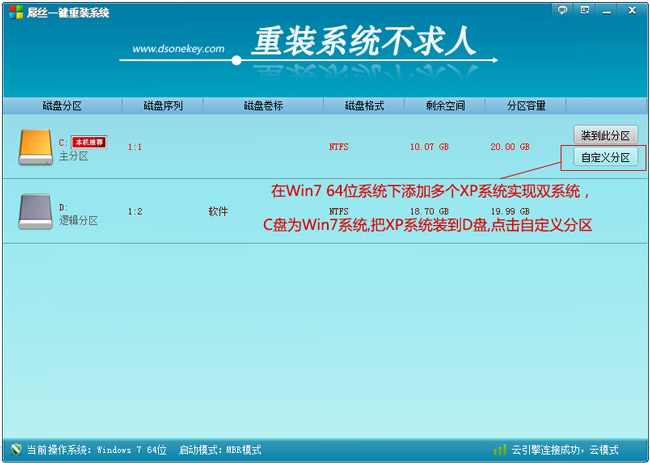
一键重装双系统图文教程图1
然后每一行都会出现“自定义分区按钮”,本例中只有两个分区,所以装到D盘(反正不要装到“黄色磁盘图的本机推荐“那行的就可以了)。
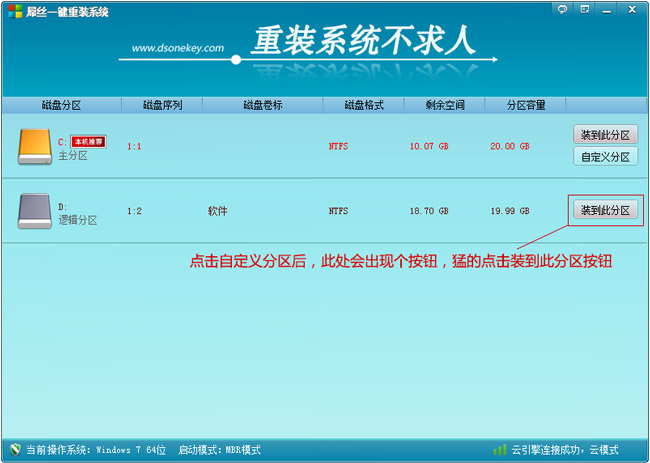
一键重装双系统图文教程图2
2. 选择系统页面!
本例中是在Win7 64系统下添加一个Windows XP SP3急速版系统。猛的点下"安装此系统"
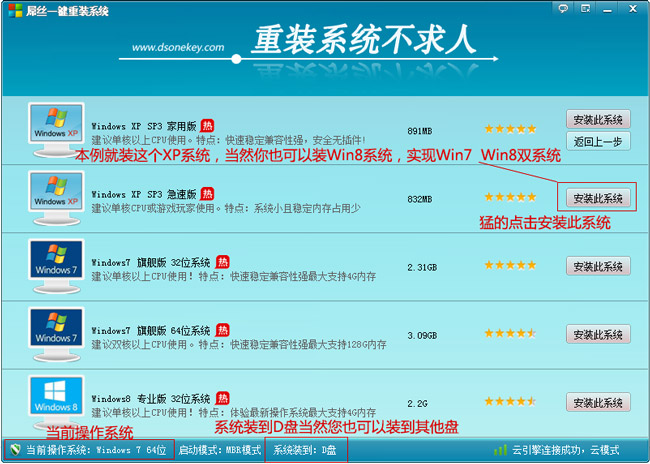
一键重装双系统图文教程图3
3. 连接“云”下载页面!
显示连接“云”下载系统,显示下载速度,剩余时间一些下载信息等!
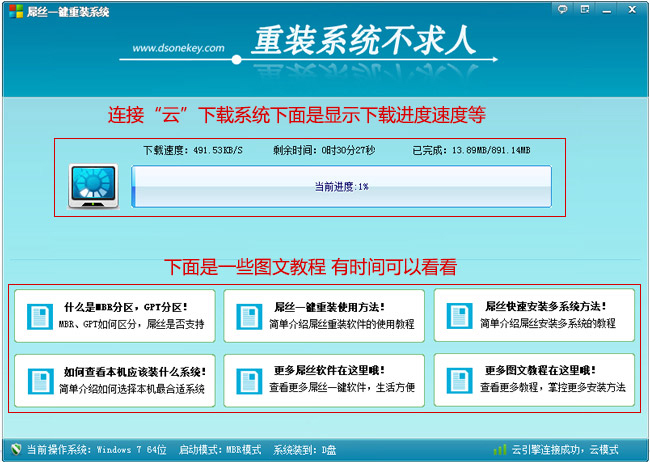
一键重装双系统图文教程图4
等了十几分钟提示下载完成后的界面!然后您只要猛的点击下“是”立即重启安装系统,接下来就是全自动安装系统了。
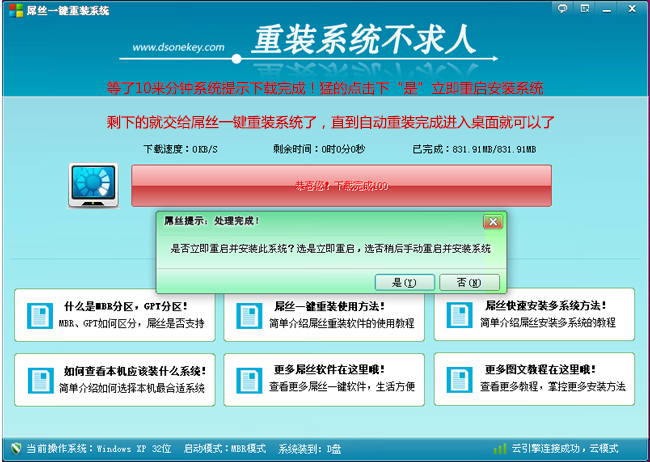
一键重装双系统图文教程图5
全自动GHOST过程部分截图:
重启后GHOST安装过程,等安装完成后会直接进入原来的操作系统
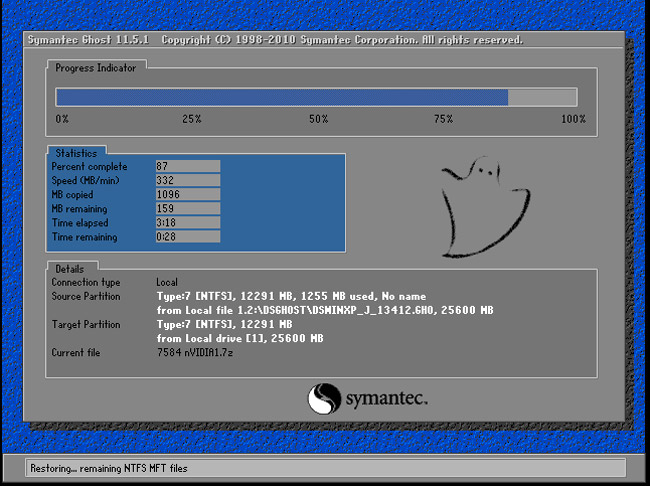
一键重装双系统图文教程图6
进入操作系统一些操作:
1.GHOST完成后重启进入系统一些界面
本例是Win7下添加WinXP系统,所以进入原来系统是Win7系统,进入系统中..
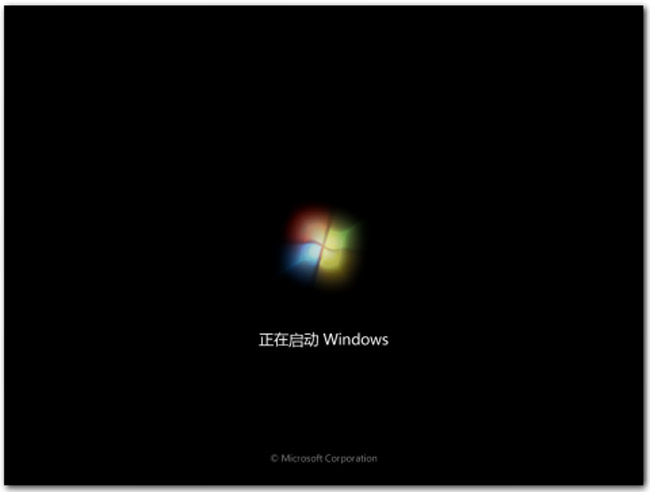
一键重装双系统图文教程图7
进入到桌面了..
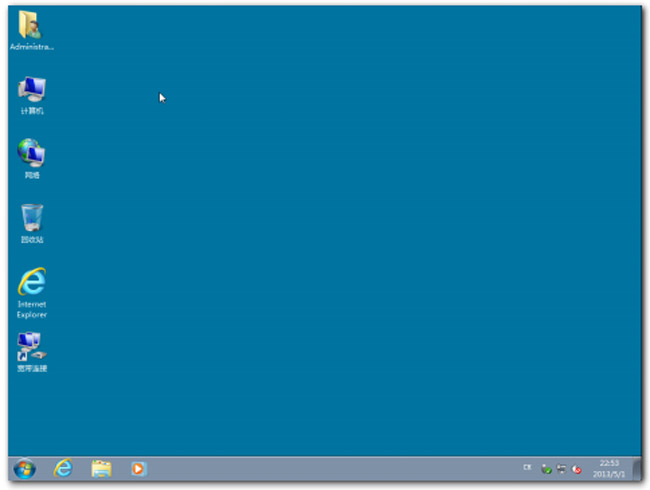
一键重装双系统图文教程图8
2.运行”NTBOOTautofix “软件进行引导修复
运行后,选择 【1自动修复】
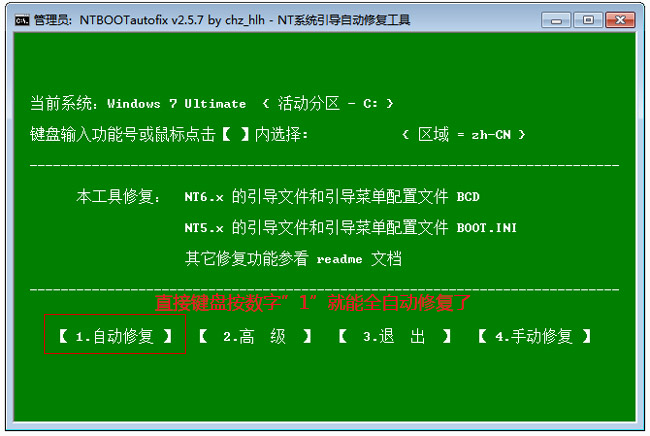
一键重装双系统图文教程图9
提示正在修复中。。
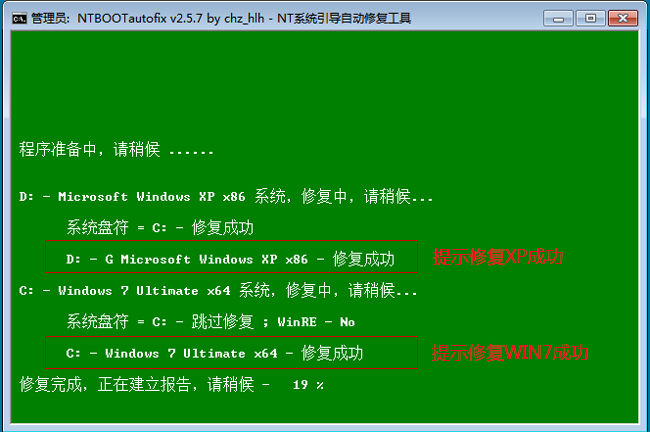
一键重装双系统图文教程图10
几秒后提示修复完成了,现在您可以手动重启电脑并安装XP系统了
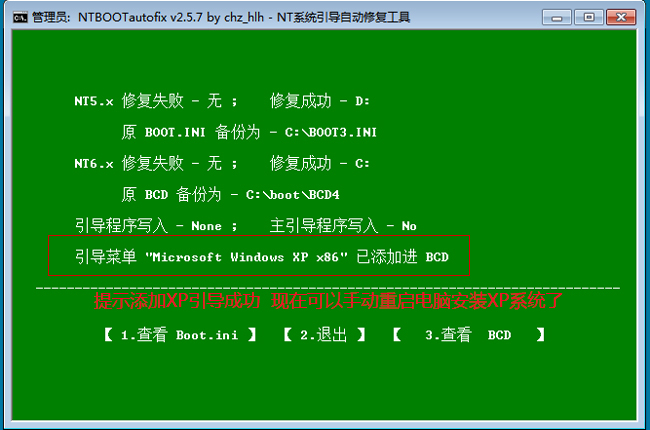
一键重装双系统图文教程图11
全自动安装系统过程部分截图:
重启后到这里注意要按键盘向下键,选择进入WinXP系统
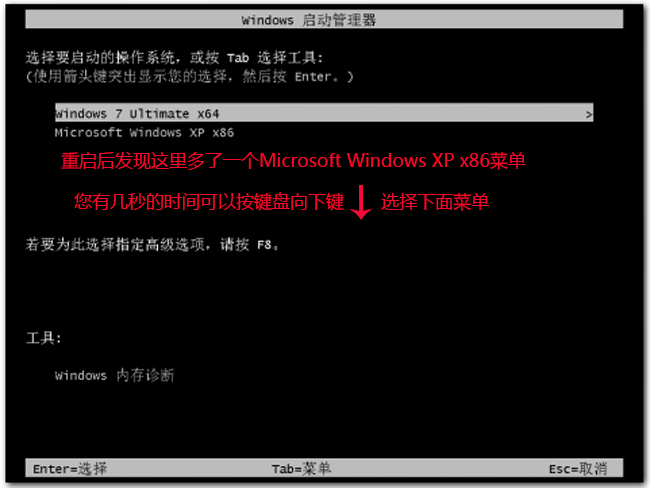
一键重装双系统图文教程图12
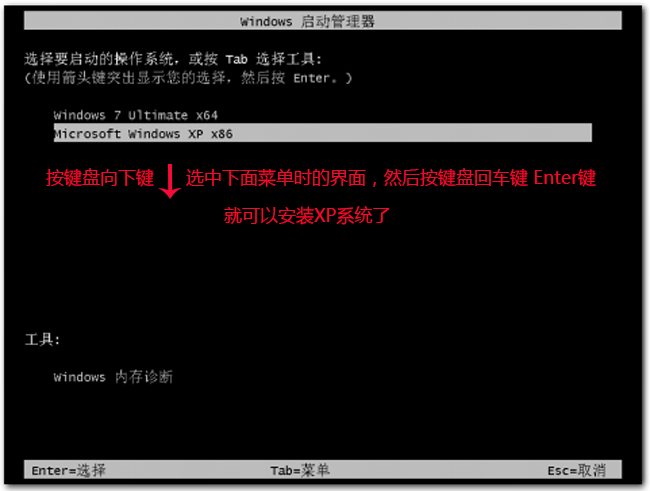
一键重装双系统图文教程图13
开始安装系统了,系统安装驱动过程

一键重装双系统图文教程图14
系统安装中,系统安装常用运行库过程
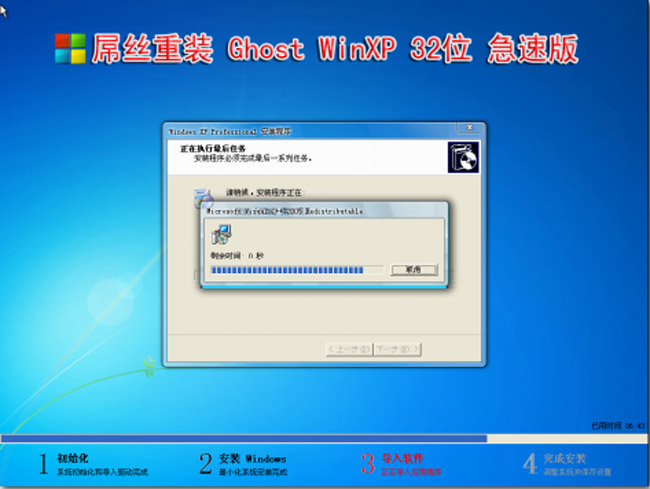
一键重装双系统图文教程图15
Win7系统下添加Winxp系统整个过程安装完成

一键重装双系统图文教程图16
如何选择要进入哪个系统
其实就是与刚才安装Winxp一样要进入WinXP系统当到此界面只要按键盘向下键,选择Winxp系统再按回车键就可以了。不按键盘向下键默认就进入Win7系统
以上就是一键重装双系统图文教程,大家只要安装小编的一键重装双系统图文教程去操作就可以解决大家的问题了,还想要其他的资讯?那就点击小白官网吧,小白官网为大家提供更多的用一键重装电脑一直重启资讯。

大小:

大小:17.7M

大小:34.96M
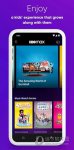
大小:61.97M

大小:28M