电脑win7系统用了一段时间后,由于时间长系统运行速度变的很慢,有的朋友就想用小白的win7系统下载安装教程,小编也相信大家都会重装系统,但是如何解决电脑死机如何用u盘装win7系统呢?其实关于装系统死机的解决方法还是比较简单的,下面就让小编给大家介绍关于电脑死机如何用u盘装win7系统的解决方法吧。
第一种是光盘安装系统。(适合对电脑BIOS设置非常了解才可以,在BIOS界面中找到并进入含有“BIOS”字样的选项。)
1.“Advanced BIOS Features”
2.进入“Advanced BIOS Features”后,找到含有“First”的第一启动设备选项,“First Boot Device”
3.“First Boot Device”选项中,选择“CDROM”回车即可,配置都设置好后,按键盘上的“F10”键保存并退出,接着电脑会自己重启,剩下的就是自动安装系统。
上面是设置BIOS启动的步骤。每台电脑BIOS设置不一样,你可以参考一下。学会了,你就可以用光盘装系统。】】
第二种是U盘安装系统。
U盘装系统,你需要先把U盘做成启动盘,然后从网上下载系统,并且把解压后,带GHO的系统复制到已经做好U盘启动盘里面。
1.安装系统可以到系统下载基地去下载最新免费激活的WIN7的操作系统,并且上面有详细的图文版安装教程,可供安装系统时参考。
2.看完U盘制作的教程你就会用盘装系统。
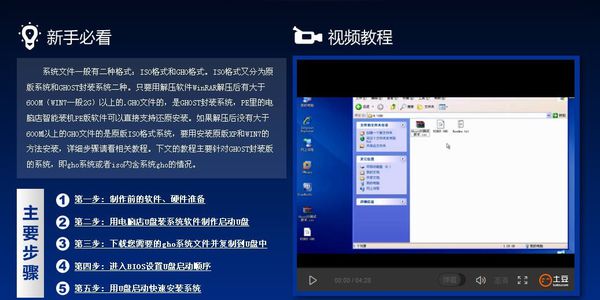
适合对电脑BIOS设置非常了解才可以。【【在BIOS界面中找到并进入含有“BIOS”字样的选项,1.“Advanced BIOS Features”
3.进入“Advanced BIOS Features”后,找到含有“First”的第一启动设备选项,“First Boot Device”
4.“First Boot Device”选项中,选择“U盘”回车即可,配置都设置好后,按键盘上的“F10”键保存并退出,接着电脑会自己重启,剩下的就是自动安装系统。
上面是设置BIOS启动的步骤。每台电脑BIOS设置不一样,你可以参考一下。学会了,你就可以用U盘装系统。
关于装系统死机的方法到这里就全部结束了,除了以上这个软件之外还推荐使用系统之家U盘装机,大家对电脑死机如何用u盘装win7系统的方法都有了解吧,希望大家可以喜欢小编的这篇装系统死机的教程,如果您有不同看法意见的请留言小编非常乐意与您交流,当然大家要关注小白官网哦。扩展阅读:acer原装镜像安装教程