如何联想安装win7系统比较简单呢?我们身边都有一台电脑,系统出现问题了,我们都会安装电脑系统,那么小编这里推荐大家u盘安装联想win7系统,下面就让我们告诉你们具体的联想安装win7系统教程。
怎样重装win7系统前的准备:
u盘一个(用u启动制作好的启动盘,建议大小在4G左右)
win7 64位系统镜像文件
将下载好的系统镜像文件解压出来,再将后缀为GHO的文件拷贝到u盘的GHO文件夹中。如下图所示:(注意:不要将系统镜像直接解压到u盘中,应该将镜像文件解压到电脑的磁盘后进行拷贝工作)
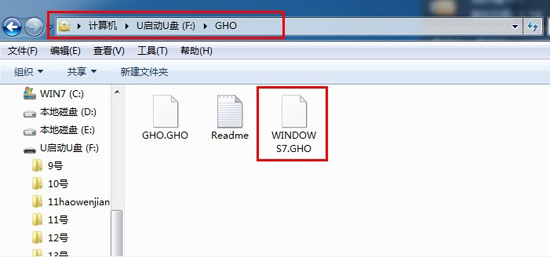
联想安装win7系统教程图1
将用u启动u盘制作工具制作好的u盘插入到电脑的usb插口处,开启电脑按下相应的快捷键进入u启动的主菜单界面,选择“【01】运行u启动Win2003PE增强版(装机推荐)”后按回车键确认即可!如下图所示:

联想安装win7系统教程图2
进入winPE系统后,双击运行桌面上的“u启动PE一键装机”工具;如下图所示:(u启动PE一键装机一般都会自动运行)
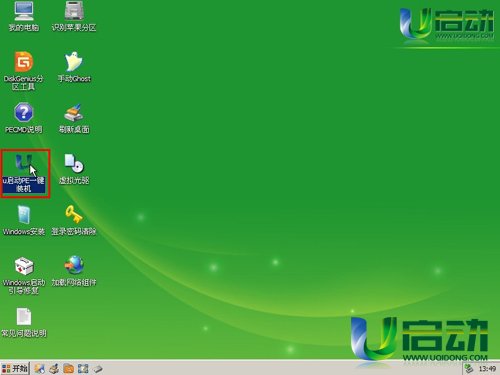
联想安装win7系统教程图3
运行“u启动PE一键装机”工具后,在跳出的窗口中选择事先已经放在u盘GHO文件夹中的GHO文件,选择完毕后点击“确定(Y)”按钮即可;如下图所示:
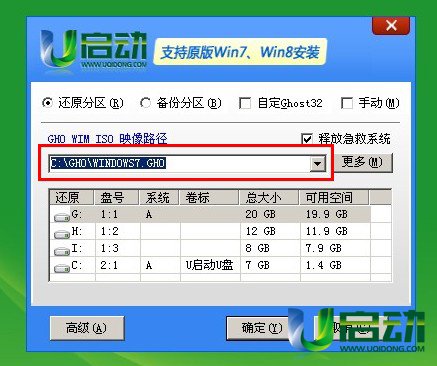
联想安装win7系统教程图4
在接下来的“QUDGhost”的提示窗口下点击“是(Y)”按钮即可;如下图所示:
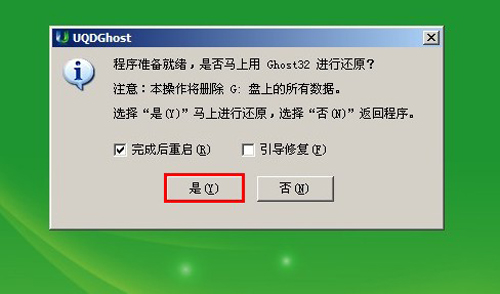
联想安装win7系统教程图5
到此,u盘安装win7 64位系统的操作步骤也就差不多完成了,下面只需要等待GHO文件的解压,等待窗口下进度条完成后,电脑自动重启安装即可;如下图所示:
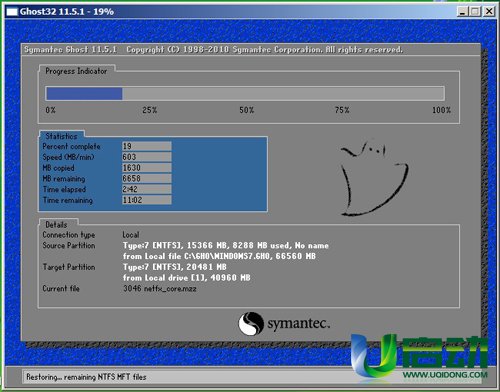
联想安装win7系统教程图6
等待系统安装完毕后,重启电脑,右键点击“计算机”,在右边的选项中点击“属性”即可看到电脑的系统类型;如下图所示:
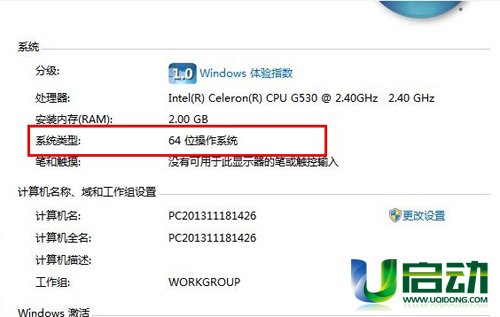
联想安装win7系统教程图7
综上所述,这就是小编给你们介绍的联想安装win7系统教程了,供大家伙参考收藏,u盘安装联想win7系统的方法很简单,你们这些天资聪明的小家伙很容易就能掌握,如果你们在u盘安装联想win7系统过程中,出现任何问题,都可以向小编提出疑问,小编第一时间帮你们解决!
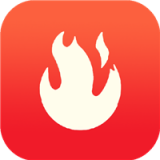
大小:0KB

大小:11.63M

大小:31.5M

大小:21.7M

大小:14.5M