如何使用大雪花U盘启动制作工具?大雪花U盘启动制作工具很好用的U盘启动盘制作工具。大雪花U盘启动制作工具拥有最方便的制作方式、最大最强的硬件兼容性,并且适用于各类U盘启动。那如何使用大雪花U盘启动制作工具?下面容我们一起来看看吧。
使用方法
安装完毕后,点击打开桌面上的大雪花软件。
如下图:
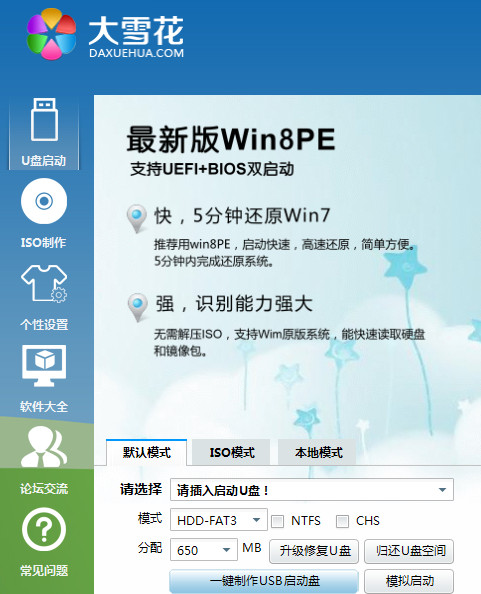
如何使用大雪花U盘启动制作工具?图1
插入U盘,这个U盘是作为启动盘的。
插入U盘后,如果U盘里有东西先转移别处保存,接下来需要对u盘格式化,可以通过“归还U盘空间” 实现。如下图:
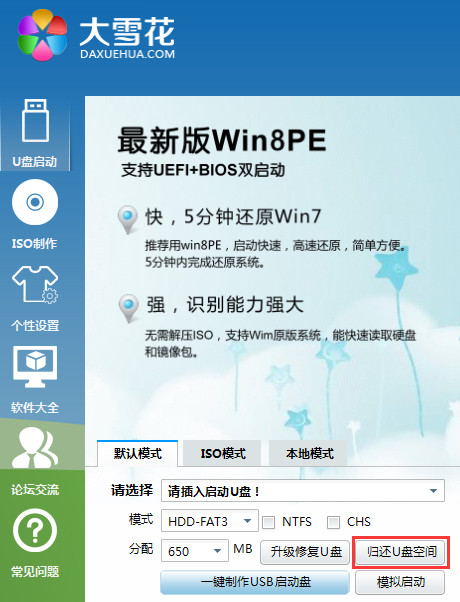
如何使用大雪花U盘启动制作工具?图2
归还U盘空间后,点击“一键制作USB启动盘”
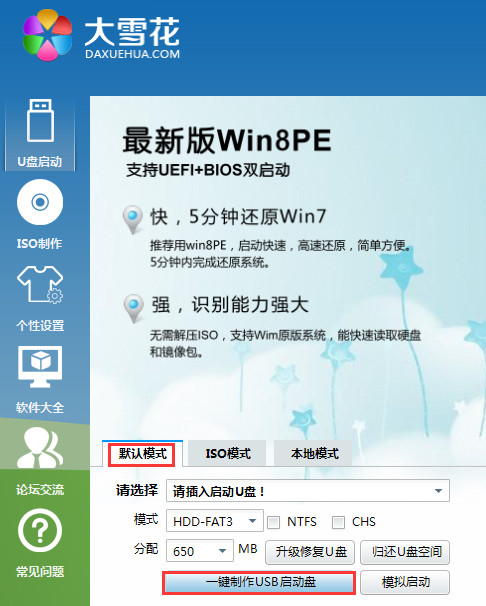
如何使用大雪花U盘启动制作工具?图3
这个过程需要两分钟左右,制作完成后会有提示,然后你可以点击“模拟启动”下来判断是否制作成功。如下图:
模拟成功后,提示页面如下:
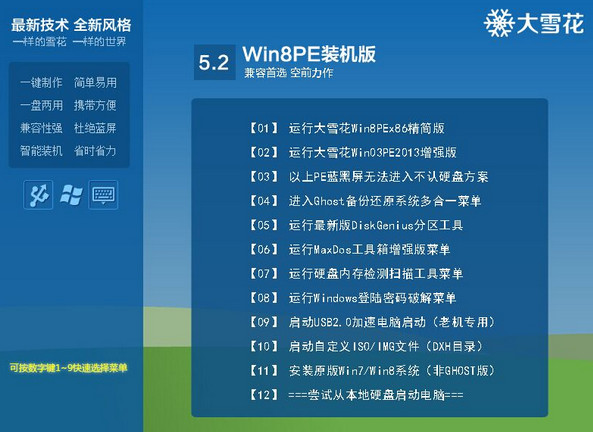
如何使用大雪花U盘启动制作工具?图4
到此,你的启动U盘已经制作好了。
开始装机系统了。这时候,需要你先下载一个系统镜像包,镜像包支持ISO或者gho都可以的。
系统下载地址很多的,,网上很多,大家可以自己找,大家马上去下载。下载完毕后,将系统包直接粘贴到你做好的启动U盘里去。
接下来你可以开始装系统了。你不用拔U盘并确保你U盘没有松动,直接重启电脑。
电脑启动后,你会进入到如下界面。如下图:
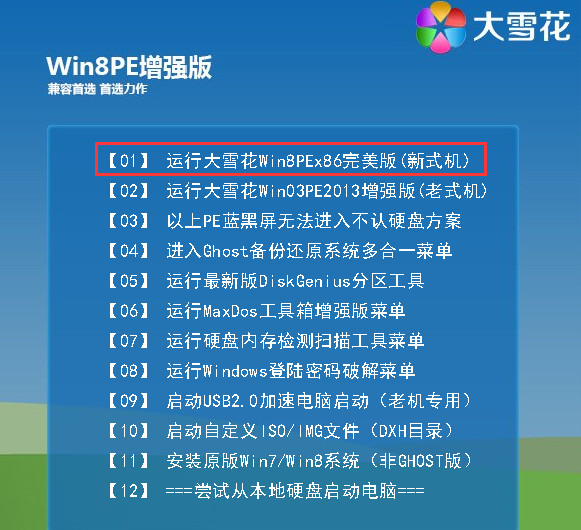
如何使用大雪花U盘启动制作工具?图5
然后你看下你电脑是不是老式电脑,一般都是新式电脑的,,选择菜单第一项,【01】运行大雪花WIN8PE*86完美版(新式机)
点击后,电脑开始进入PE里面。
接下来你可以开始进入PE还原系统了。
选择还原到“C:”,如下图
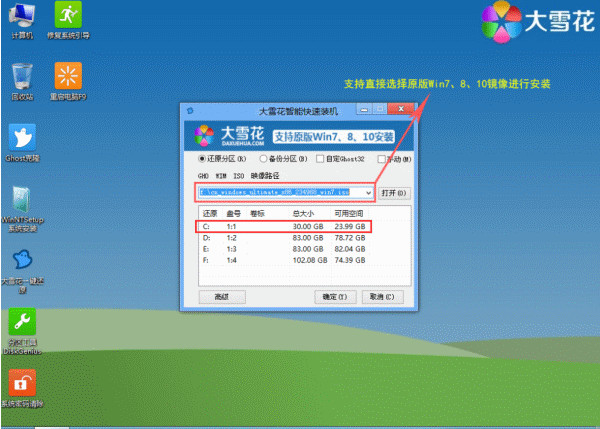
如何使用大雪花U盘启动制作工具?图6
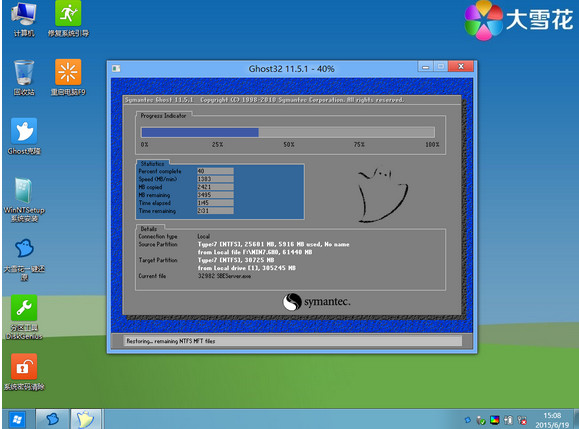
如何使用大雪花U盘启动制作工具?图7
点击确定,,开始进入还原系统镜像包的过程。你就不用管了,还原完毕后,你的电脑已经有了新的系统。但是这个系统还要安装,就是下一步了。
接下来你可以开始真正装系统了。
拔出U盘,重启电脑。在电脑启动的过程中,按“del”或“F8”或者F12键,进行BIOS设置。一般根据你的电脑主板或型号,选择热键,比如联想笔记本是F12,不同电脑主板启动热键不同。
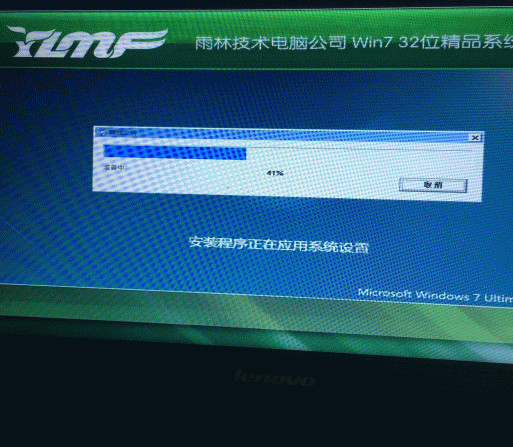
如何使用大雪花U盘启动制作工具?图8
如何使用大雪花U盘启动制作工具?相信大家都已经知道了,大雪花U盘启动盘制作工具实现一键制作启动U盘,真正方便快捷。如果大家还想知道更多的U盘启动制作工具敬请关注小白官网吧。小白官网还为大家提供怎么装双系统教程呢,供大家伙参考收藏。
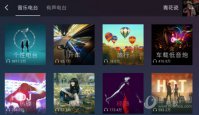
大小:10.34M

大小:

大小:26.7M

大小:6.1M
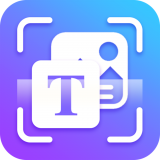
大小:18.1M