有时候更换系统没有光盘就需要镜像重装系统步骤进行镜像重装系统了,那昨天微信朋友就问小编,win7镜像重装系统步骤是怎样的呢?怎样把xp系统更换成win7系统?那么接下来,小编就教会大家win xp用镜像重装系统win7,看完终生受用的哦!
电脑重装系统教程:
我们首先去下载一个镜像文件,镜像文件的标志就是后缀名是。
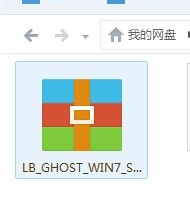
最详细win7镜像重装系统步骤图1
使用安装包安装系统首先你需要做的就是先把压缩包解压一下,如果你打算安装在C盘中就在C盘中新建一个文件夹,这里我建好了 如下图所示
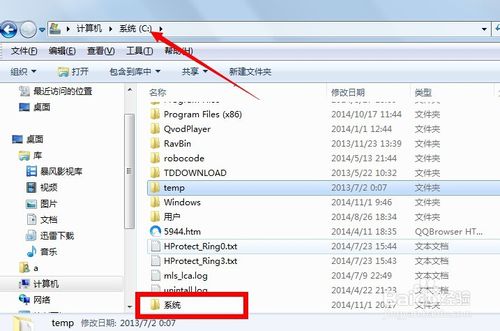
最详细win7镜像重装系统步骤图2
我们去找到镜像文件,然后右键,解压到文件夹,选择我们刚刚新建好的文件夹
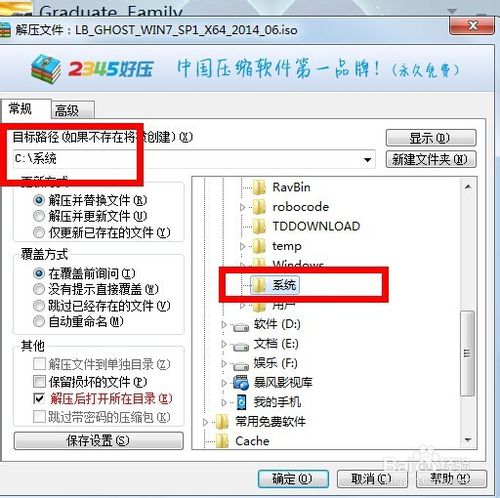
最详细win7镜像重装系统步骤图3
然后我们确认解压就可以了,因为这个镜像文件比较大,所以解压的时候时间会比较长一些,我们耐心等待一下就可以了
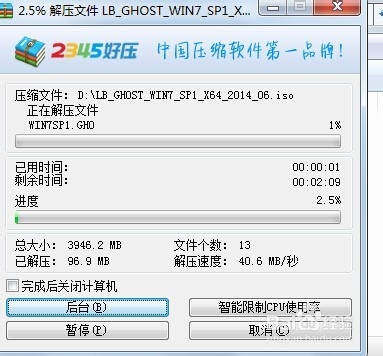
最详细win7镜像重装系统步骤图4

最详细win7镜像重装系统步骤图5
好了,现在我们解压完成了,我们打开我们刚刚新建的那个文件夹,找到如下图红色方框圈住的可执行程序,然后双击打开
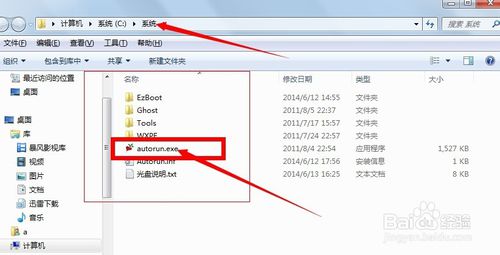
最详细win7镜像重装系统步骤图6
就会出现如下图所示的一个界面,我们选择第一个。安装win7系统,然后点击
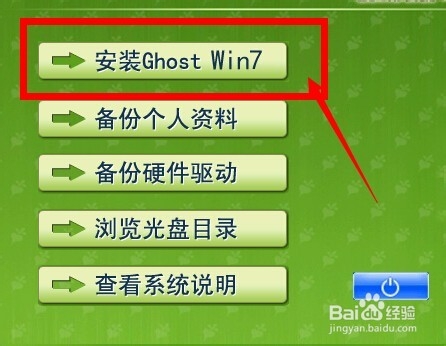
最详细win7镜像重装系统步骤图7
现在出现的就选择安装盘符的界面,如果你对装系统不熟悉,在这一步不用选择什么东西,也不要修改东西,直接点击执行

最详细win7镜像重装系统步骤图8
小编分享的最详细win7镜像重装系统步骤的全部内容介绍到此就结束了,重装系统win7镜像文件执行之后它会自动的安装,这个过程不不用管,它会先复制文件,然后会重启,如果中间出现一个让你选择的一个黑色的命令提示框,你就输入f 它就会自动进行,一直到安装完成过程中就不用管了。