很多朋友认为使用u盘安装系统会很难,其实并不是。现在已经有了很多重装系统工具供我们使用,方便我们自己在家重装系统,当然也包括u盘安装系统,具体步骤如下。
工具/原料:
系统版本:windows 10
品牌型号: 华硕天选2
软件版本:小白一键重装系统+8G的U盘+一个镜像文件
方法/步骤:
方法一、使用小白一键重装系统完成u盘安装系统
1、 插入U盘,打开小白U盘启动盘制作工具,选择“制作系统“,选择制作 U 盘,选择 U 您的 U 盘,其它参数可默认,开始制作。
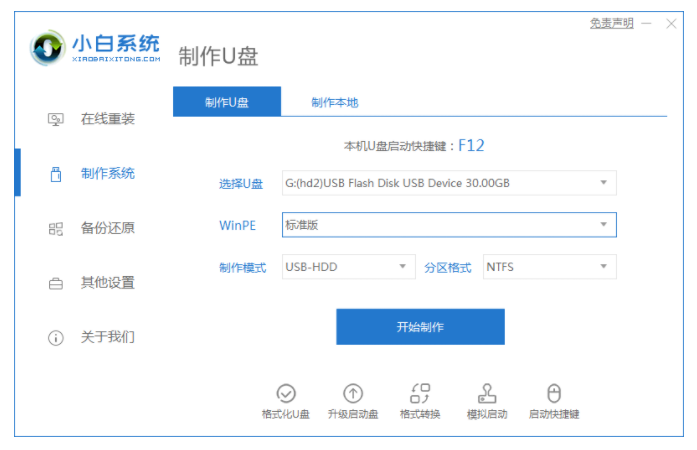
2、选择想重装的系统镜像,然后点击下一步。
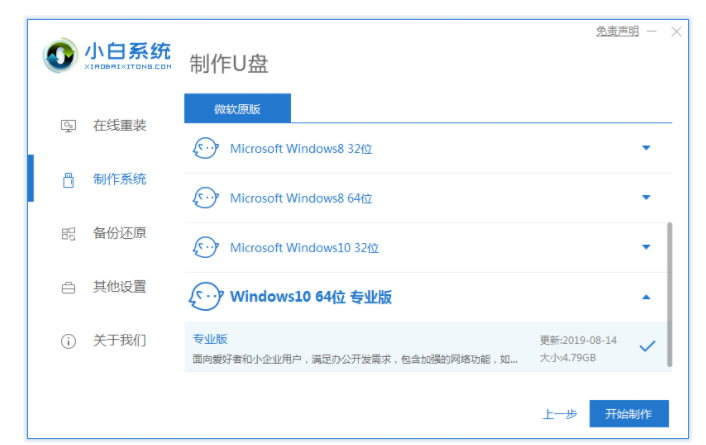
3、制作U盘前提前备份U盘中的资料。
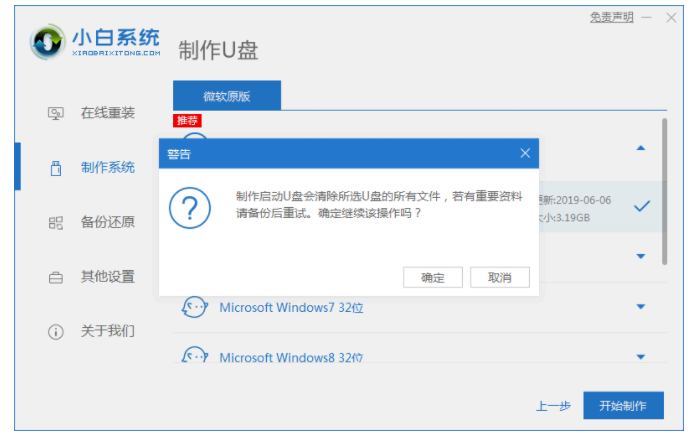
4、等待 Windows PE 镜像和 Windows 10 系统镜像的下载,完成后拔掉U盘。
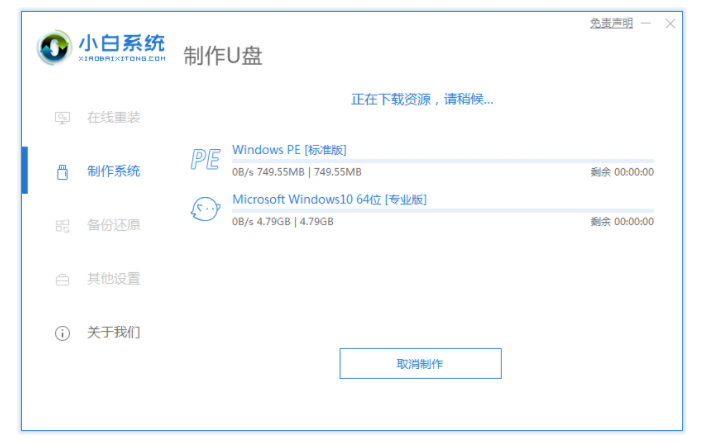
5、将制作好的U盘插入需要安装系统的电脑中,开机时按热键进入 Bios 或者快速引导菜单,具体可以参考下图。
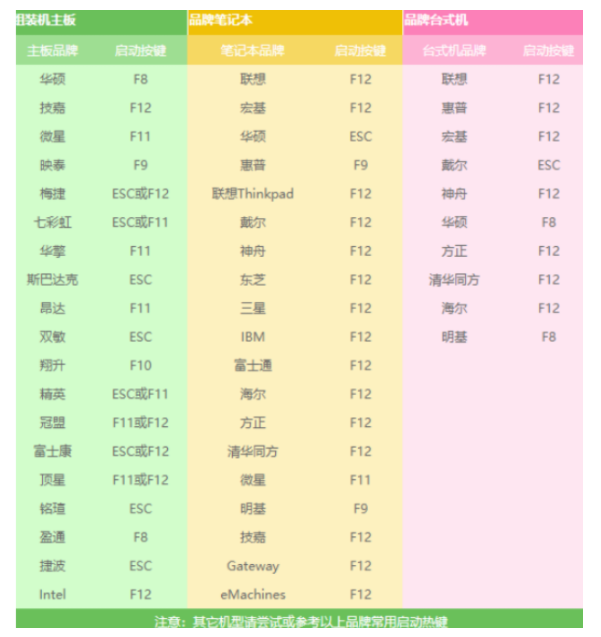
6、进入后用方向键选择U盘选项,点击回车。

7、在PE选择界面,选择“02 ”点击回车。
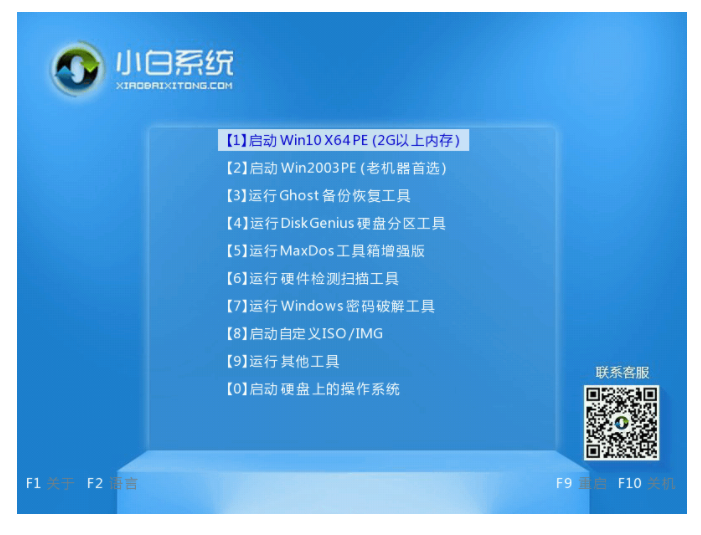
8、选择U盘里的系统镜像,“目标分区”选择系统盘,一般为C盘,然后点击“安装系统。
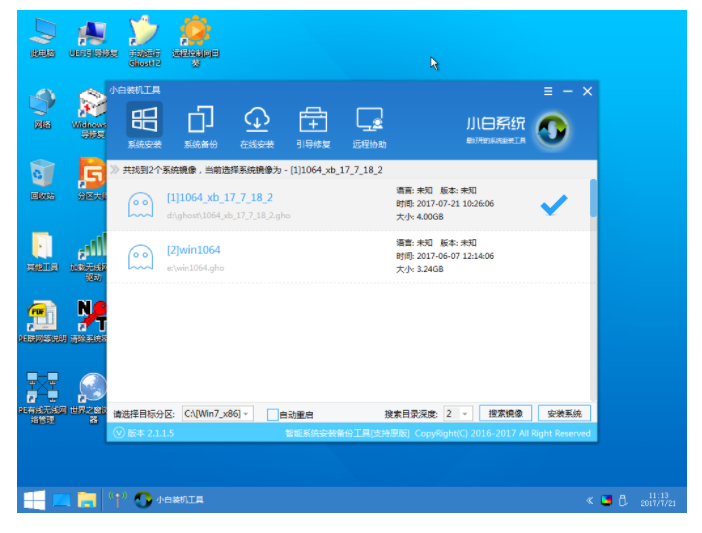
9、等待装机完成后拔出u盘,重启电脑。
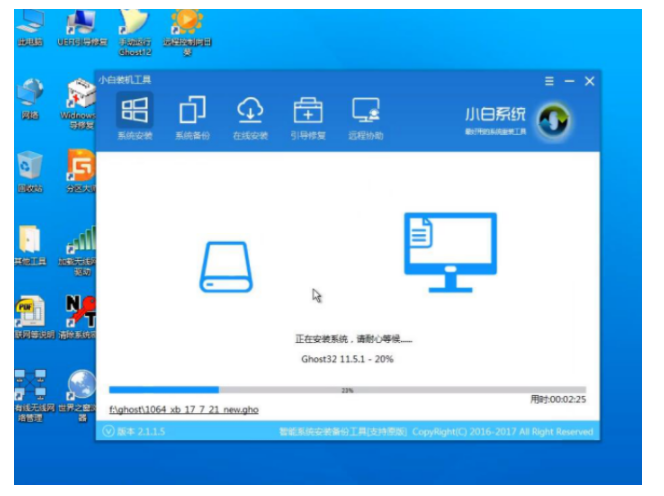
10、显示下图即安装成功。
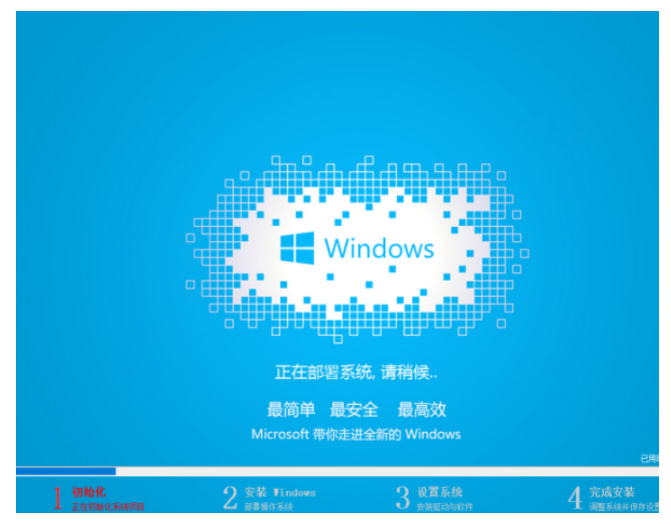
总结:
以上就是使用u盘安装系统的教程啦,希望对大家有帮助哦。