联想电脑是比较多人使用的电脑品牌,那么怎么安装联想电脑中win7 64位的笔记本系统,其实安装联想win7 64位笔记本系统是非常简单的事情,你们不要把它想象那么难,现在就告诉你联想win7 64位笔记本系统安装教程。
win7重装系统教程:
1、首先将u盘制作成u深度u盘启动盘,接着前往相关网站下载萝卜家园win7系统存到u盘启动盘,重启电脑等待出现开机画面按下启动快捷键,选择u盘启动进入到u深度主菜单,选取“【02】运行U深度Win8PE装机维护版(新机器)”选项,按下回车键确认,如下图所示:
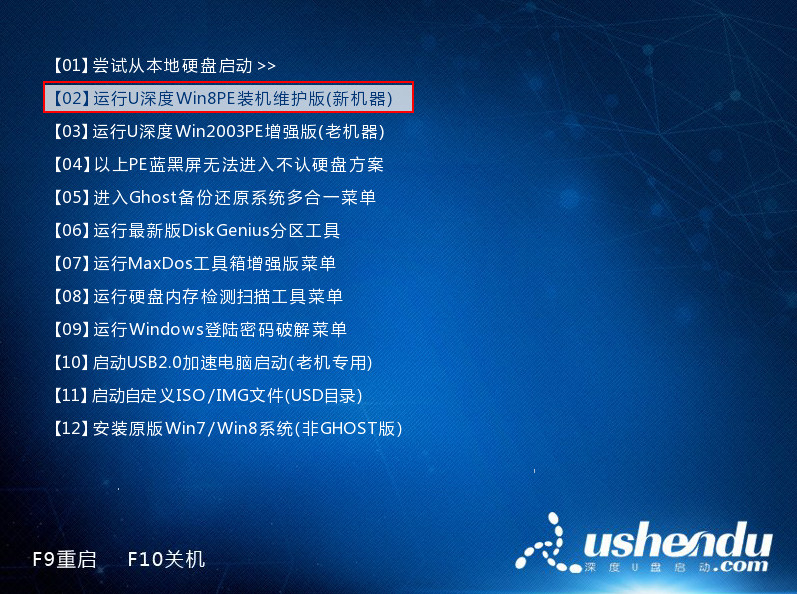
联想win7 64位笔记本系统安装教程图1
2、进入win8PE系统,将会自行弹出安装工具,点击“浏览”进行选择存到u盘中win7系统镜像文件,如下图所示:
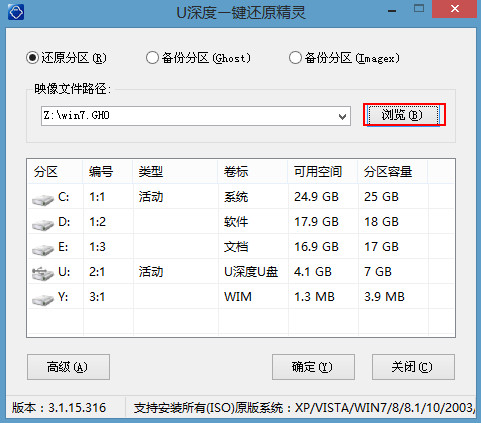
联想win7 64位笔记本系统安装教程图2
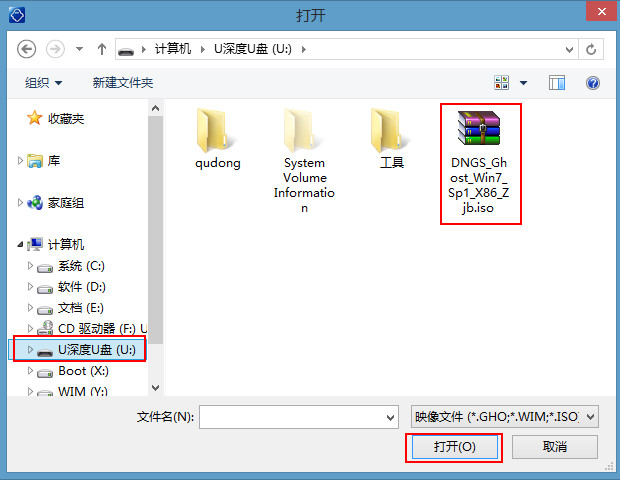
联想win7 64位笔记本系统安装教程图3
3、等待u深度pe装机工具自动加载win7系统镜像包安装文件,只需选择安装磁盘位置,然后点击“确定”按钮即可,如下图所示:
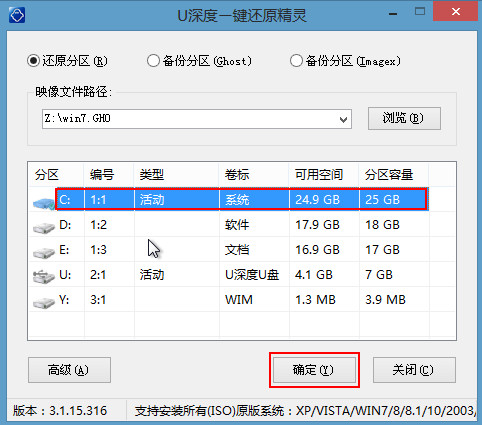
联想win7 64位笔记本系统安装教程图4
4、此时在弹出的提示窗口直接点击“确定”按钮,如下图所示:
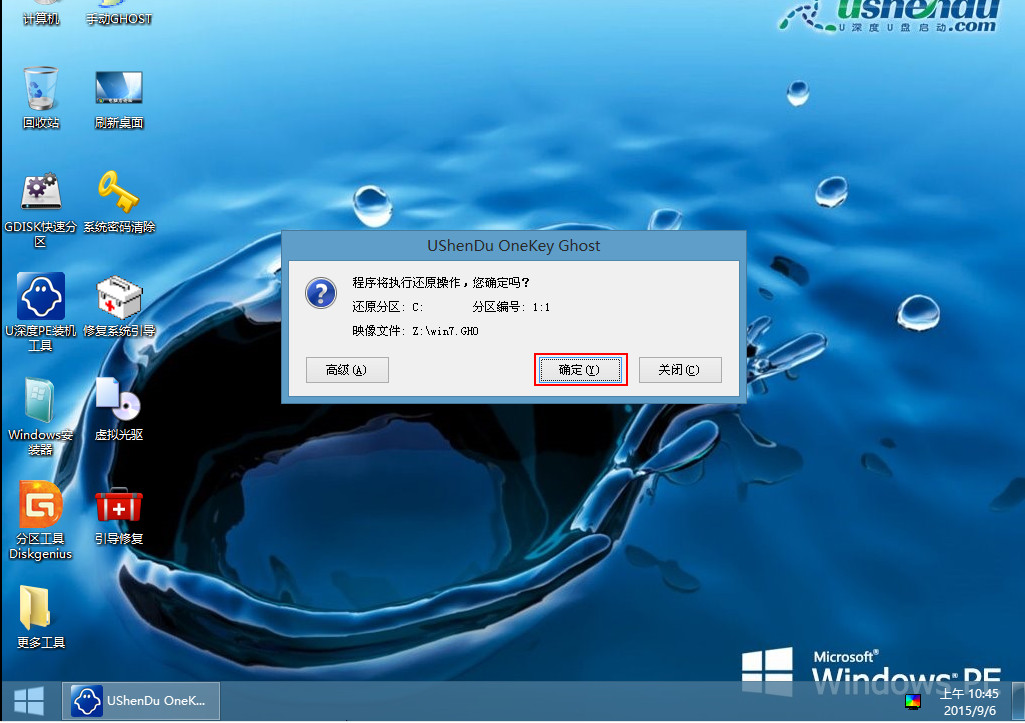
联想win7 64位笔记本系统安装教程图5
5、随后安装工具开始工作,我们需要耐心等待几分钟, 如下图所示:
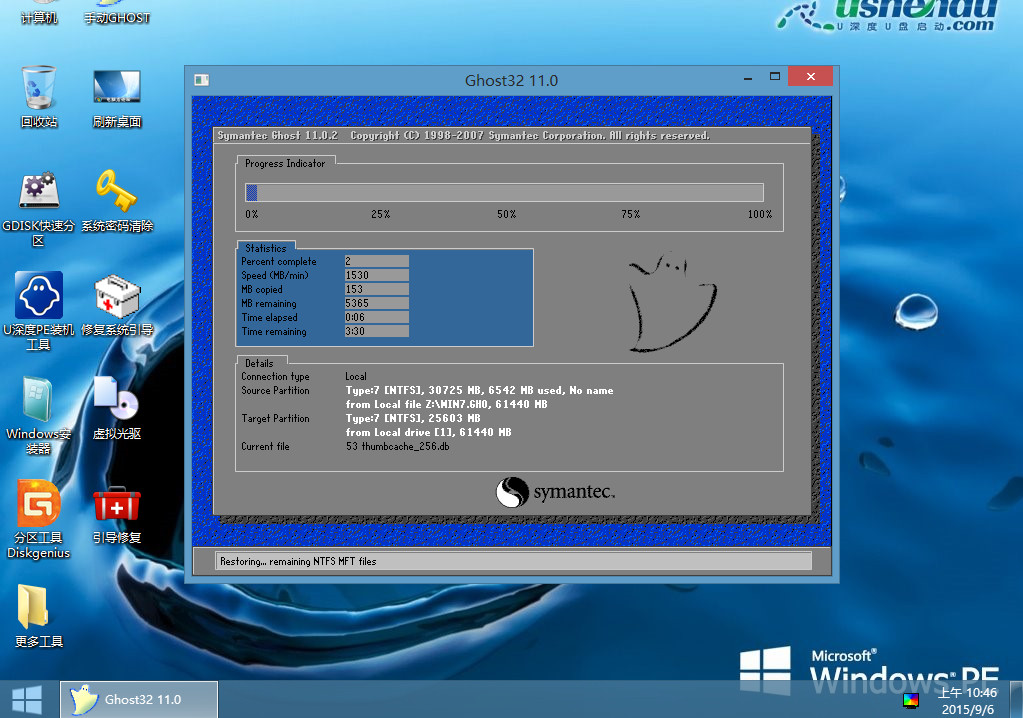
联想win7 64位笔记本系统安装教程图6
6、完成后会弹出重启电脑提示,点击“是(Y)”按钮即可,如下图所示:
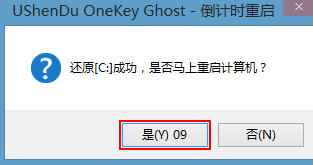
联想win7 64位笔记本系统安装教程图7
7 、此时就可以拔除u盘了,重启系统开始进行安装,我们无需进行操作,等待安装完成即可,最终进入系统桌面前还会重启一次,如下图所示:

联想win7 64位笔记本系统安装教程图8
以上就是联想win7 64位笔记本系统安装教程了,你们是不是非常快速的学会了安装联想电脑中win7 64位纯净版笔记本系统,u盘可以将系统镜像文件复制到u盘内,方便安装系统时使用;若u盘有足够大的空间,则可以多放几个系统镜像文件方便使用。而且u盘使用简单,最适合你们使用u盘安装联想w7!