GhostWin7 sp1旗舰装机版安装方法肯定有很多朋友不知道吧?毕竟这个方法可是非常不错的,那么我们到底要如何安装这款系统呢?其实方法还是蛮简单的啦,下面小编就给大家带来GhostWin7 sp1旗舰装机版安装教程吧,希望大家喜欢。
win7重装系统教程前期准备:
1.容量大于4G的U盘。
2.要安装的后缀为.GHO的镜像文件。
3.网友们可以前往系统之家U盘启动工具官网 ,点击立即下载按钮进行下载。
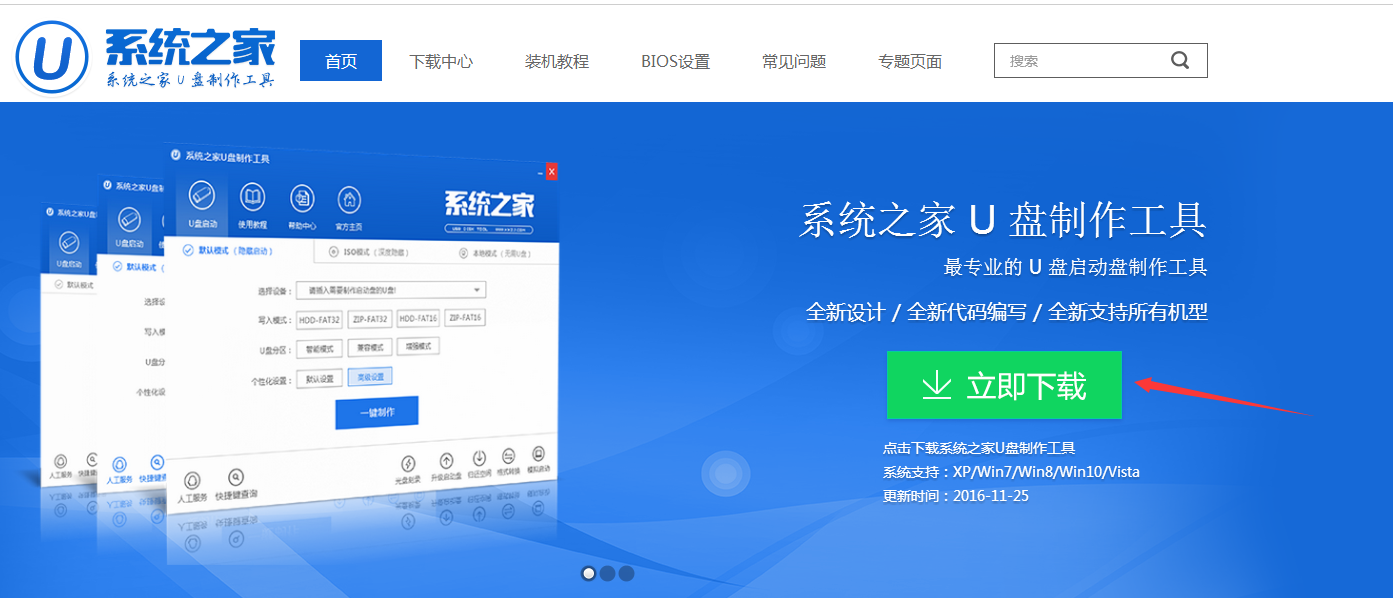
GhostWin7 sp1旗舰装机版安装教程图1
下载好以后,点击立即安装按钮,电脑将为帮我们自动安装系统之家u盘制作工具
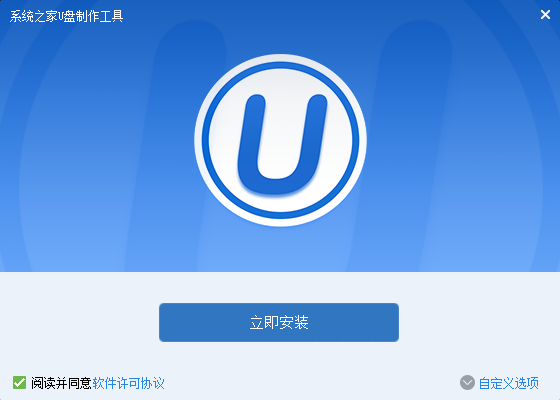
GhostWin7 sp1旗舰装机版安装教程图2
软件正在自动安装ing
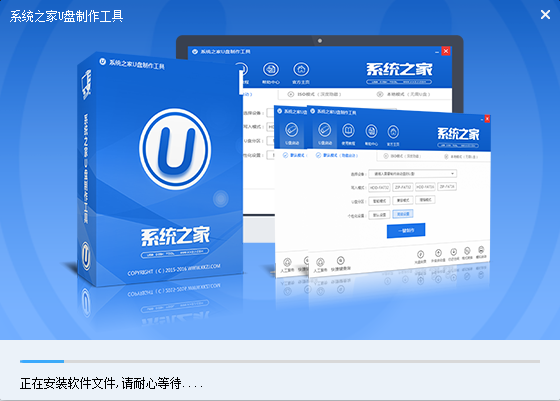
GhostWin7 sp1旗舰装机版安装教程图3
网友们看到下图,就代表系统之家u盘制作工具安装完成,点击安装完成即可。
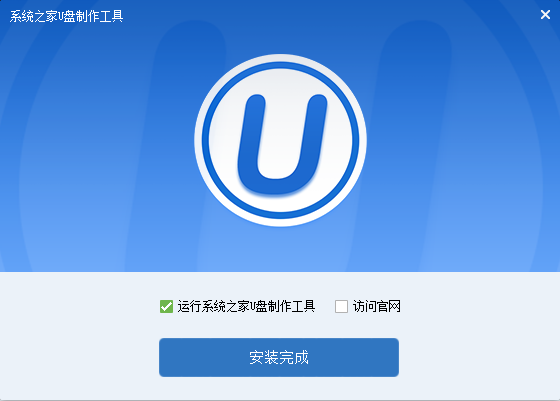
GhostWin7 sp1旗舰装机版安装教程图4
U盘启动盘制作过程:
1. 我们已经将系统之家一键u盘制作软件安装完成,然后将U盘插入电脑USB接口上,双击打开“KouDaiPE.exe”图标
2. 在选择U盘处,系统会自行读取,我们可以看到已经出现了系统之家一键u盘制作窗口界面,然后,确认要制作的U盘后,选择“一键制作”
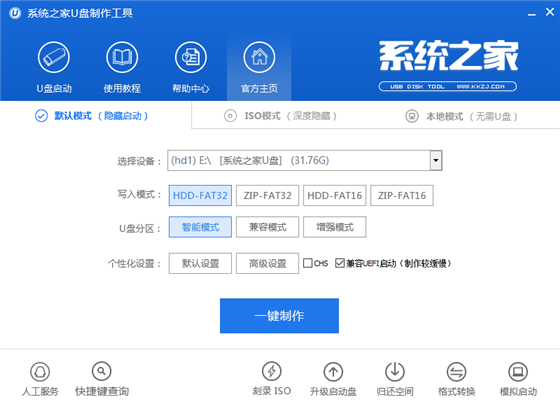
GhostWin7 sp1旗舰装机版安装教程图5
3. 在出现的温馨提示界面,选择“确定”,
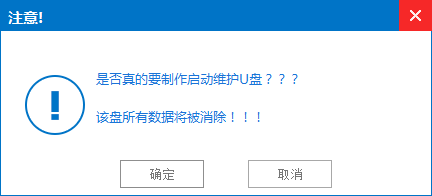
GhostWin7 sp1旗舰装机版安装教程图6
4. 此时可以看到,系统之家PE U盘启动盘制作工具正在进行U盘格式化,
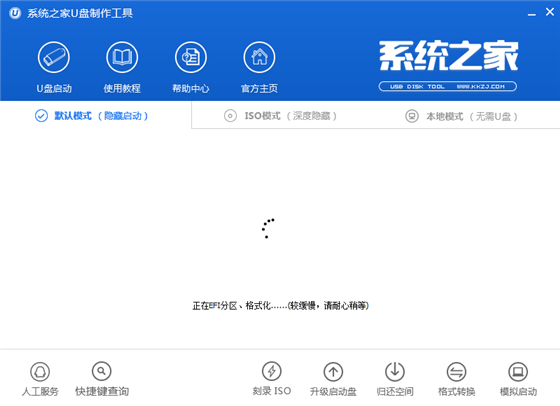
GhostWin7 sp1旗舰装机版安装教程图7
5. 完成后将会出现“一键制作启动U盘完成”的温馨提示,点击“确定”即可,
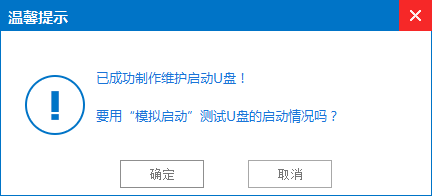
GhostWin7 sp1旗舰装机版安装教程图8
6. 将WIN7.GHO拷贝到U盘启动盘的GHO文件夹下,
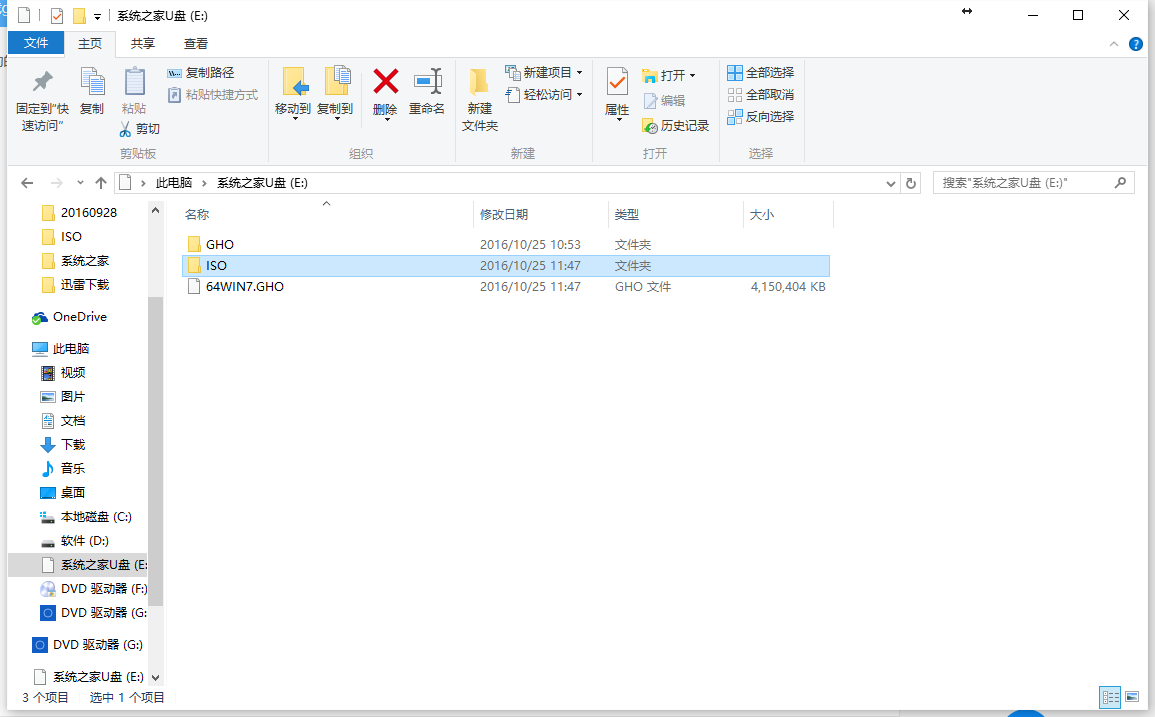
GhostWin7 sp1旗舰装机版安装教程图9
系统安装步骤:
步骤1. 将制作好的U盘启动盘插在电脑USB接口上,电脑重新启动。
步骤2. 设置U盘为第一启动项。电脑开机后马上按DEL键进入BIOS(有些电脑是按F2、F10、F12等,根据电脑提示的来),小编还为网友们提供了最全面的进入BIOS界面图
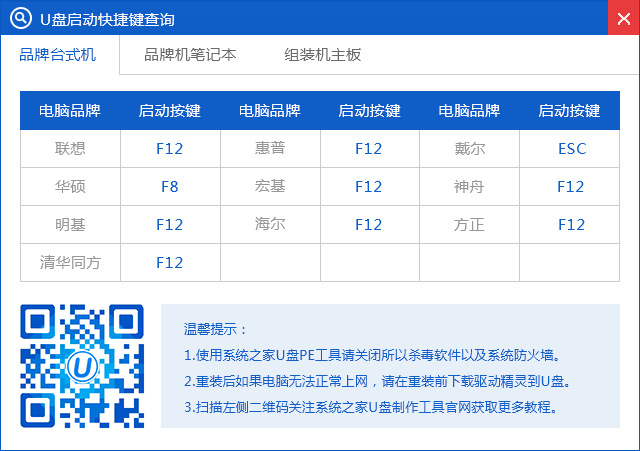
GhostWin7 sp1旗舰装机版安装教程图10
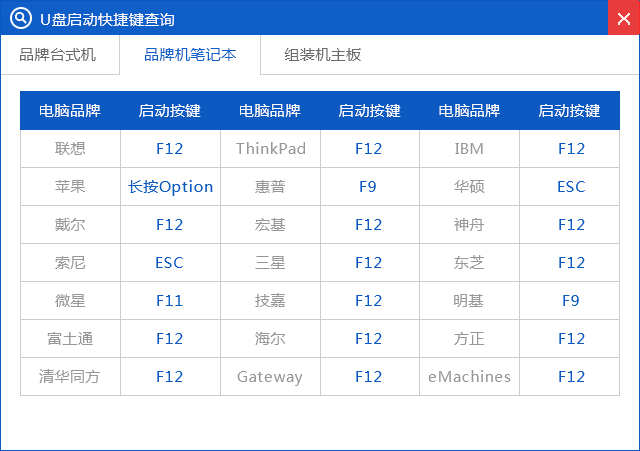
GhostWin7 sp1旗舰装机版安装教程图11
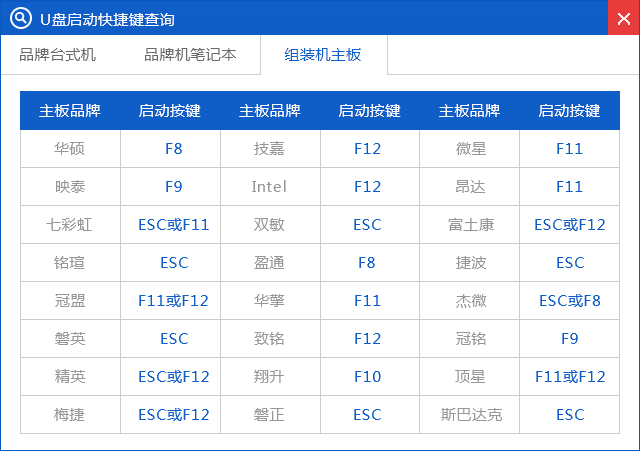
GhostWin7 sp1旗舰装机版安装教程图12
小编的BIOS是选中BOOT→Removable Devices→对应的U盘牌子。选中后按下F10保存(当然保存的快捷键要按照BIOS提示的为准)并退出。
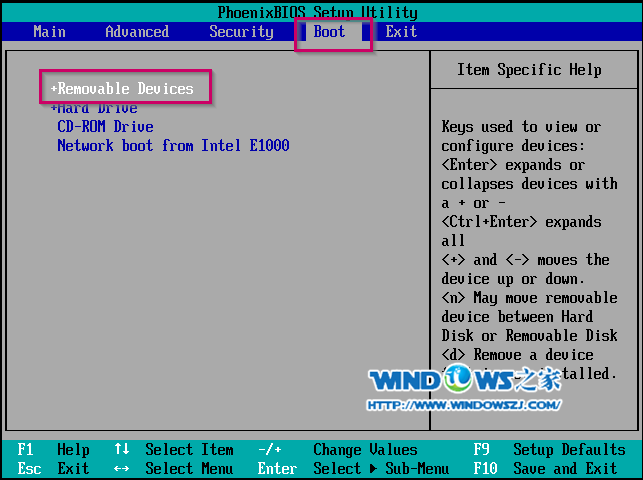
GhostWin7 sp1旗舰装机版安装教程图13
步骤3. 设置完成后,电脑重新启动,进入系统之家PE U盘装系统工具启动界面,小编此处选择第二项“启动系统之家U盘Window8PE维护系统”,(当然大家也可以选择别的,比如第一项。)
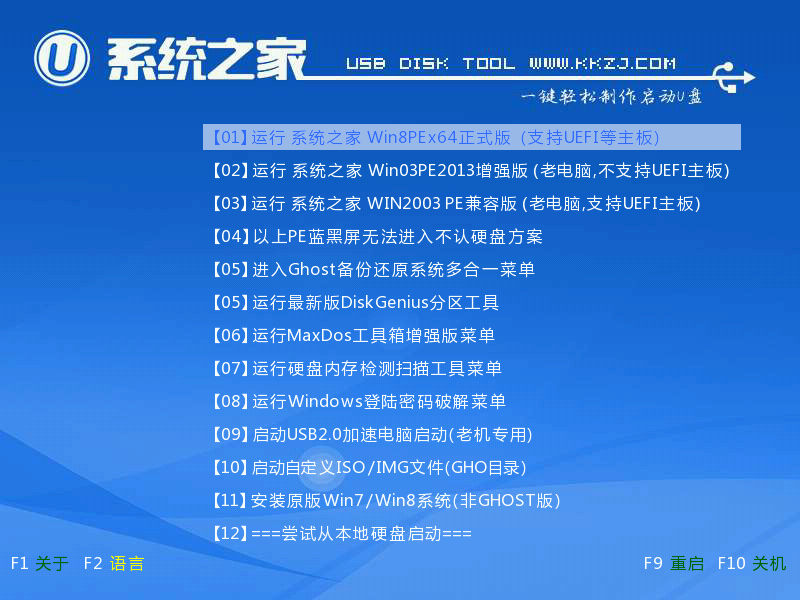
GhostWin7 sp1旗舰装机版安装教程图14
步骤4. 选中后按下回车键,
步骤5. 数秒后,进入系统之家U盘Window7维护系统界面,双击打开桌面上的“系统之家Ghost”图标
步骤6. 在出现的系统之家U盘界面,全部默认即可(只要你在制作U盘启动盘成功后就将WIN xp.GHO镜像文件放入了U盘启动盘的GHO文件夹下,系统之家U盘就会默认添加“Ghost 映像文件路径”),点击“确定”。
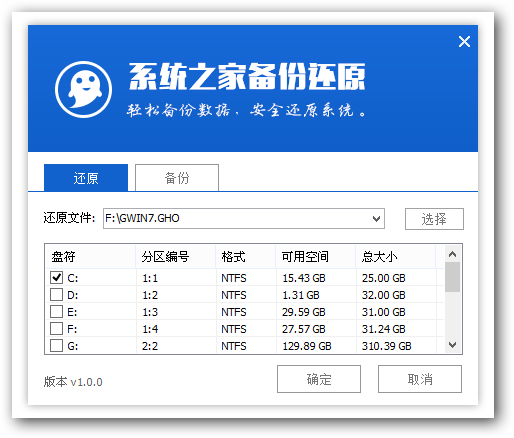
GhostWin7 sp1旗舰装机版安装教程图15
步骤7. 在出现的系统之家U盘PE Ghost提示界面时,点击“确定”。
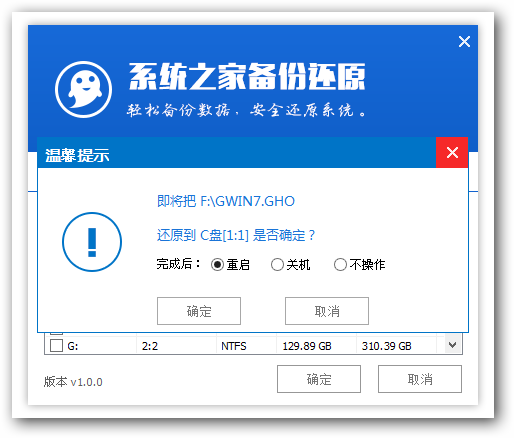
GhostWin7 sp1旗舰装机版安装教程图16
步骤8. 下面则进入了系统的自动安装环节。首先出现的是Ghost32 11.5.1界面,可以看到进程指示器的相关内容,可以清楚的看到此时Ghost自动还原操作的完成进度。
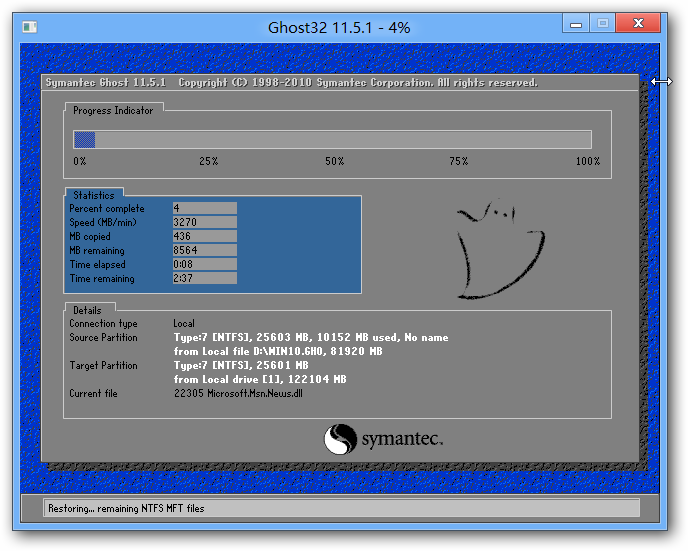
GhostWin7 sp1旗舰装机版安装教程图17
步骤9. Ghost自动还原操作完成后,会出现“还原已完成,10秒后自动重启计算机!”的信息提示,可以不选择,等待系统自行倒计时,也可以选择“是”,即可。
步骤10. 接下来的安装步骤是全自动进行的,只需要等待就可以了。此处,小编只选取相关比较有代表性的图片进行展示,如图
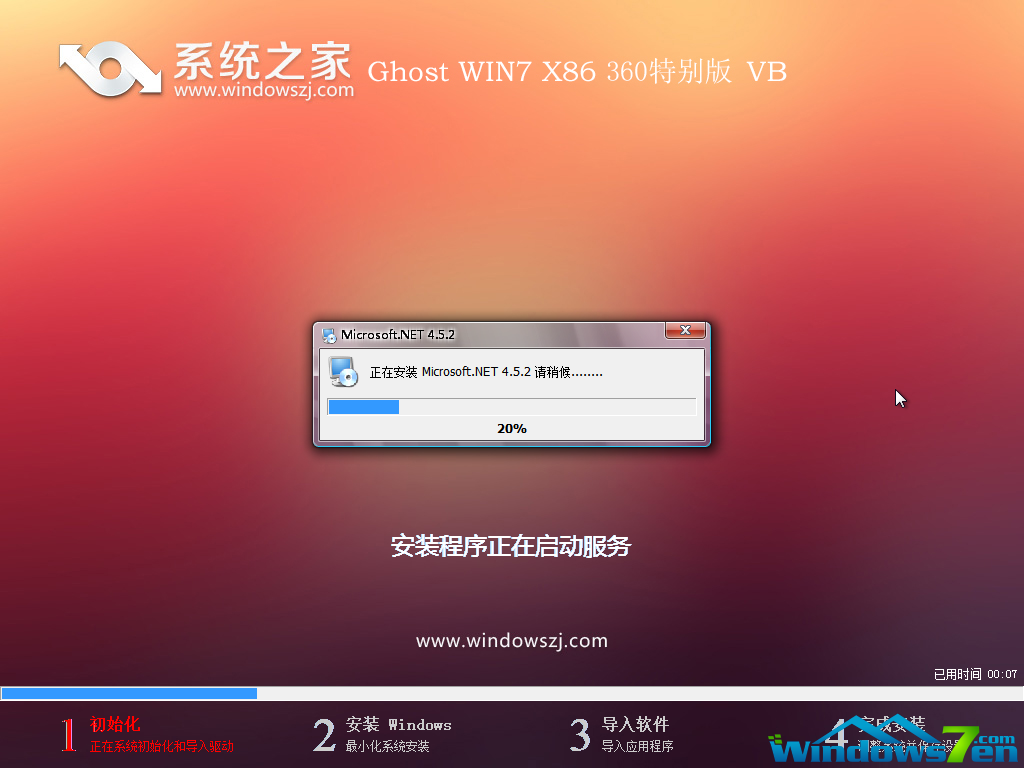
GhostWin7 sp1旗舰装机版安装教程图18

GhostWin7 sp1旗舰装机版安装教程图19
步骤11. 当出现下面界面时,就说明U盘装深度技术windows7系统顺利完成啦

GhostWin7 sp1旗舰装机版安装教程图20
上述就是GhostWin7 sp1旗舰装机版安装教程了,不知道大家看完之后有没有学会这个方法呢?当然小编在最后还要提醒大家一句话,在重装电脑系统之前,一定要记得备份系统里的重要文件或者数据,因为重装系统的时候会格式化系统盘哦,文件丢失了有你哭的。