win10原版hosts文件无法保存怎么办呢?Win10系统默认是没有权限去编辑保存系统里的文件,这也是权限不够才导致win10原版hosts文件无法保存的原因,解决的办法就是把自己的帐户权限给提高就行了。下面就是小编提供的解决电脑win10原版hosts文件无法保存的方法。
首先进入Win10系统的hosts文件所在位置,我们直接输入C:WindowsSystem32Driversetc后回车就可以打开了,右键hosts文件,选择属性,如下图所示。
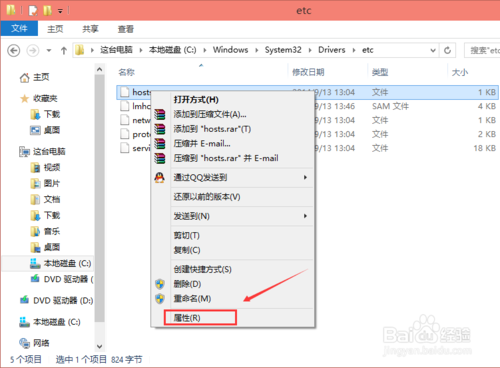
win10原版hosts文件无法保存怎么办图1
点击hosts属性对话框里的“高级”,如下图所示。
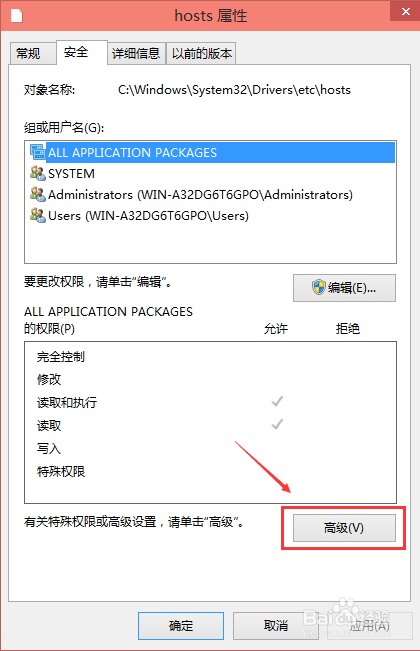
win10原版hosts文件无法保存怎么办图2
在hosts的高级安全设置界面点击更改权限,如下图所示。
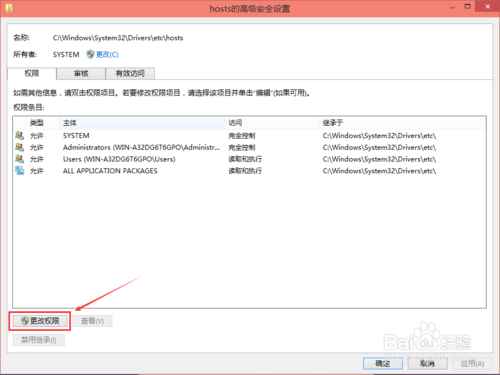
win10原版hosts文件无法保存怎么办图3
在新弹出的对话框里点击添加按钮,如下图所示。
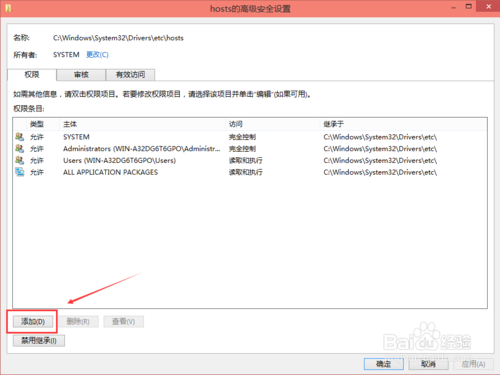
win10原版hosts文件无法保存怎么办图4
点击hosts的权限项目窗口下面的主体的“选择主体”,如下图所示。
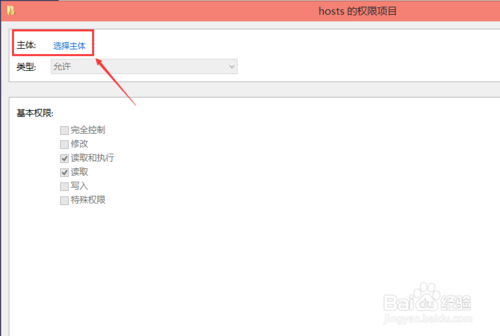
win10原版hosts文件无法保存怎么办图5
点击进入选择用户或组界面,点击高级,如下图所示。
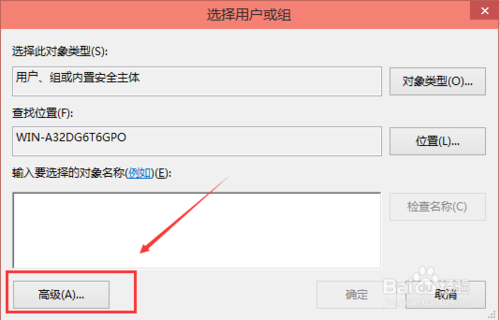
win10原版hosts文件无法保存怎么办图6
点击高级后,我们接着在点击理解查找,然后在查找结果里找到当前用户的账号,选中后点击确定,如下图所示。
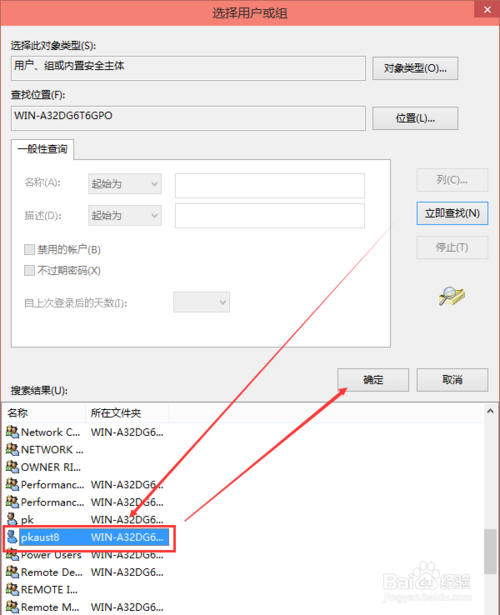
win10原版hosts文件无法保存怎么办图7
在选择用户或组界面里点击确定,如下图所示。
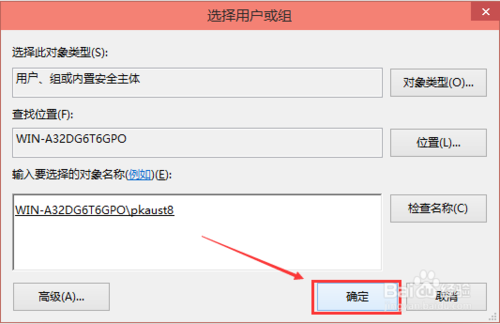
win10原版hosts文件无法保存怎么办图8
将hosts的权限项目界面下的基本权限的所以项目都勾选上,然后点击确定,如下图所示。
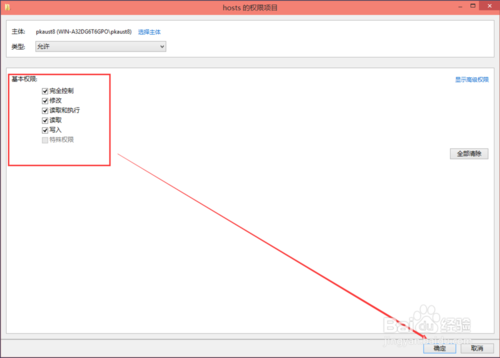
win10原版hosts文件无法保存怎么办图9
权限添加成功后,直接点击确定,如下图所示。
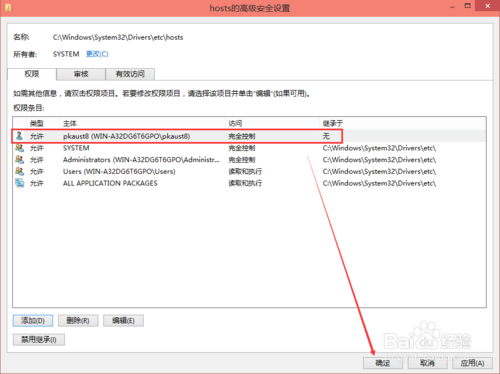
win10原版hosts文件无法保存怎么办图10
点击后,系统提示你将要更改系统文件夹的权限设置,这样会降低计算机的安全性,并导致用户访问文件时出现问题。要继续吗?我们点击是。如下图所示。
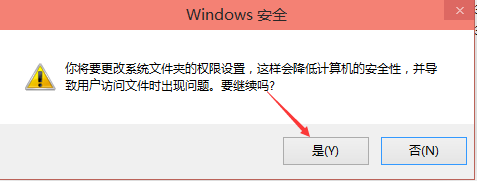
win10原版hosts文件无法保存怎么办图11
综上所述,win10原版hosts文件无法保存怎么办的解决方法到这里就全部结束了,大家都会学会了吗?大家通过小编的解决方法都知道解决方法了吧,大家如果看了以上的方法还不懂,可以登陆小白官网中与小编交流。下一篇为大家介绍的是重装系统数据恢复的方法,敬请留意。
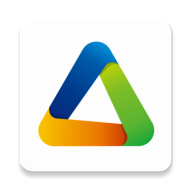
大小:47.7M

大小:36M

大小:36.1M

大小:

大小:38.3M