thinkpad系统重装的步骤一般分为三种,用光盘,U盘和硬盘进行联想thinkpad重装系统。光盘thinkpad系统重装步骤过于复杂,况且市面上很多的光盘都是盗版的。硬盘安装的话,要保证电脑能够正常进入才可以。用U盘进行thinkpad重装系统携带方便,安全性高吗,系统纯净,就它了。希望能够帮助兄弟姐妹们!给你们提供思路,看看以下这篇文章吧~
一、操作准备
1、备份好桌面上的重要数据
2、一个8G大小的U盘,制作U盘PE启动盘,制作启动盘步骤:http://www.xiaobaixitong.com/video1/33948.html
3、小白一键重装系统软件
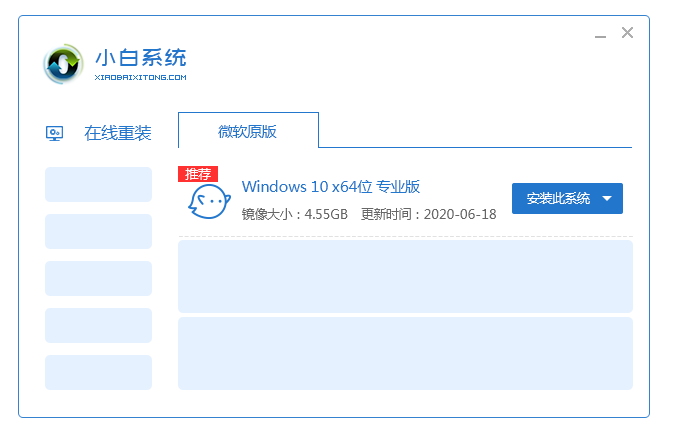
二 、系统重装教程
1.重启电脑,快速不间断按启动键,一般自动出现小白PE系统界面。选1回车进入,如不能进1,可以试试回车进入2的选项。
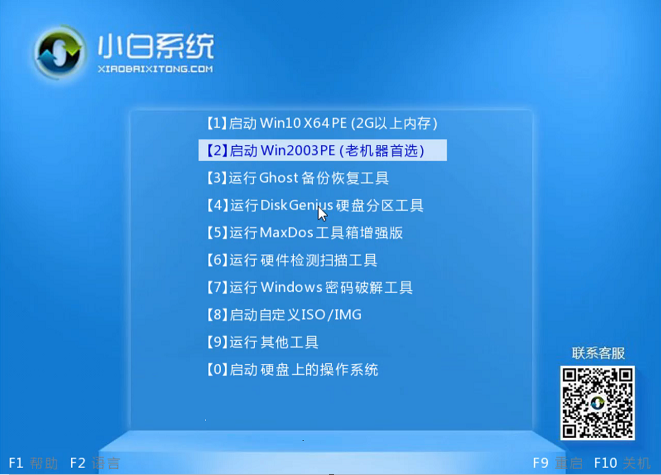
2.进入找到小白装机大师软件,搜索镜像文件,一般选win7旗舰版安装下载系统。
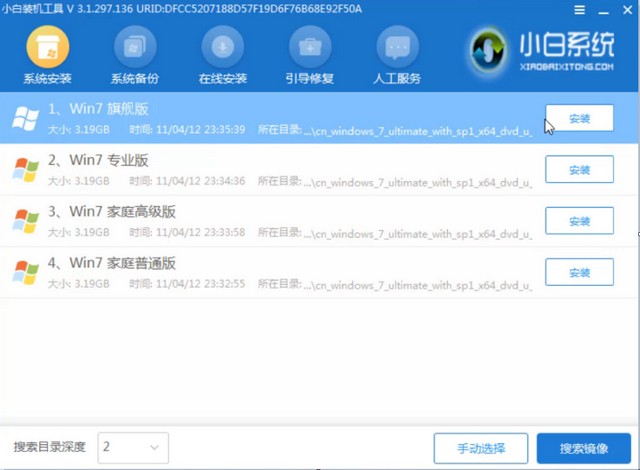
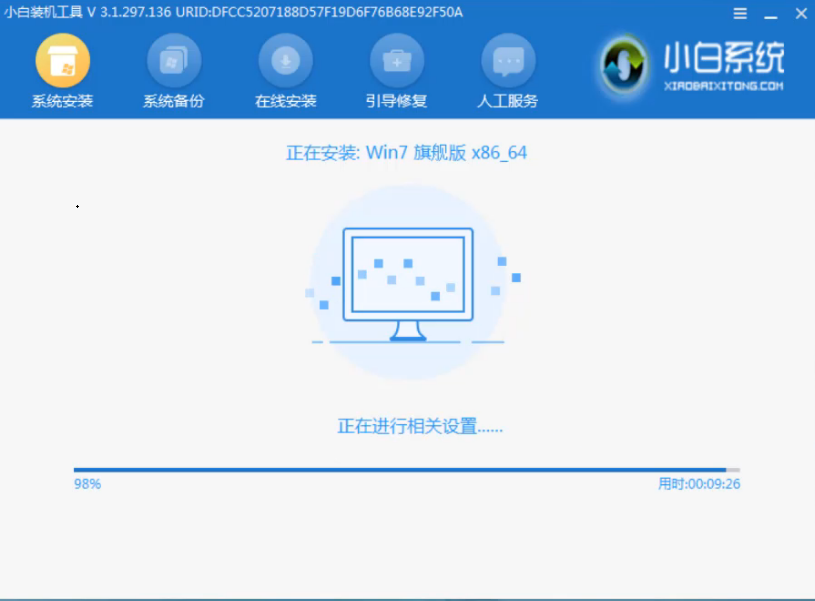
3.先拔掉U盘工具,再重启电脑。
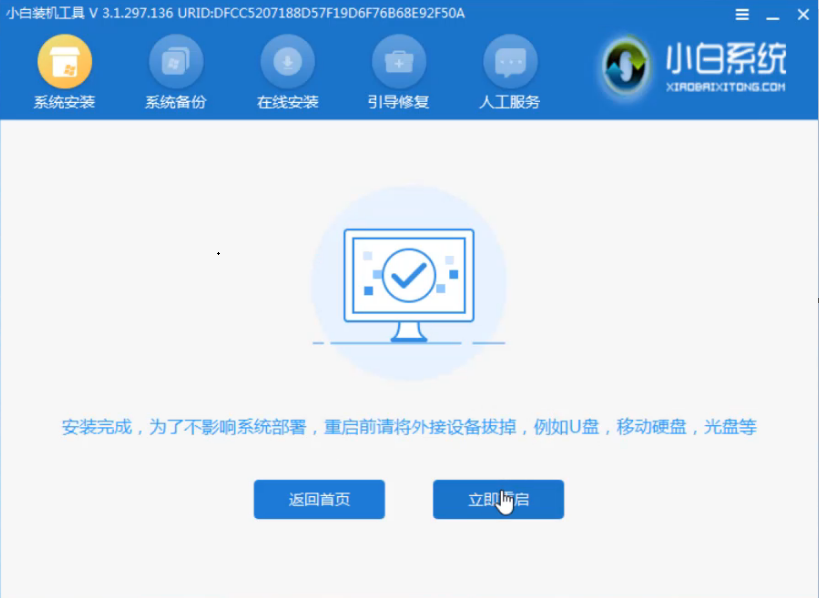
4.会自动重启电脑多次,耐心等待重装系统完成。
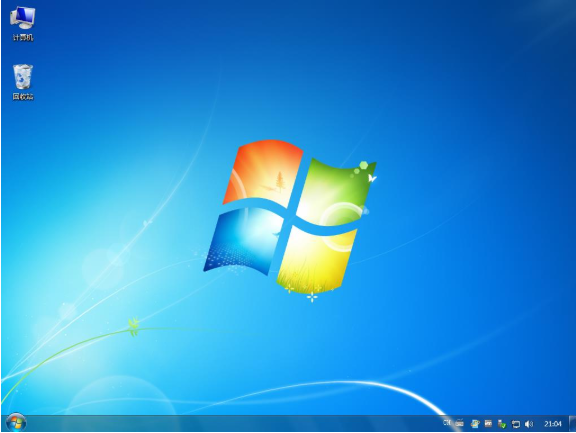
PS:下面的旧版软件安装教程,如果无法解决参考上面的操作即可。
1、将制作好的启动U盘工具插到需要重装开机按F1或Fn+F1进入BIOS,在Restart页面,把OS Optimized Defaults设置为Disabled,;
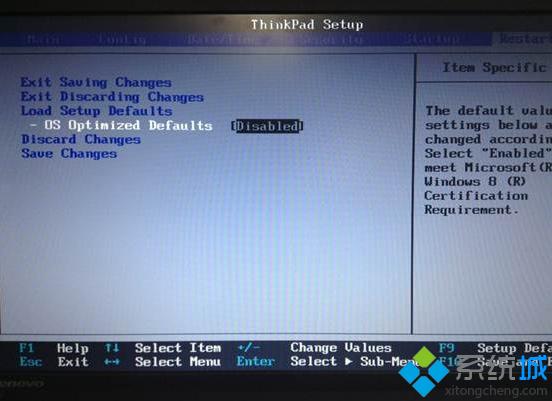
简单好用thinkpad系统重装步骤图1
2、按F9加载默认设置,按回车键确认,在Security下把Secure Boot设置为Disabled,按F10保存退出;
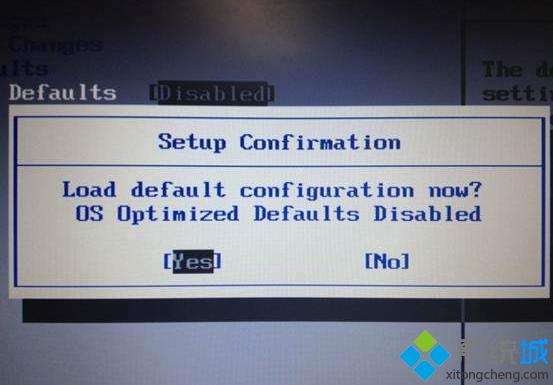
简单好用thinkpad系统重装步骤图2
3、把系统镜像中的gho文件复制到U盘GHO目录下;
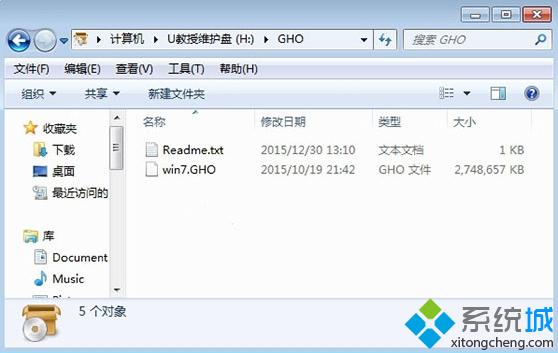
简单好用thinkpad系统重装步骤图3
4、插入U盘,启动时按F12或Fn+F12,在Boot Menu下选择USB HDD回车从U盘启动;
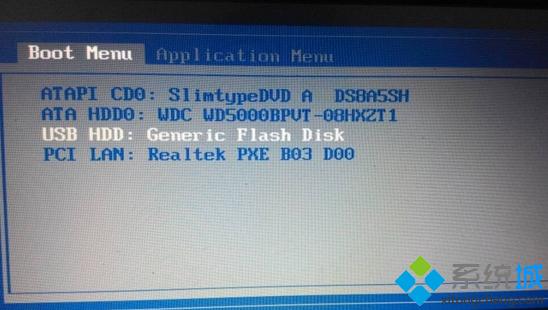
简单好用thinkpad系统重装步骤图4
5、进入到这个U盘菜单,选择02回车启动pe系统;
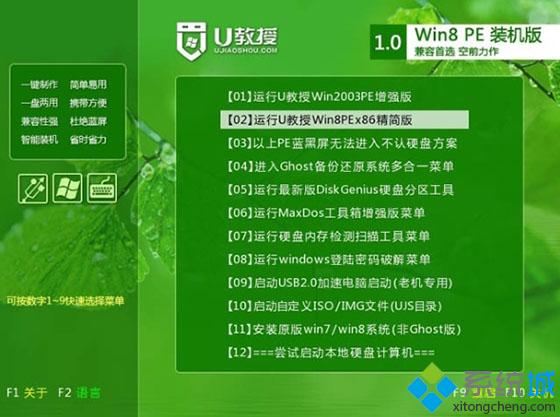
简单好用thinkpad系统重装步骤图5
6、双击桌面上的PE一键装机,点击安装位置C分区,确定;
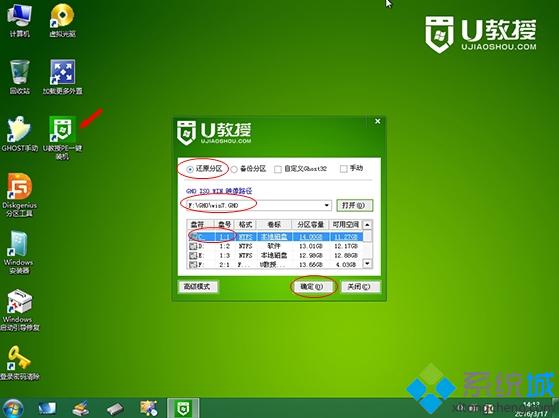
简单好用thinkpad系统重装步骤图6
7、进行系统映象的解压过程,耐心等待就是了;
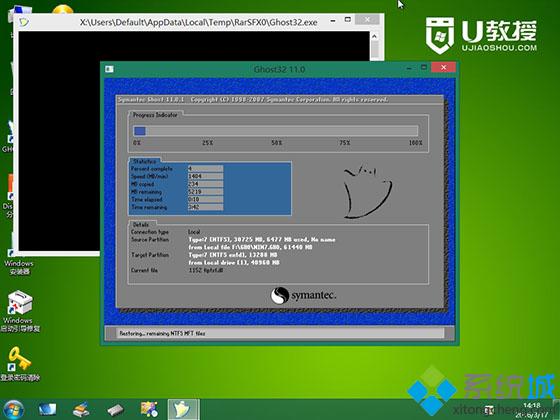
简单好用thinkpad系统重装步骤图7
8、接着重启进行系统的安装,此时可以拔出U盘;
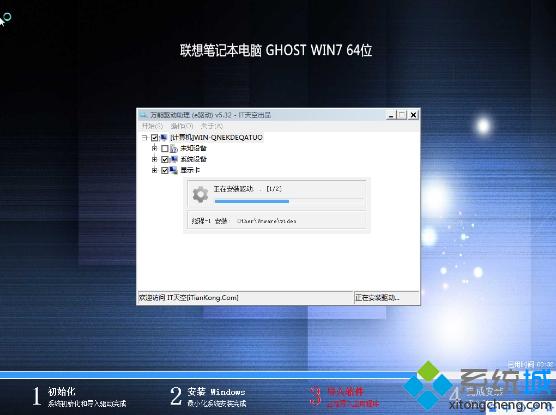
简单好用thinkpad系统重装步骤图8
9、最后一次重启,系统重装完成。

简单好用thinkpad系统重装步骤图9
好了,上述就是简单好用thinkpad系统重装步骤的全部内容了,到这的时候,用U盘操作thinkpad重装系统的方法到此就结束了,不过你如果想要自己变得更加专业的话,就可以用光盘来操作thinkpad重装系统的过程了。