有用户问小编win8.1系统重装图解教程,其实win8.1对移动设备和触屏做了很多优化吧,内存管理功耗控制都比其他的操作系统更先进更智能,而且起动快,操作更加人性化,那怎么重装电脑系统win8.1呢?下面就让小编为大家介绍win8.1系统重装图解教程吧。希望大家会喜欢小编的这篇系统重装win8.1教程。
准备一个WIN8.1的官方系统映像文件
下载地址:win8.1 with Update 简体中文专业版32位最新版:发布时间:2014-04-08简体中文专业版64位最新版:发布时间:2014-04-08

win8.1系统重装图解教程图1
下载并安装软媒的魔方软件

win8.1系统重装图解教程图2
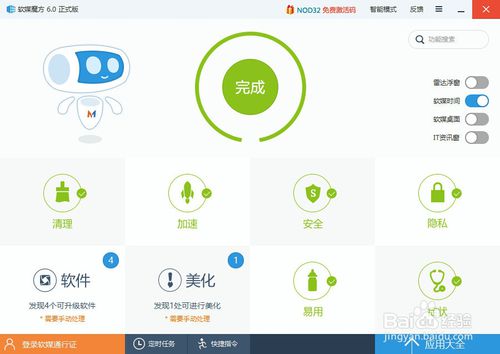
win8.1系统重装图解教程图3
单击右下角的应用大全单击U盘启动(如下)
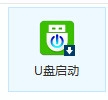
win8.1系统重装图解教程图4
进入如下界面,在【选择您的设备:】中选择你的U盘(制作时会格式化你的U盘,建议备份资料)。
在【镜像文件路径:】中选择你下载的WIN8.1系统的ISO文件位子
附加软媒魔方中选: 否
单击开始制作
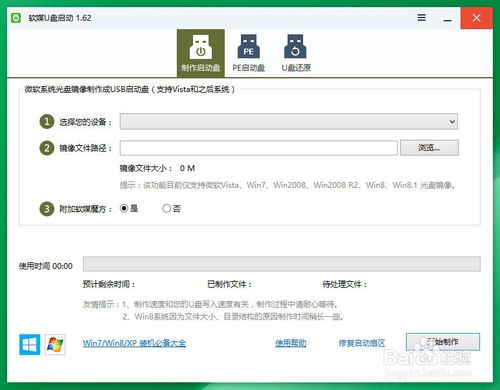
win8.1系统重装图解教程图5
到这里你的U盘就做好了,下一大步目的就是将你的U盘改为第一启动项。
插入U盘,开启电脑,在电脑出现开机画面的时候连续按下“Esc”键进入BIOS设置;(部分电脑可能会是Delete、F2或F6)
进入BIOS FEATURES SETUP中,将Boot(启动顺序)设定为USB-HDD(或USB-FDD、USB-ZPI,USB-CD-ROM 请与你制作的U盘工作模式对应),BIOS能识别接受的有:驱动程序(ZIP)/ 软盘(FDD) / 光盘(CD-ROM)/ 还有硬盘(HDD);设定的方法是在该项上按PageUP或PageDown键来转换选项。
设定完毕后按“ESC”键,退回BIOS主界面,选择Save and Exit;(也可以按下F10保存退出)
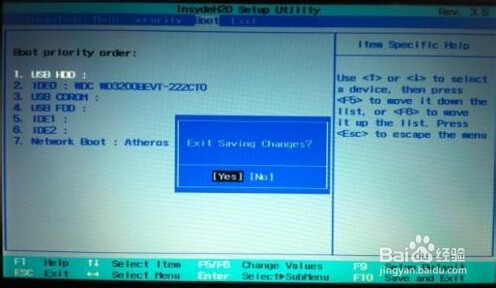
win8.1系统重装图解教程图6
重启电脑,电脑就会自动进入到u启动的主界面了。
单击下一步
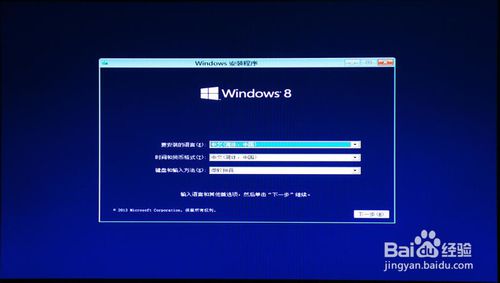
win8.1系统重装图解教程图7
单击现在安装
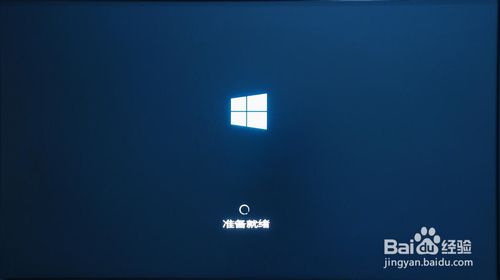
win8.1系统重装图解教程图8
安装程序正在启动
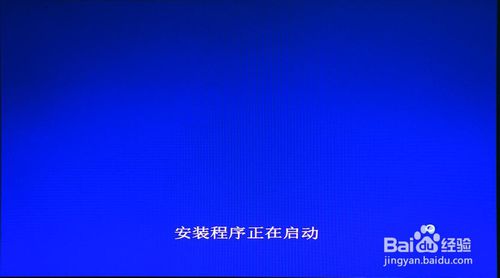
win8.1系统重装图解教程图9
输入产品密钥XHQ8N-C3MCJ-RQXB6-WCHYG-C9WKB
注:安装KEY是专门用来进行安装操作的
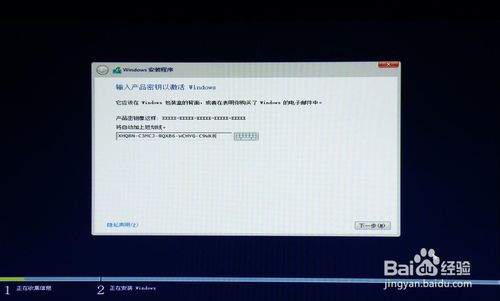
win8.1系统重装图解教程图10
下一步
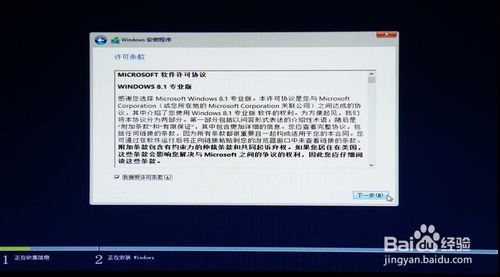
win8.1系统重装图解教程图11
选择安装类型,要进行全新安装,所以选择下面的“自定义:仅安装 Windows (高级)”。
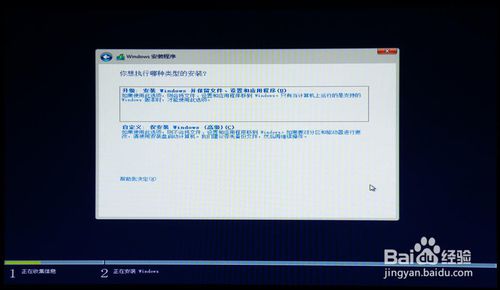
win8.1系统重装图解教程图12
选中C盘格式化,然后下一步
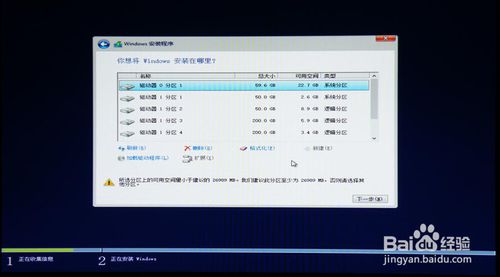
win8.1系统重装图解教程图13
安装开始
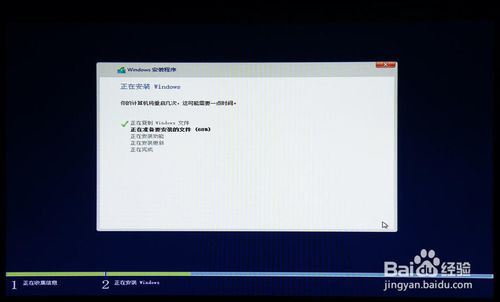
win8.1系统重装图解教程图14
等它安装完,提示要重新启动,这时候拔下U盘
个性化设置中设置好,(在网络设置那一步时你选择跳过此步骤)
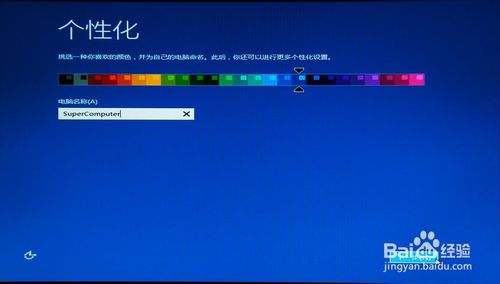
win8.1系统重装图解教程图15
好了,以上就是小白小编为大家介绍的win8.1系统重装图解教程,其实系统重装win8.1的方法还是非常简单的,相信大家通过上面的win8.1系统重装都有一定的了解,win8.1系统还可以用触摸屏,可以使用更多内存,一些软件可以升级使用。