小编今天准备来教大家进入BIOS如何进行U盘做系统了,毕竟这个问题大家已经提出来很久了,只是小编最近比较忙,所以才没时间来告诉大家方法!下面就让小编教一教大家进入BIOS如何进行U盘做系统,有兴趣的朋友一起来看看吧。
win8系统安装教程步骤:
制作完成PE启动U盘,并下载相应的系统镜像文件后。
先进入BIOS设置界面:当启动电脑,刚出现开机画面的时候,就按住Delete键(不同型号主板相应的按键不同,请查阅相关资料),即可进入BIOS界面,如下图所示:(也可能有不同的界面,但是原理是大同小异的)。
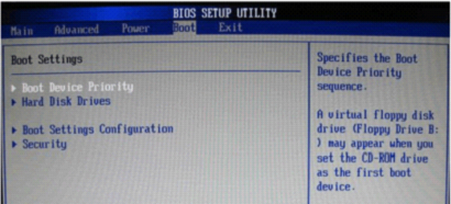
进入BIOS如何进行U盘做系统图1
在BIOS界面中,只能用键盘的方向键来进行选择。在上述界面中,选择BOOT(启动)—— Boot Device Priority(启动首选项),按回车,进入如下界面。
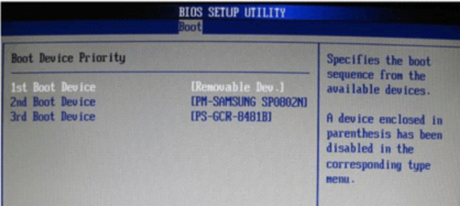
进入BIOS如何进行U盘做系统图2
选择“1st Boot Device”(第一启动设备),那么就会出现“Hard Disk Drives”(磁盘驱动),选择U盘设备后,按F10保存后退出,按回车确定。
重启电脑后,进入PE系统,选择硬盘是否重新格式化。格式化后把U盘保存的镜像文件复制到D盘后安装。
以上就是关于进入BIOS如何进行U盘做系统的方法了,大家是否都已经掌握了这个方法呢?但是小编还是建议大家在重装系统之前先备份一下原本系统里的重要文件或者数据,这样子就不用重装系统之后再火急火燎去寻找恢复数据的方法了。