经常有朋友问小编thinkpad win7 32安装的方法是什么,看来大家都非常想要给自己的thinkpad安装win7系统嘛。那么到底要怎么去操作呢?下面小编就给大家带来thinkpad win7 32安装教程吧,有兴趣的朋友一起来看看吧!
1、进入PE桌面后会搜索U盘GHO文件夹下GHO和ISO镜像文件,然后程序弹出主界面提示进行选择安装,安装完毕会自动提示重启。
2、如果想使用本地硬盘的GHO文件进行系统恢复,可以点击程序主界面上的更多按钮进行浏览和选择。
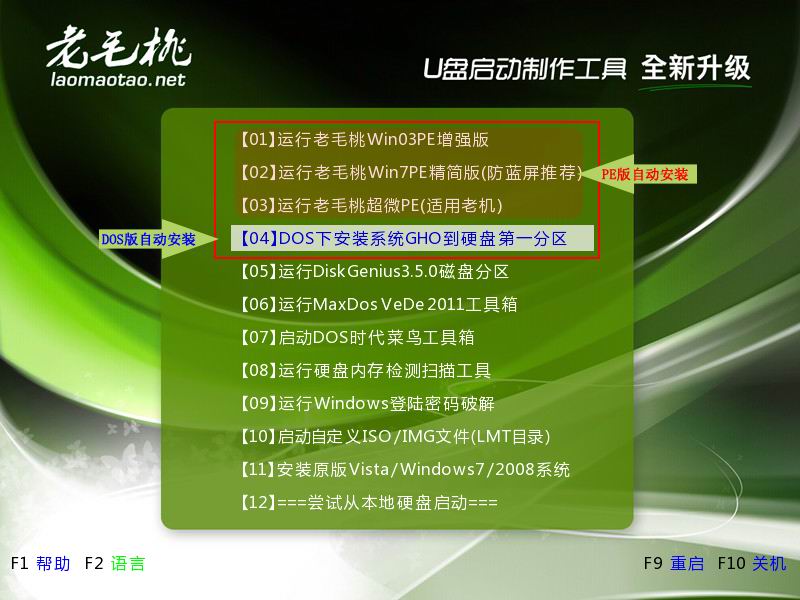
thinkpad win7 32安装教程图1
①、自动系统安装PE版,一键安装GHO到硬盘第一分区,安装所选GHO到硬盘指定分区。
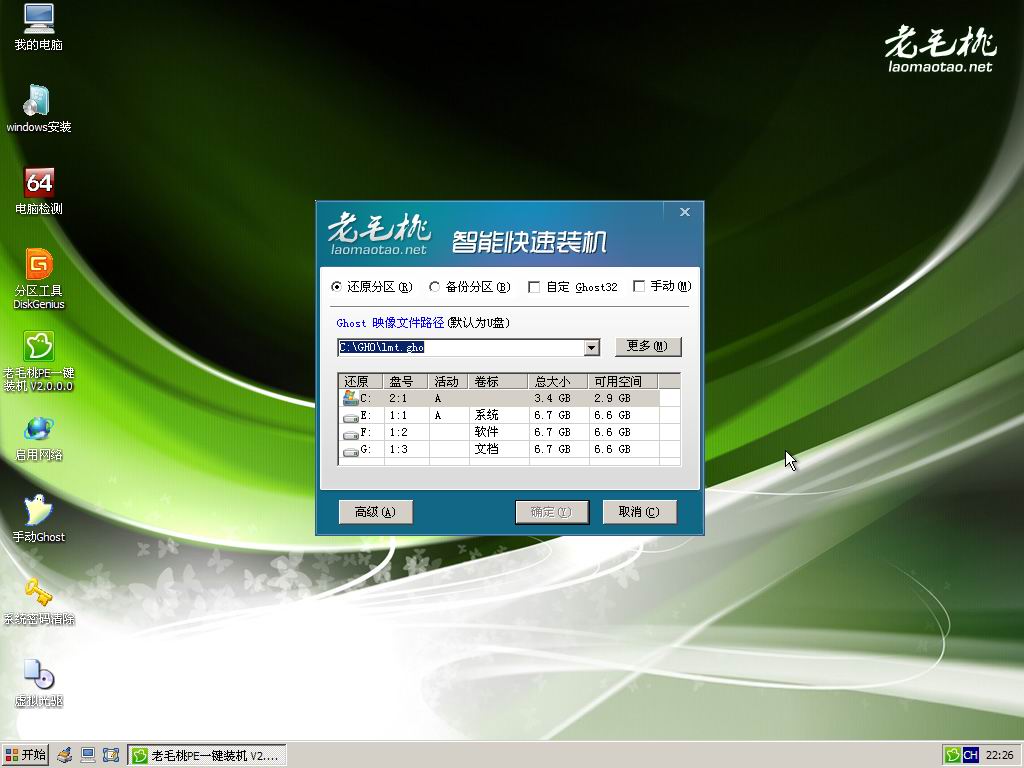
thinkpad win7 32安装教程图2
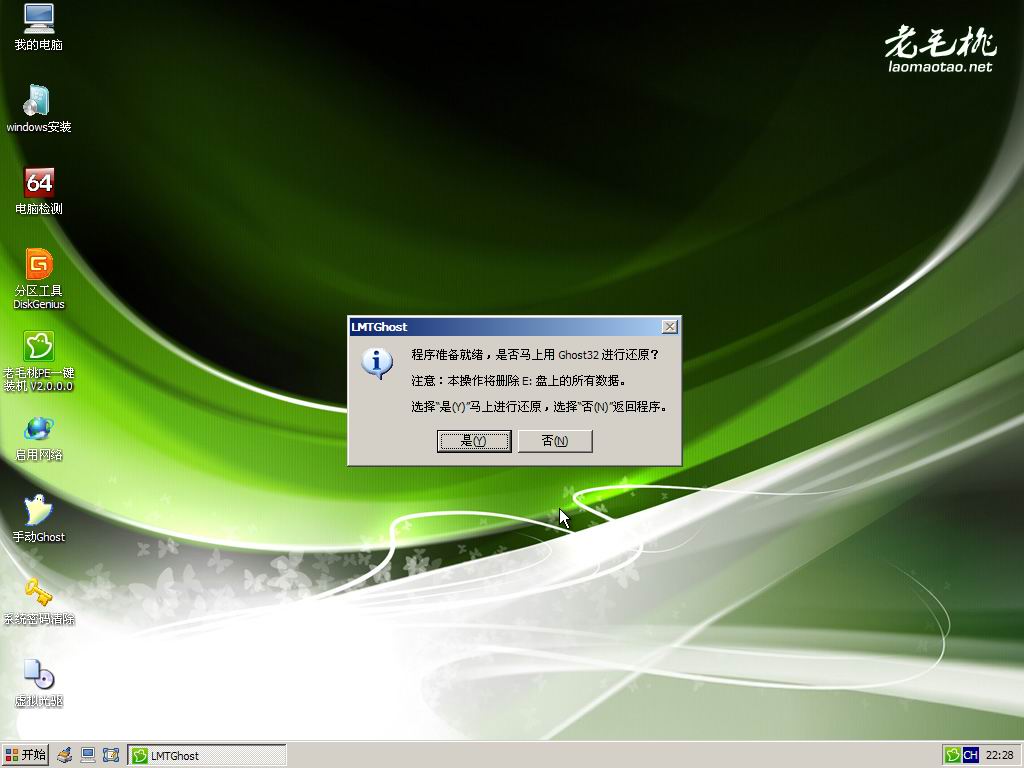
thinkpad win7 32安装教程图3
②、自动系统安装DOS版,一键安装GHO到硬盘第一分区,此DOS工具箱默认会自动安装GHO文件夹下的auto.gho到硬盘第一活动主分区(C盘),也可以手动运行GHOST选择安装任意GHO文件。
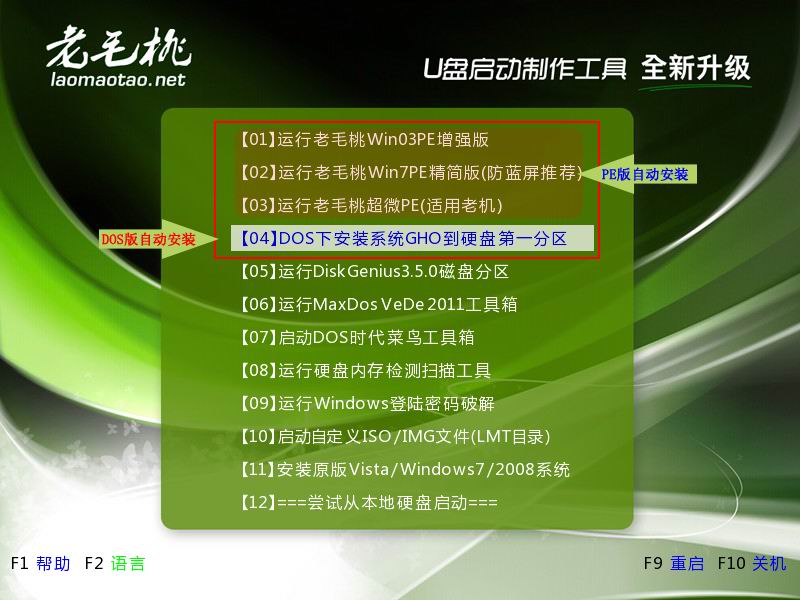
thinkpad win7 32安装教程图4
正在恢复
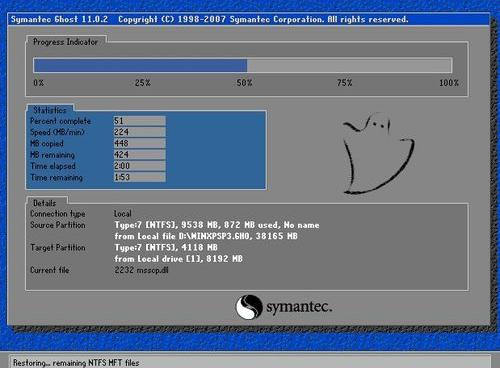
thinkpad win7 32安装教程图5
恢复完成重新启动计算机
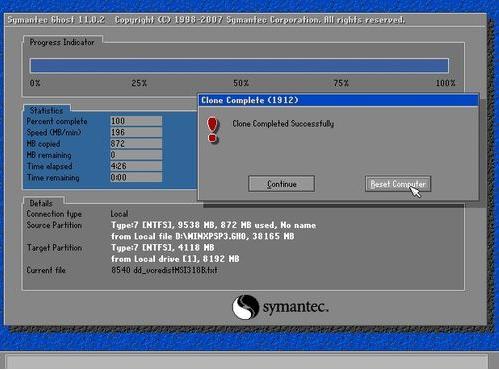
thinkpad win7 32安装教程图6
当GHOST镜像恢复完毕后,拔掉U盘,即可重启进入系统。猜你喜欢:win8怎么升级win10。
上述就是thinkpad win7 32安装教程了,不知道大家看完之后有没有掌握这个方法呢?供大家伙参考收藏,但是小编还是建议大家在重装系统之前先备份一下原本系统里的重要文件或者数据,这样子就不用重装系统之后再火急火燎去寻找恢复数据的方法了。