虚拟机开机怎么进U盘是小编非常乐于研究的问题,因为这是一个装机大神所必会的技能哦!那么虚拟机开机进U盘方法到底是什么呢?如果不懂得虚拟机开机进U盘方法,就别提什么体验虚拟机了。下面小编就来告诉大家虚拟机开机怎么进U盘。
运行你安装的虚拟机
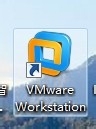
小编告诉你虚拟机开机怎么进U盘图1
点击绿色的按钮,把你的虚拟机下面的系统启动。
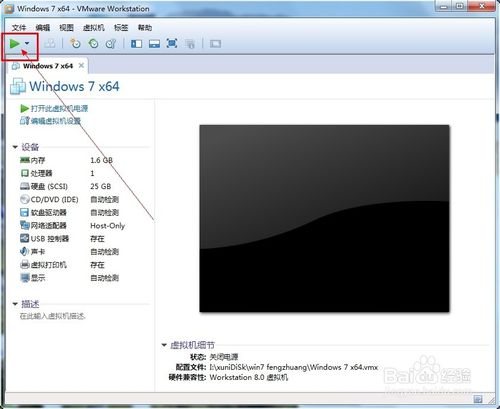
小编告诉你虚拟机开机怎么进U盘图2
让你的虚拟系统处于可以按“Ctrl+Alt+Insert”重启的界面。比如我让虚拟系统停留在下图的界面。

小编告诉你虚拟机开机怎么进U盘图3
把虚拟系统全屏 ,即按一次“Ctrl+Alt+Enter”组合键让虚拟机全屏。
让鼠标完全属于虚拟机,也就是看不见鼠标的状态。
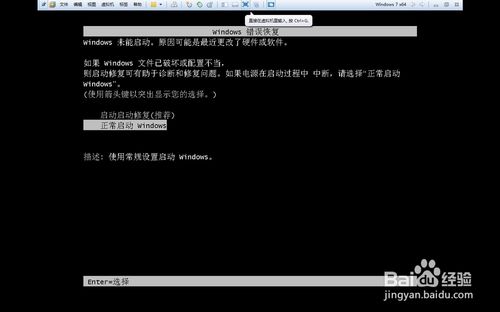
小编告诉你虚拟机开机怎么进U盘图4
现在插入你的U盘。用快捷键重启一次你的虚拟机。按“Ctrl+Alt+Insert“重启。
在如下界面迅速按一次”F2“或者ESC。
如果没有成功就多重复几次。
即可选择优先启动U盘。
如果以上方法不成功可以选择下面的方法。
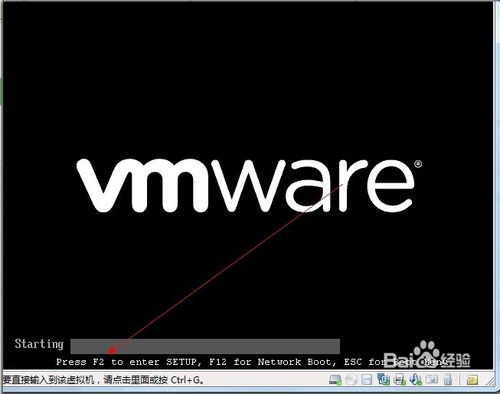
小编告诉你虚拟机开机怎么进U盘图5
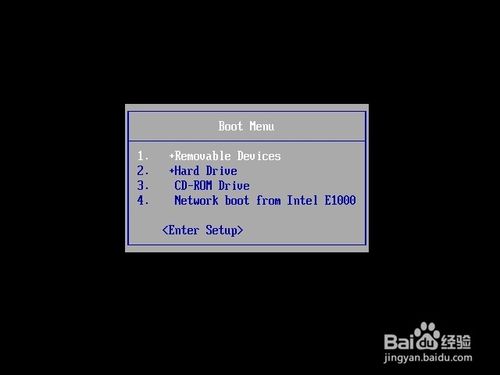
小编告诉你虚拟机开机怎么进U盘图6
首先插入你的U,然后重新运行你的虚拟机,点击编辑虚拟机设置。
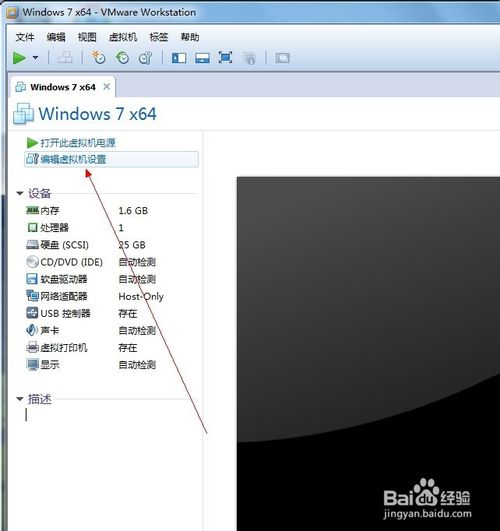
小编告诉你虚拟机开机怎么进U盘图7
在编辑设置里面添加一块硬盘,
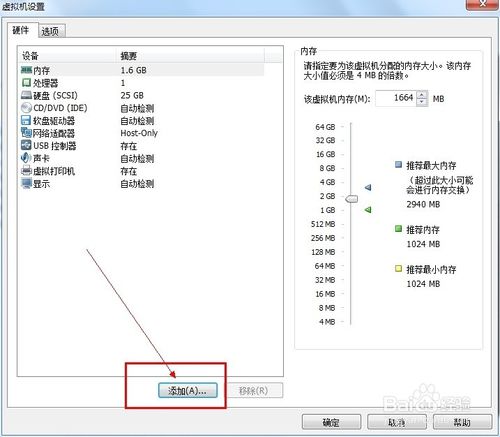
小编告诉你虚拟机开机怎么进U盘图8
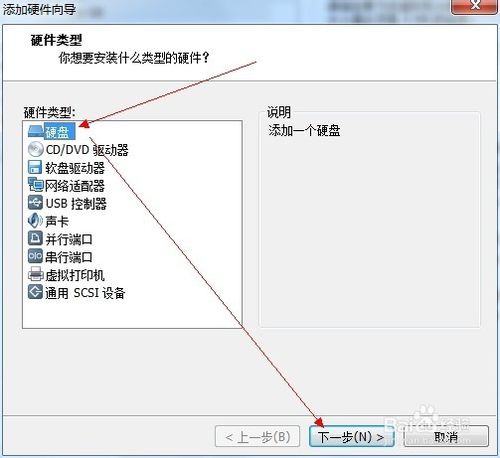
小编告诉你虚拟机开机怎么进U盘图9
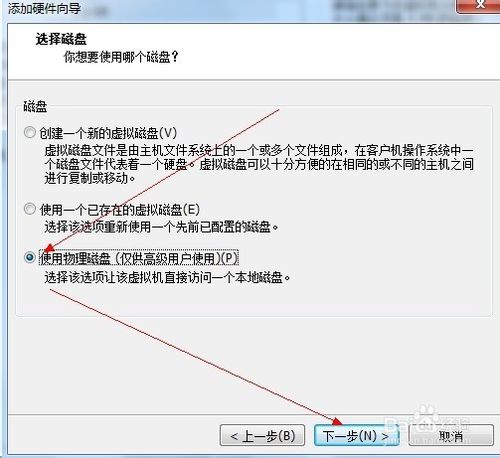
小编告诉你虚拟机开机怎么进U盘图10
选择你的U盘,最后一个可能是你的U盘。点击下一步完成添加
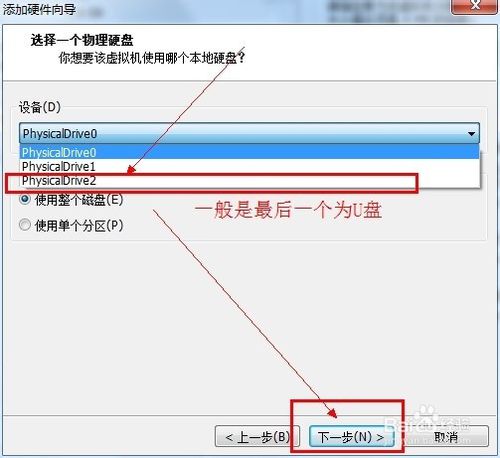
小编告诉你虚拟机开机怎么进U盘图11
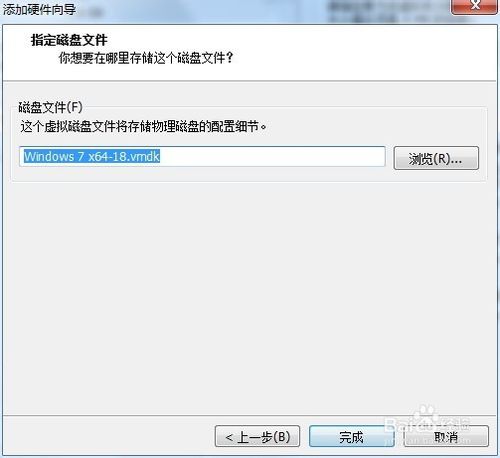
小编告诉你虚拟机开机怎么进U盘图12
在你的虚拟机系统信息上面会多出一条如下图所示的“使用设备.Ph”的物理磁盘。
现在开机启动你的虚拟系统。
进入虚拟机的BIOS里面:按F2进入虚拟机的BIOS
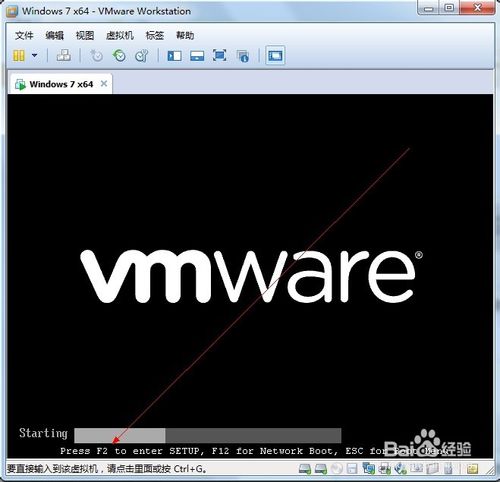
小编告诉你虚拟机开机怎么进U盘图13
点开“Hard Drive”
在优先启动项里面选择0:1优先启动。
最后按F10保存设置退出BIOS
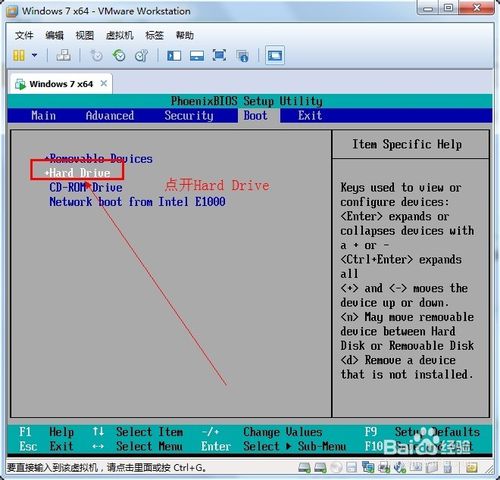
小编告诉你虚拟机开机怎么进U盘图14
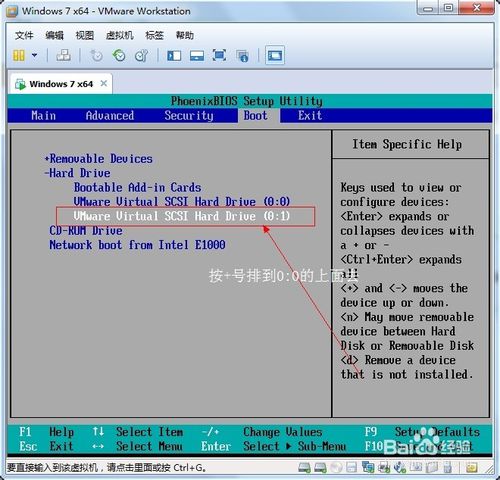
小编告诉你虚拟机开机怎么进U盘图15
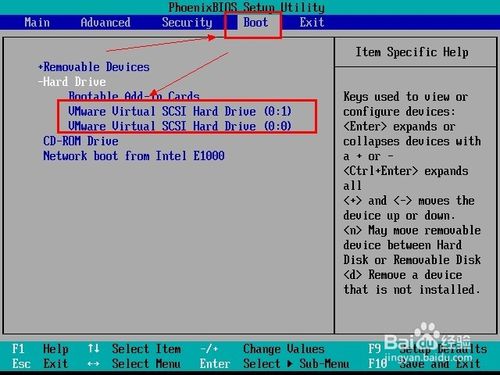
小编告诉你虚拟机开机怎么进U盘图16
成功,然后就可以在虚拟机里体验如何用u盘重装系统啦。
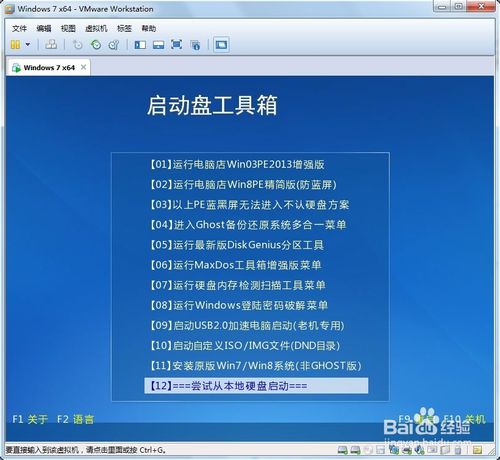
小编告诉你虚拟机开机怎么进U盘图17
上述就是虚拟机开机怎么进U盘的方法啦,大家是否都已经学会了虚拟机开机进U盘方法呢?其实大家只需要跟着教程的步骤一步步去操作,就绝对不会出什么岔子的,而且还能够学到技术,岂不是一举两得?大家还在愣什么呢,赶紧行动吧。