如何使用u盘安装w7系统?这个问题肯定难倒了一大片的小白网友,为了完美的解决如何使用u盘安装w7系统这个问题,小编特意熬夜写了一篇非常详细好用的u盘安装windows7系统的教程。下面我就把教程分享给大家,让我们一起来解决如何使用u盘安装w7系统问题吧。
步骤一:U盘的制作(小编推荐网友们使用小白一键u盘装系统工具,下载地址:u.xiaobaixitong.com/)和BIOS完成后,将电脑重新启动。当然电脑重新启动前也需要将U盘启动盘插在电脑USB接口上。
步骤二:重启后进入小白系统PE选择界面时,选择第一项“运行 小白系统 Win8x64正式版”,并按下回车键(即键盘上的enter键)。如图1
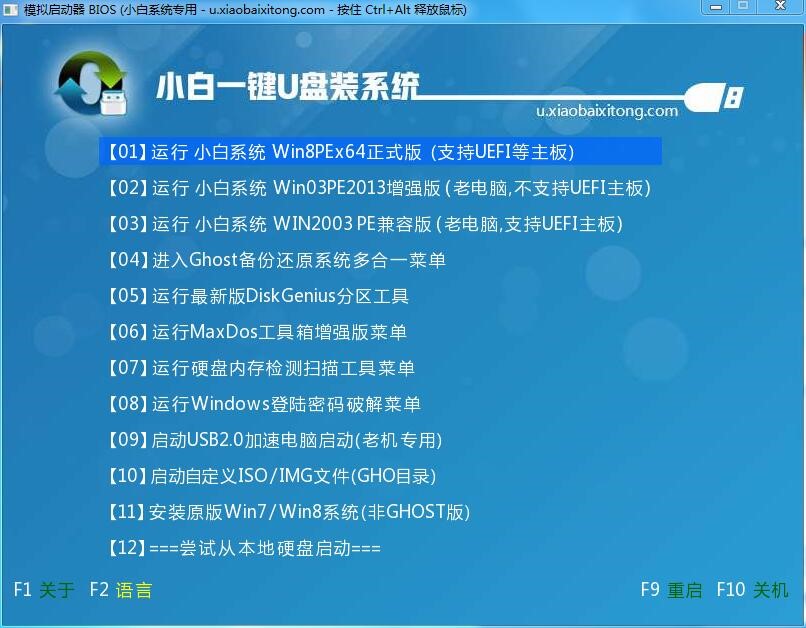
如何使用u盘安装w7系统图一
步骤三:双击桌面上的“小白一键备份还原”图标。如图2
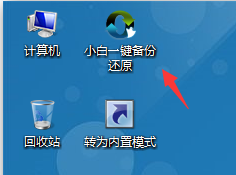
如何使用u盘安装w7系统图二
步骤四:选择你要安装的磁盘,默认即可,确认无误后,点击“确定”如图3
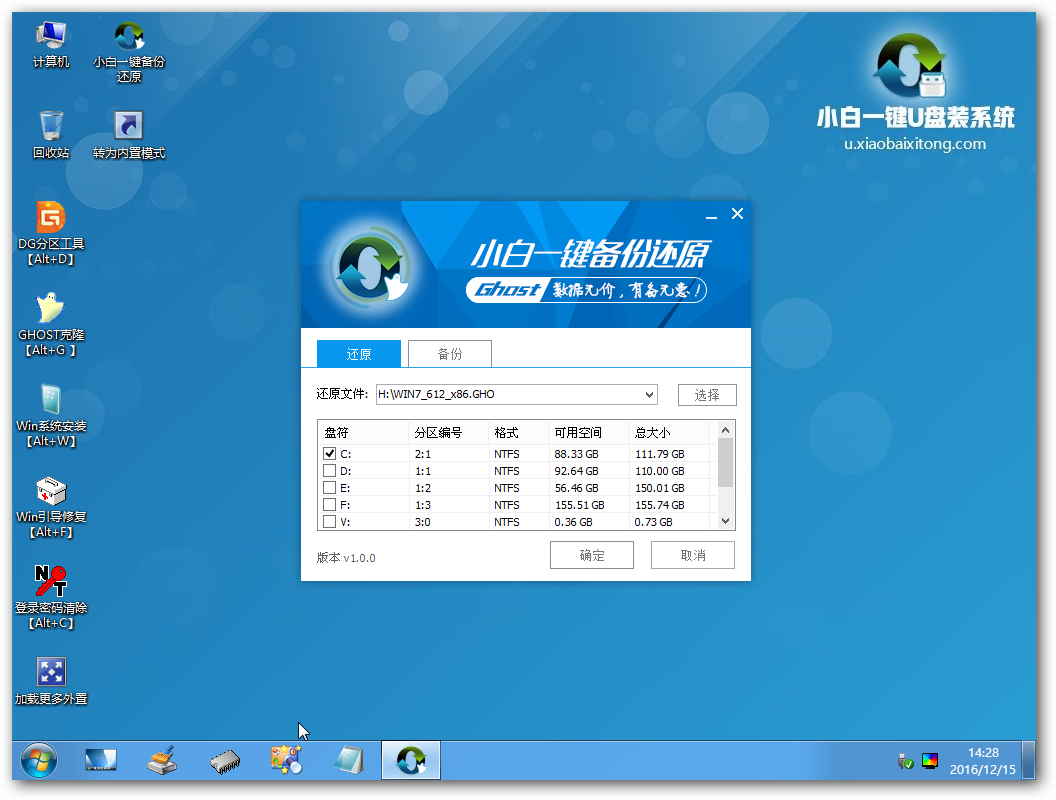
如何使用u盘安装w7系统图三
步骤五:在弹出的对话框里选择“确定”。(安装系统前事先把c盘重要的数据拷贝到其他磁盘)如图4

如何使用u盘安装w7系统图四
步骤六:接着就会出现系统还原界面进度条,如图5
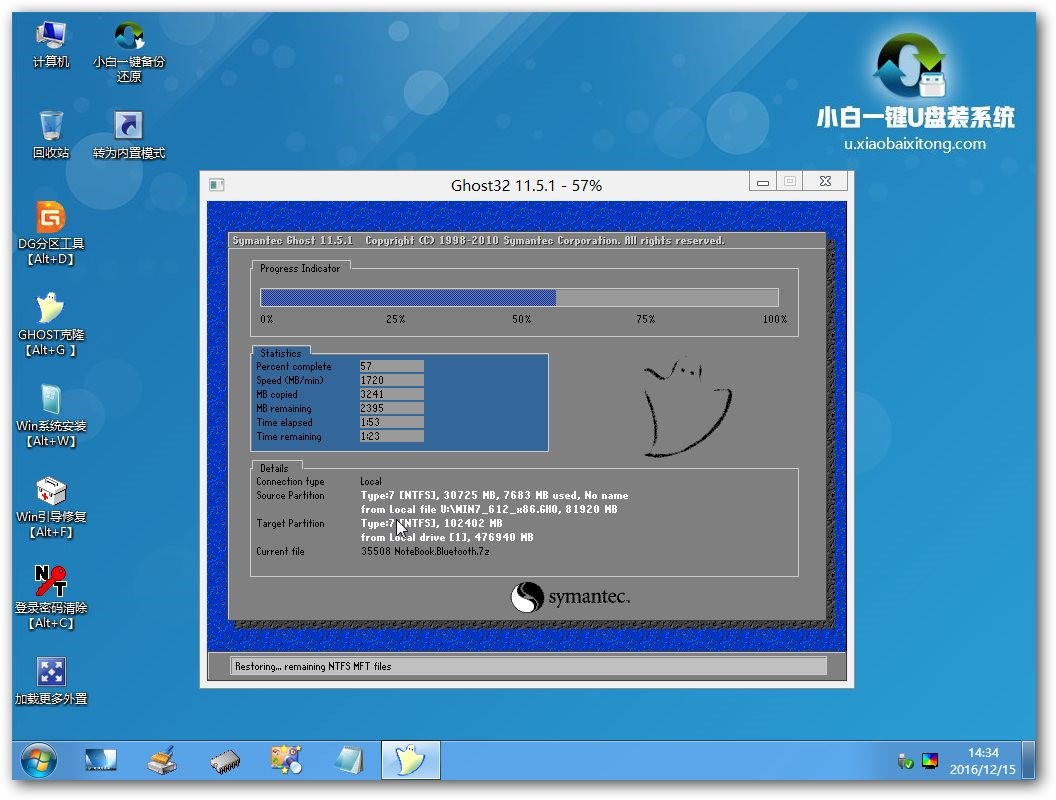
如何使用u盘安装w7系统图五
步骤七:系统还原完成后就出现提示是否马上重新启动计算机,系统下载安装就是这么简单,如图6
上面的全部内容就是小编为网友们带来的如何使用u盘安装w7系统解决教程了,其实使用u盘安装windows7系统真的非常简单,所以小编由衷的希望网友们都能学会使用u盘安装系统,学会安装系统,以后饭碗都不愁,还能帮女神重装系统呢。我们下篇教程再见。