今天小编心情非常好,所以给你们带来win764旗舰版硬盘安装教程,硬盘安装win7系统不存在磨损与读盘能力下降的问题,几乎都可以安装成功且速度比较快。下面就让我看看win764旗舰版硬盘安装教程。
硬盘安装win7系统步骤:
1、打开下载的系统镜像文件,右击选择“解压到Ylmf_Win7_Ultimate_X86_201407.iso”。如图1所示
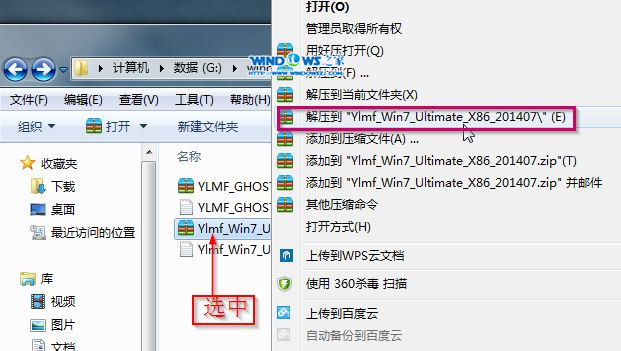
win764旗舰版硬盘安装教程图1
2、双击“setup.exe”.如图2所示
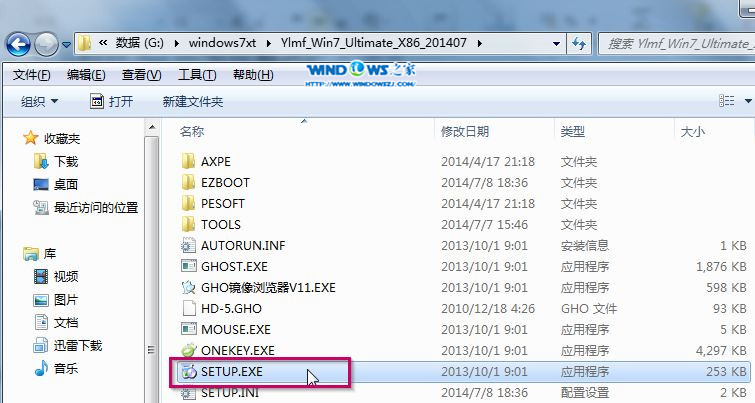
win764旗舰版硬盘安装教程图2
3、点击“安装WIN7X86系统第一硬盘分区”。如图3所示
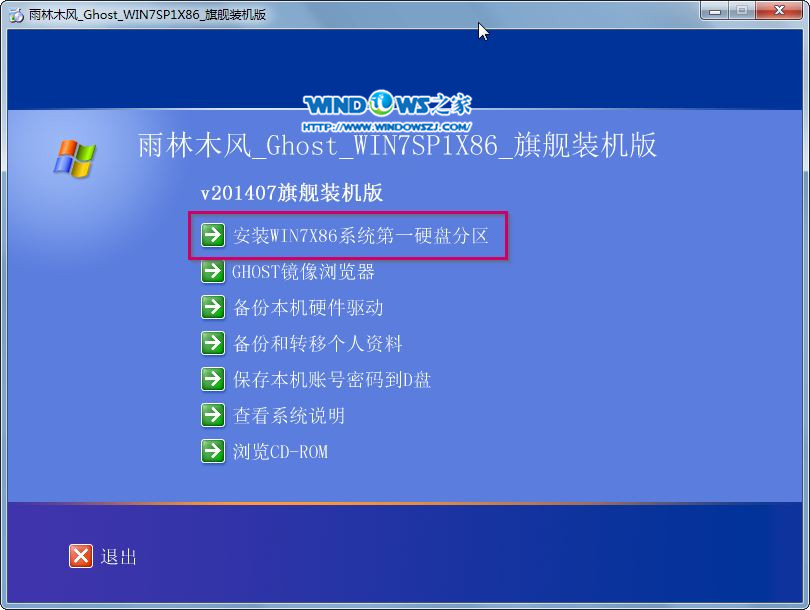
win764旗舰版硬盘安装教程图3
4、选择“安装”,点击“打开”之后选择映像文件(扩展名为.iso),最后选择“确定”。如图4所示
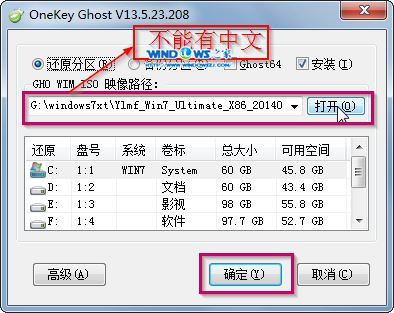
win764旗舰版硬盘安装教程图4
5、选择“是”。如图5所示
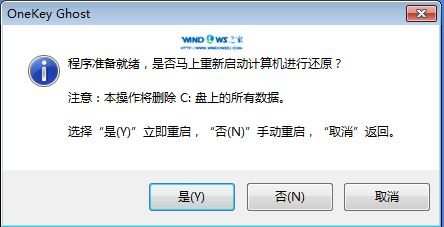
win764旗舰版硬盘安装教程图5
6、之后会是这样一个进度条,如图6所示
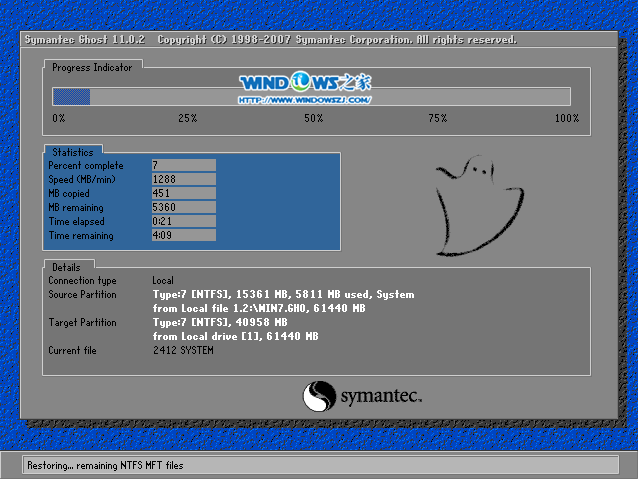
win764旗舰版硬盘安装教程图6
7、等到100%就会弹出这个画面,如图7所示

win764旗舰版硬盘安装教程图7
8、初始化,如图8所示
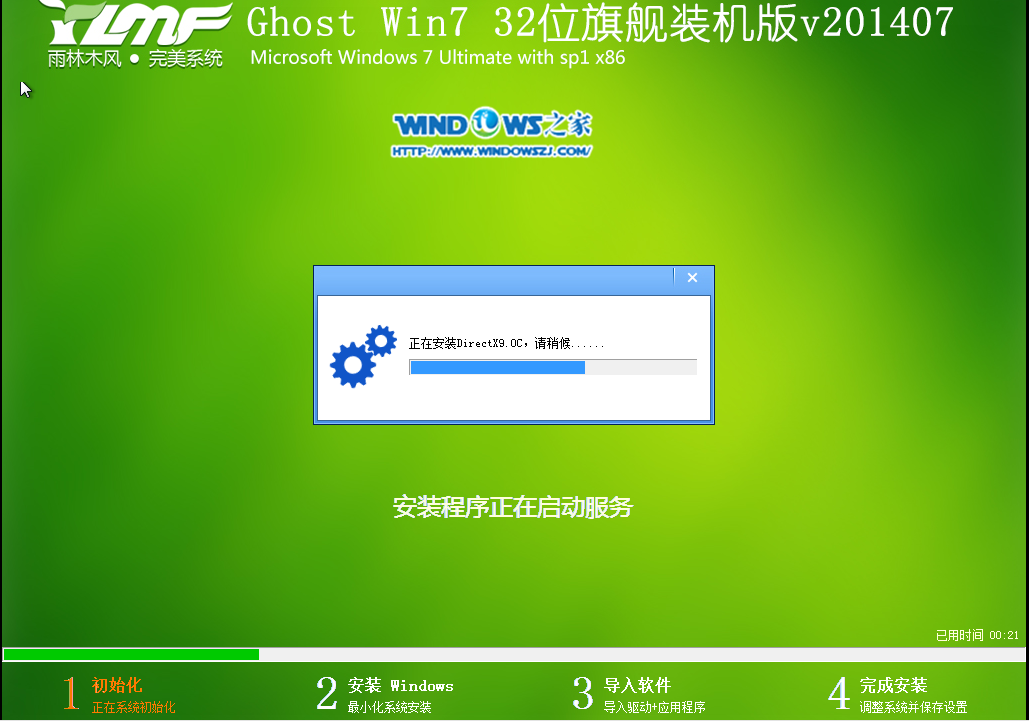
win764旗舰版硬盘安装教程图8
9、win7装系统,如图9所示

win764旗舰版硬盘安装教程图9
10、导入软件,如图10所示
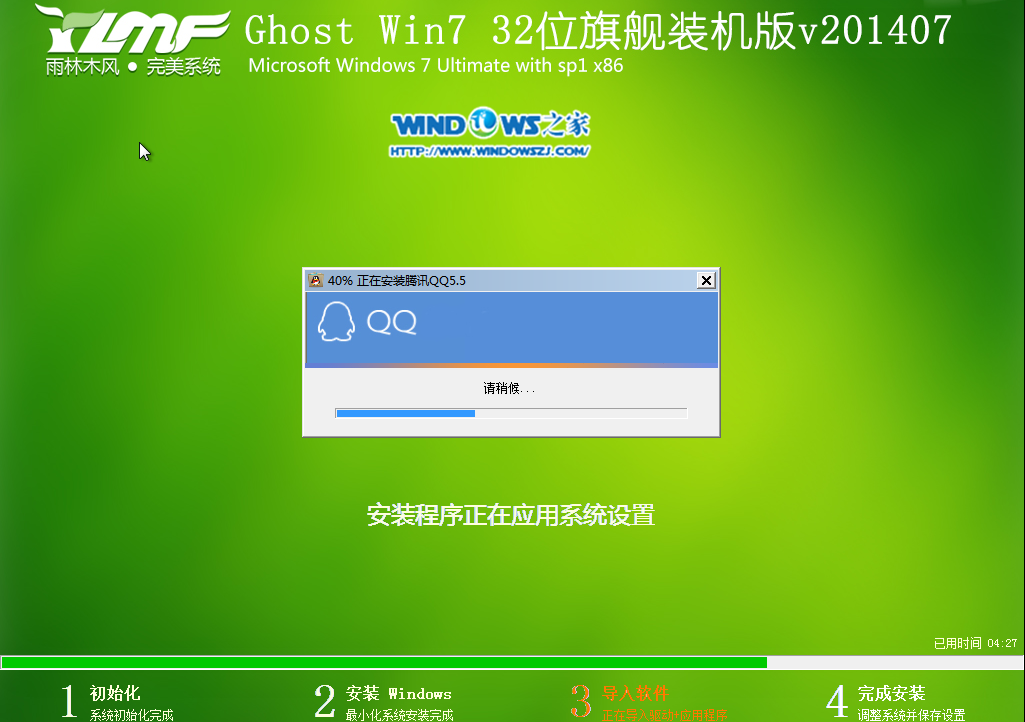
win764旗舰版硬盘安装教程图10
11、安装程序正在为首次使用计算机做准备—安装程序正在检查视频性能。如图11、图12所示
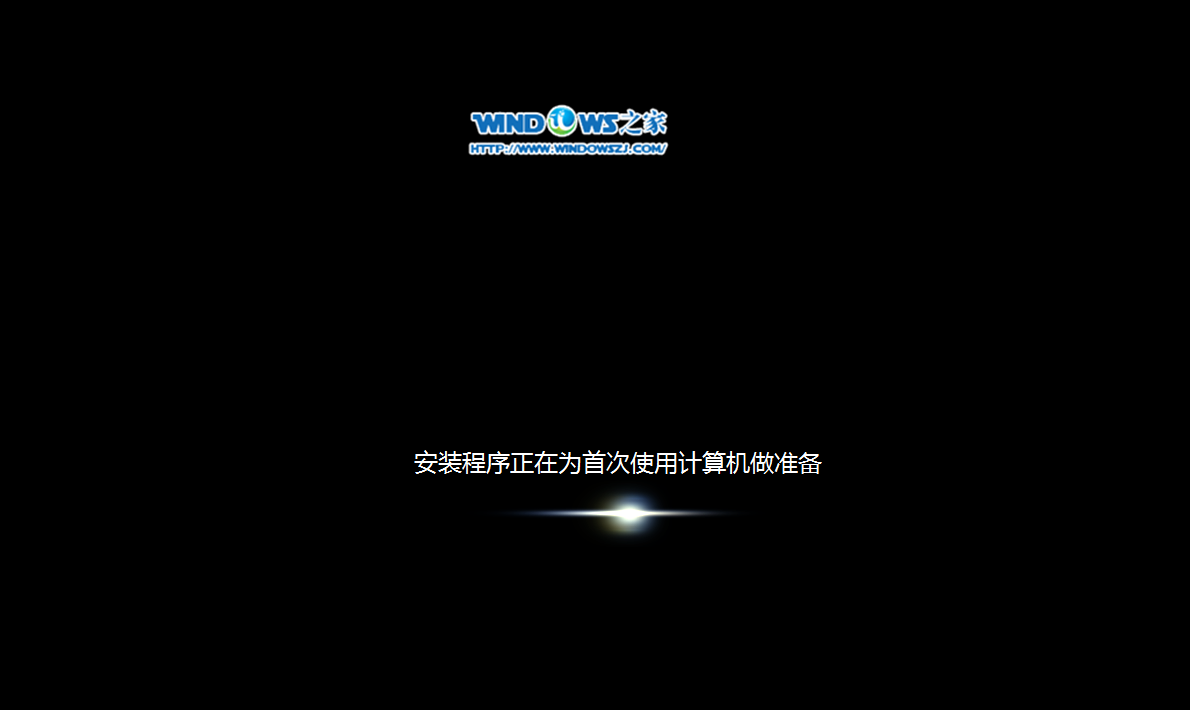
win764旗舰版硬盘安装教程图11
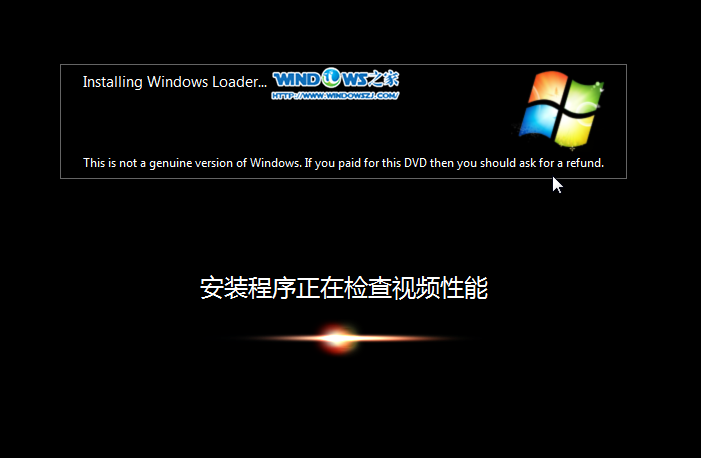
win764旗舰版硬盘安装教程图12
12、出现这个画面,雨林木风win7旗舰版 系统就安装成功了。如图13所示
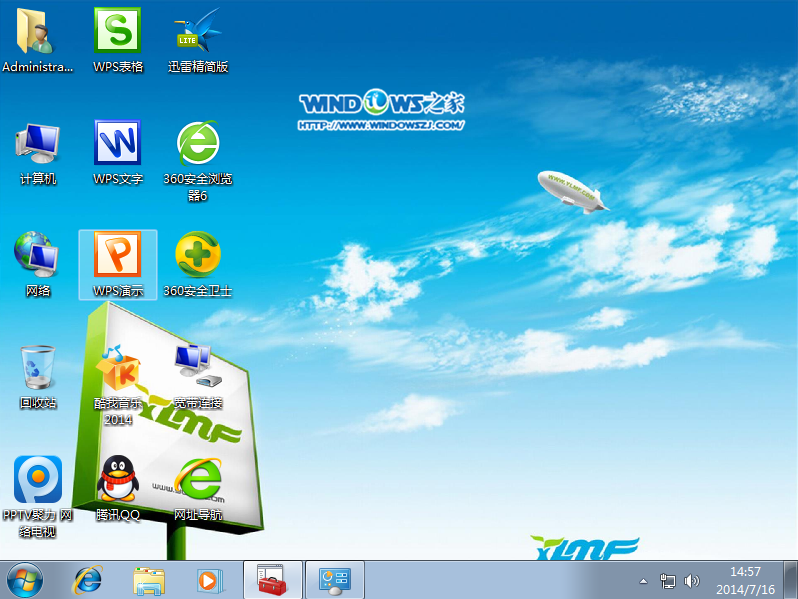
win764旗舰版硬盘安装教程图13
以上就是小编给你们介绍的win764旗舰版硬盘安装教程,硬盘安装win7系统是不需要任何工具就可以直接安装,安装方法也是最简单的,只要你的电脑能够正常开机运行,那么就可以使用硬盘轻松的安装Ghost Win7系统。