有朋友问,将win7 32位旗舰版系统下载好要如何用u盘安装win7系统呢?用u盘重装系统win7要注意哪些呢?重装系统win7的方法有哪些呢?小编就掌握了u盘重装系统的绝招,小编决定把u盘重装系统win7这个绝招传授给你们.。
1、首先我们要找一台安装好系统的电脑,有光驱的(没光驱能上网的也行)。
2、我们要在电脑上安装一个叫:"UltraISO"的刻录软件

如何用u盘重装系统win7(图1)
3、我们要准备一个win7安装映像(可以网下载)网速不够的朋友建议还是买张安装盘跟我做这步吧。
①放进安装盘,打开ultraiso刻录软件
②点击“工具”-“制作光盘映像”
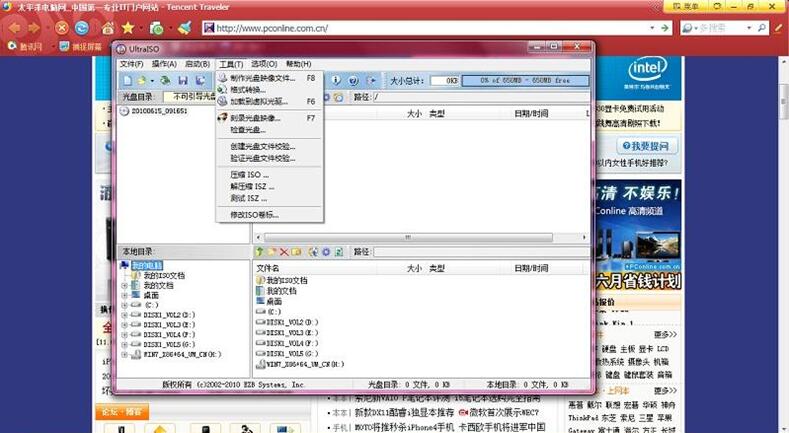
如何用u盘重装系统win7(图2)
③弹出对话框后,选择好存放的目录(文件名不要更改最好)“输出映像文件名”那里选存放,然后制作
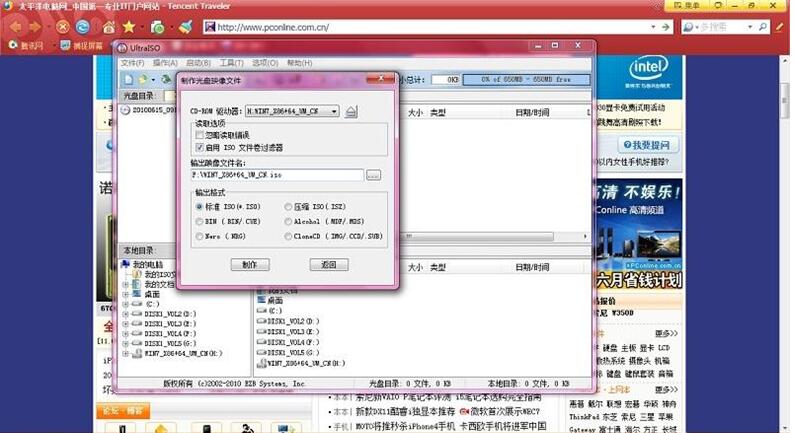
如何用u盘重装系统win7(图3)
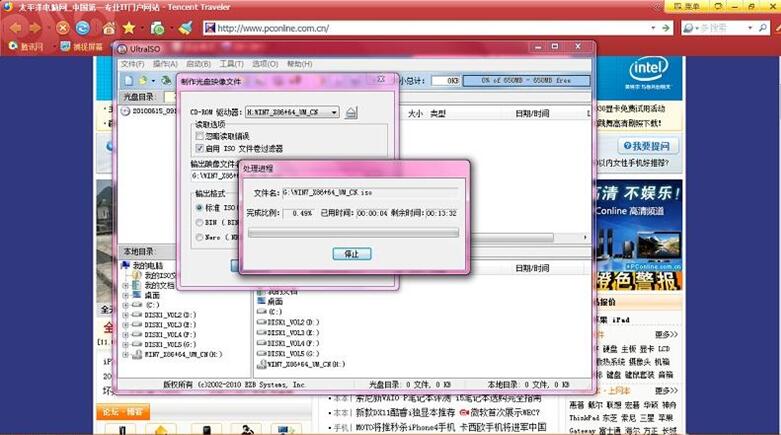
如何用u盘重装系统win7(图4)
④制作好文件后,插入4G以上的U盘(win7比较大,U盘里的资料先备份后,一制作U盘安装盘内的资料就没了)。
⑤还是用那软件找回刚刚制作的映像文件打开,然后点击“启动”-“写入硬盘映像..”
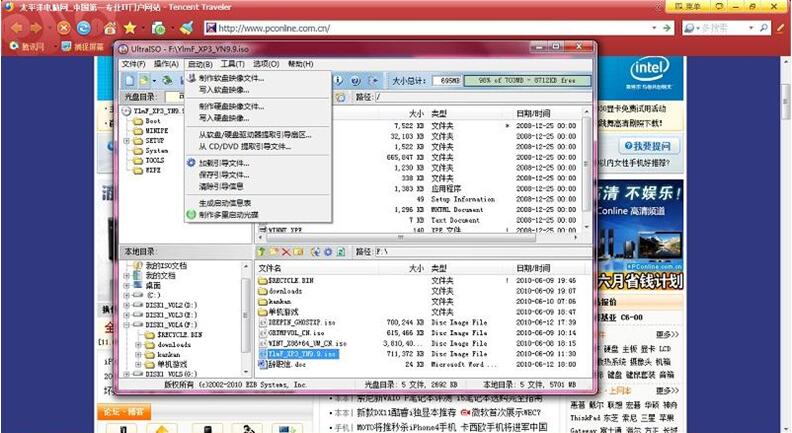
如何用u盘重装系统win7(图5)
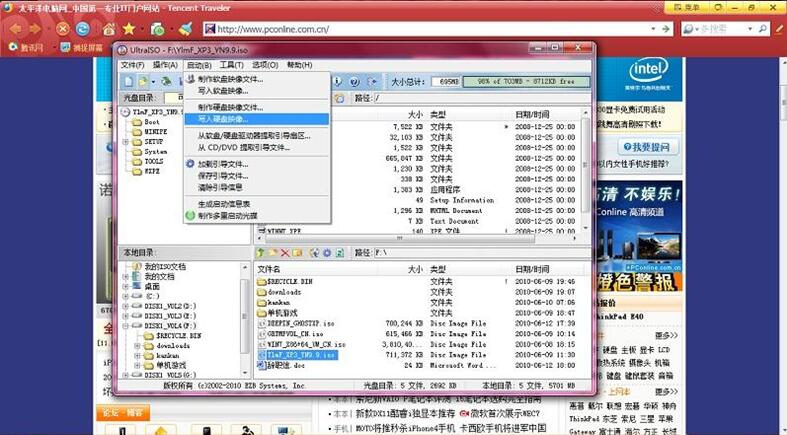
如何用u盘重装系统win7(图6)
⑥弹出对话框“写入”
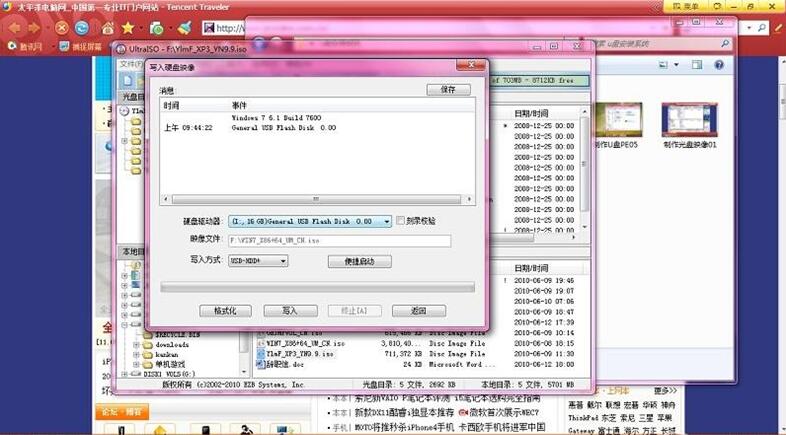
如何用u盘重装系统win7(图7)
⑦完成,如图:

如何用u盘重装系统win7(图8)
U盘内小弟放了其他东西,完成后同映像文件大小一样。
4、设置bios u盘启动小弟教大家设置的是f12可选择启动盘。重启按入bios找如下选项,设好就f10保存退出。会自动重启(记得插入制作好的U盘win7安装盘)
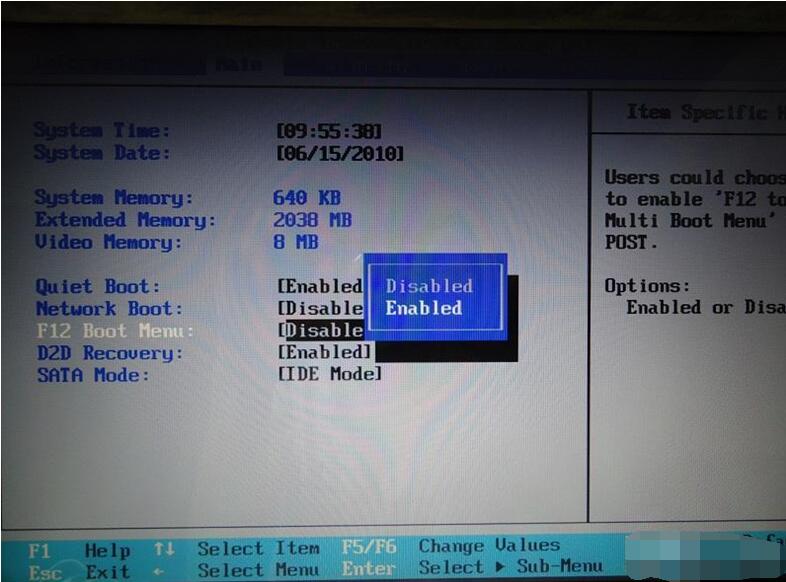
如何用u盘重装系统win7(图9)
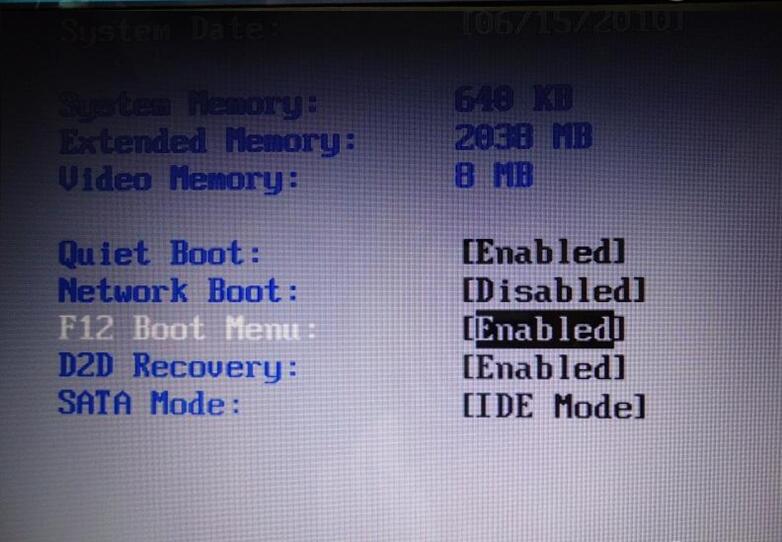
如何用u盘重装系统win7(图10)
5、重启马上按f12,会出现选择,选择usb hdd(有些品牌是usb-zip..等等)enter
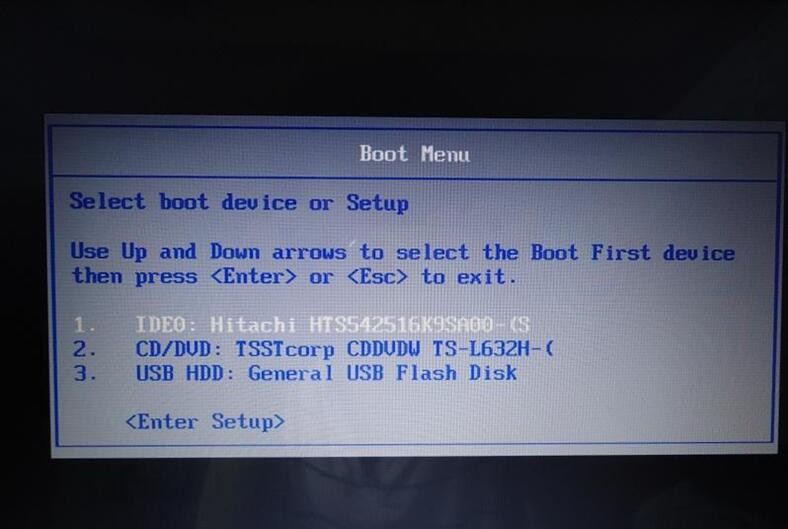
如何用u盘重装系统win7(图11)
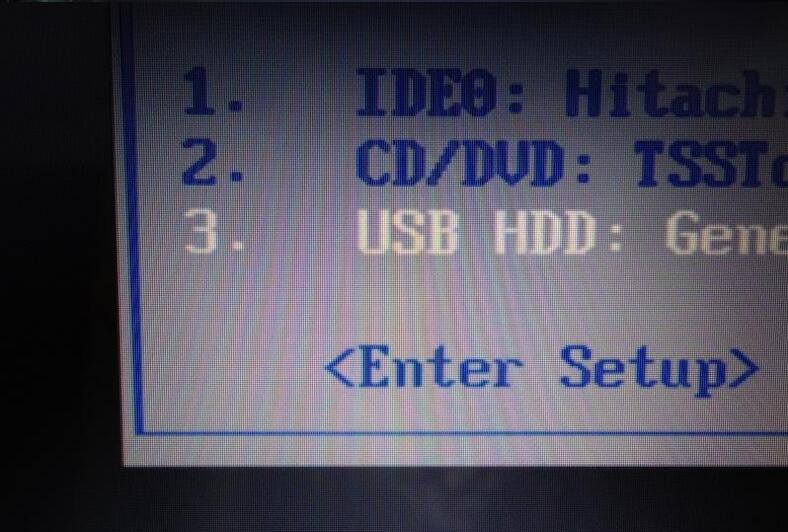
如何用u盘重装系统win7(图12)
6、接下来跟光盘安装没区别了
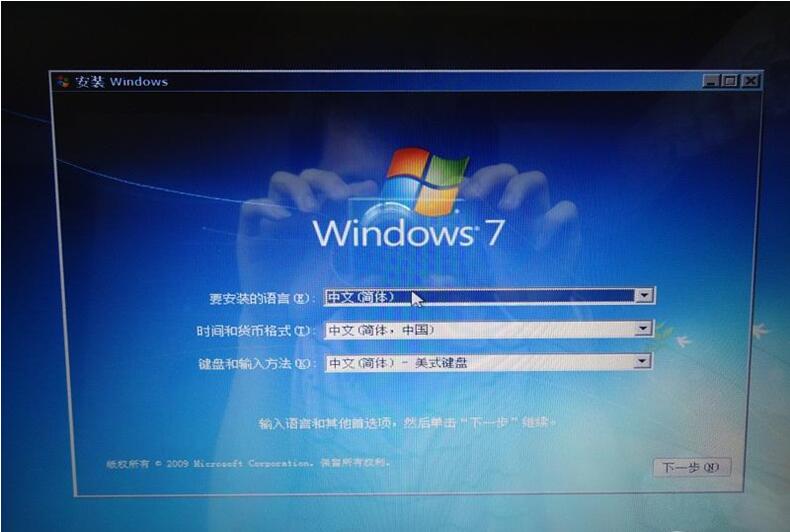
如何用u盘重装系统win7(图13)
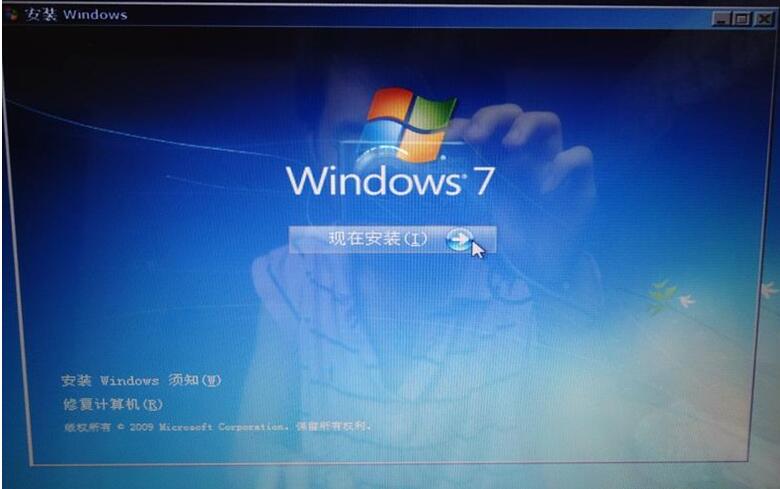
如何用u盘重装系统win7(图14)
7、注意:32位兼容软件多点,64位很多软件不兼容。
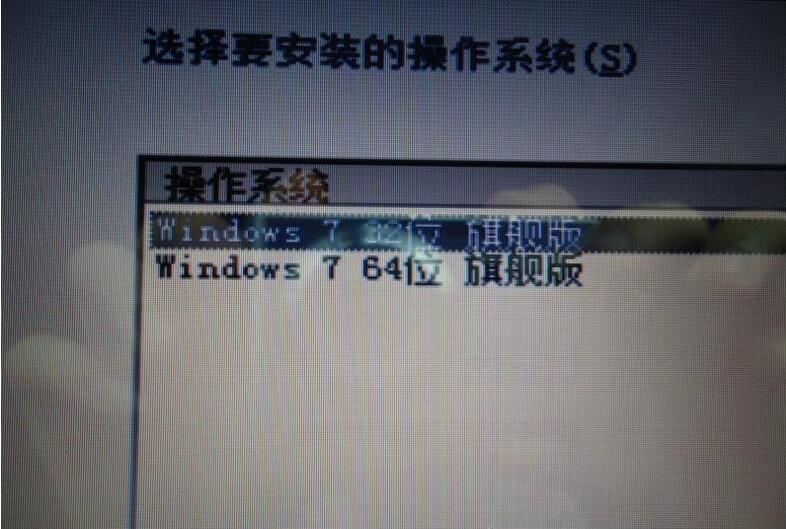
如何用u盘重装系统win7(图15)
8、按自定义
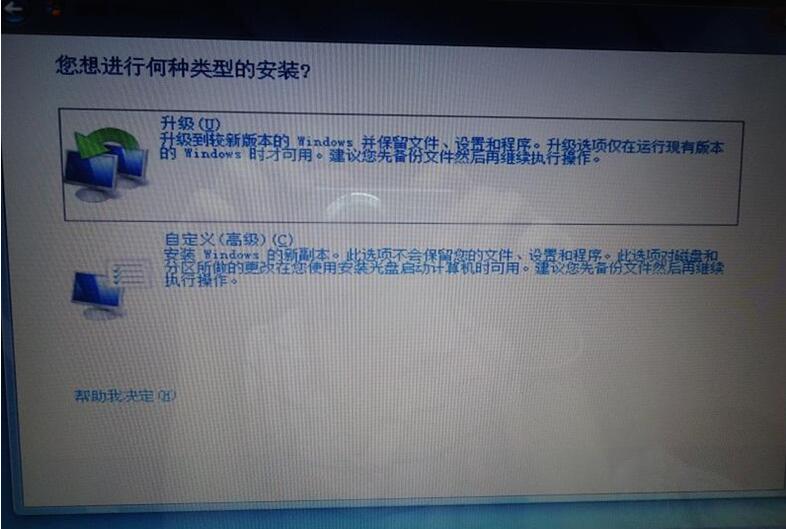
如何用u盘重装系统win7(图16)
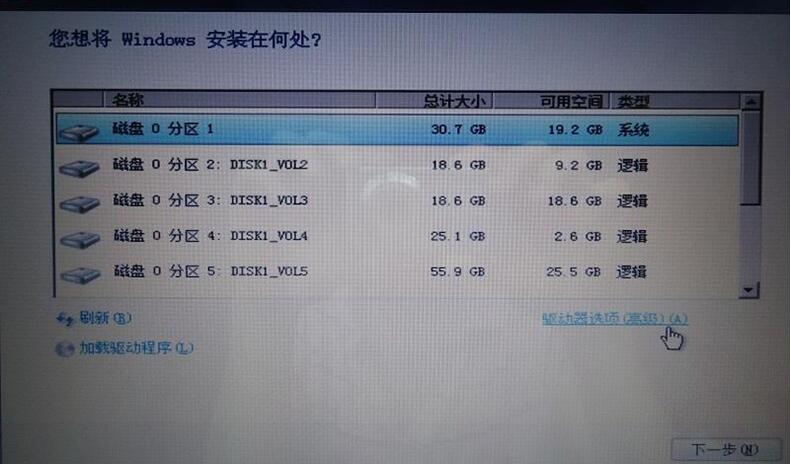
如何用u盘重装系统win7(图17)
9、分区,(小编的已经分好区的),驱动器选项-新建-多少自己喜欢了(安装盘建议30G好点)
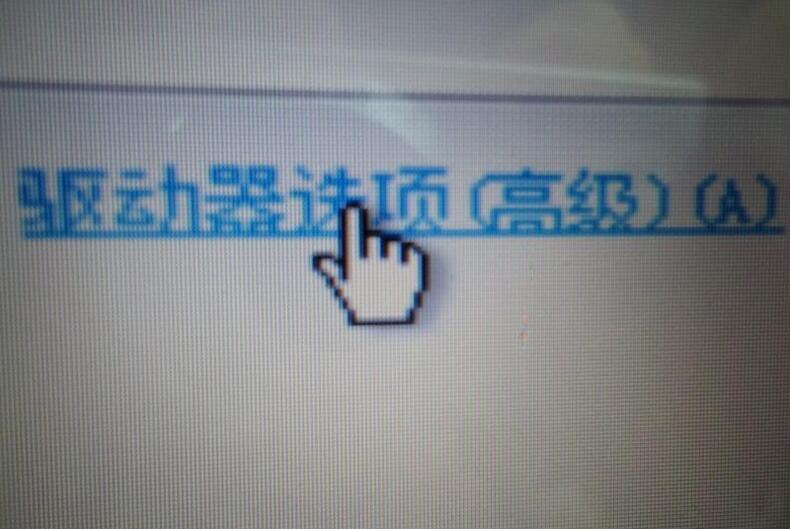
如何用u盘重装系统win7(图18)
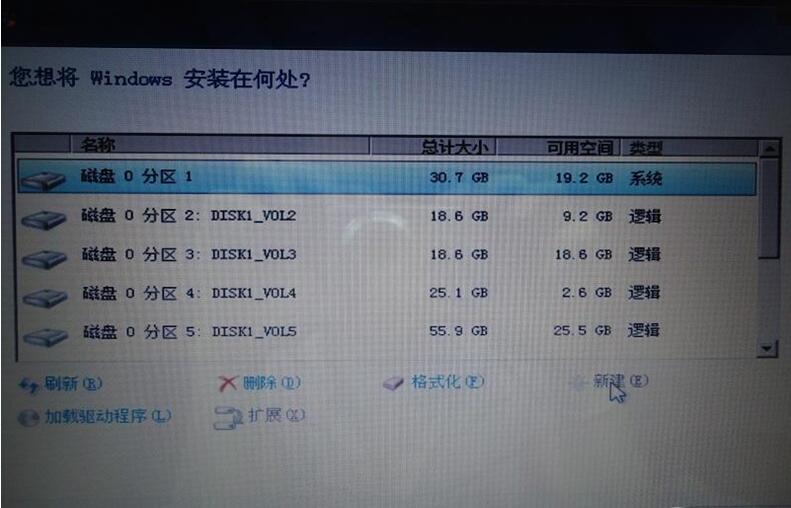
如何用u盘重装系统win7(图19)
10、点下一步,接下来很简单了,这里就不啰嗦了
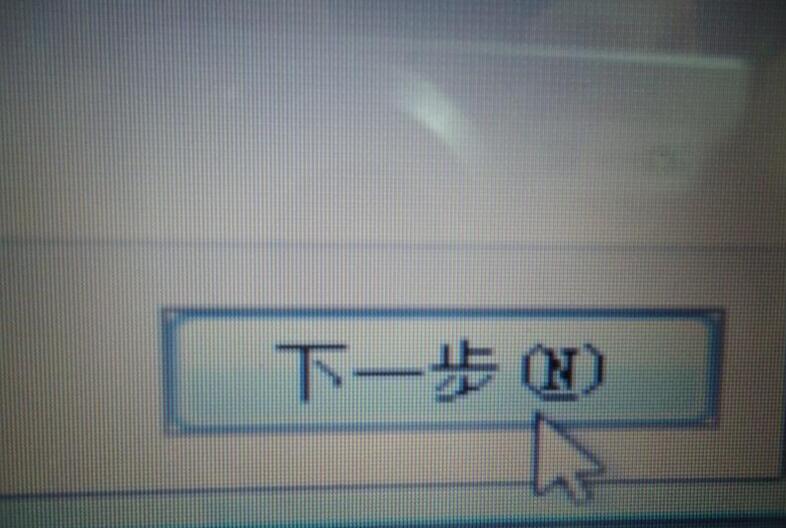
如何用u盘重装系统win7(图20)
如果网友们不喜欢使用本教材提供的制作u盘启动盘工具的话,那小编就推荐网友们去下载使用小白一键u盘装系统工具。小白一键u盘装系统工具是目前最新,最好用的u盘装系统工具。界面清晰,使用起来非常方便。需要的网友们赶快点击下载吧。下面是小编一键u盘装系统工具截图。
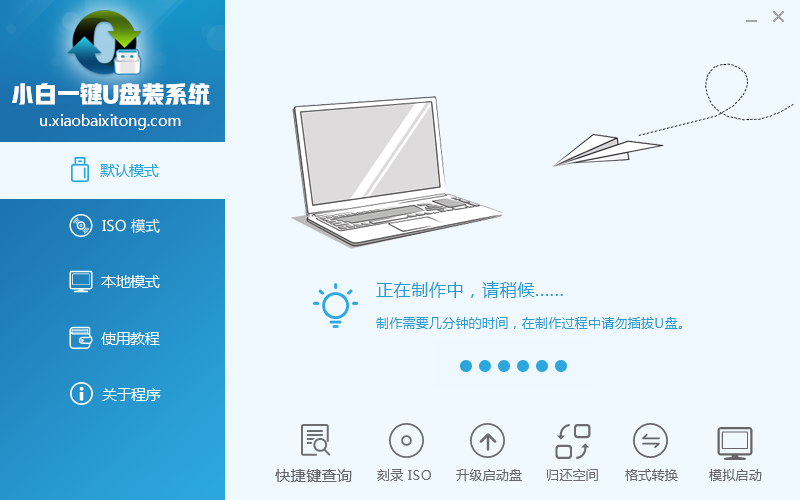
以上的使用u盘重装系统教程到这里就结束了,你们有没有学会如何重装系统win7了呢?如果没有就多看小编这篇文章,你一定能学会的,小白很高兴能为您解答如何用u盘重装系统win7!更多相关的重装系统教程方法我们都会一一为大家罗列,帮助大家更好地安装系统等工作。