u盘重做系统的步骤与流程应该如何操作呢?现在的电脑是越来越简单了,简单到了连光驱都不再配备,这样使得很多喜欢用光驱重装系统的人很不适应,其实使用u盘重装系统教程还是比较简单的,下面就让小编为大家介绍u盘重做系统的步骤与流程吧。
制作U盘启动盘
首先我们需要下载小白一键u盘装系统工具,现在关于U盘制作启动盘的工具很多,但小编最推荐网友们使用小白一键u盘装系统工具,下载地址:http://u.xiaobaixitong.com/
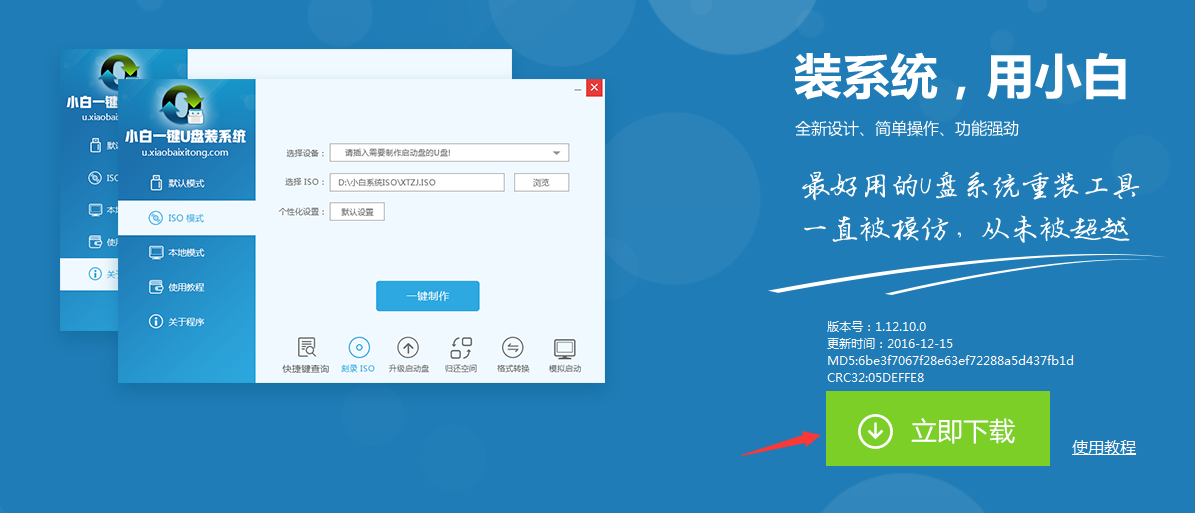
u盘重做系统的步骤与流程图1
软件的下载和安装的过程都很简单,因此小编就不在复述,完成后打开此工具,它会自动检测你的电脑中是否有U盘,如果有,会出现在选择U盘的下拉框中,不用我们手动选择(如果插入的U盘不止一个,需要自行选择想要成为启动盘的U盘)。点击一键制作
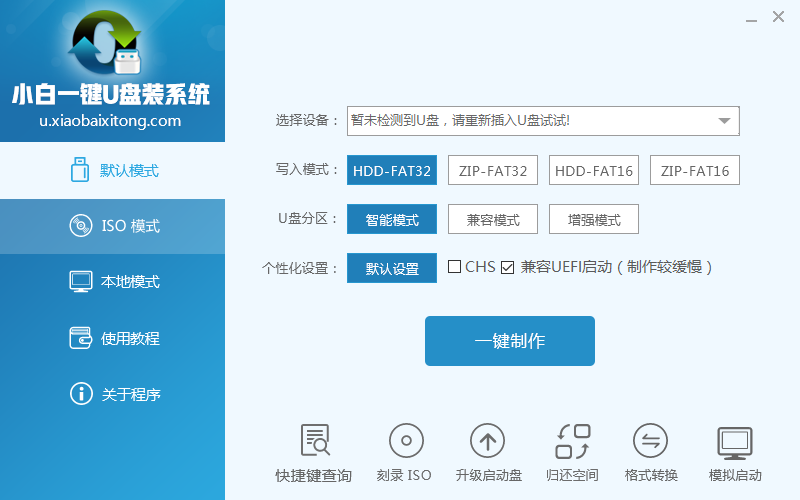
u盘重做系统的步骤与流程图2
接下来就是见证奇迹的时刻(额盗用名人名言了),小白一键u盘装系统工具便会开始制作,制作之前会提示你需要格式化U盘,确认你的U盘中的资料已经备份或者拷贝出去了,等待几分钟后你所期待的U盘启动盘就制作完成了(具体制作的时间跟你的U盘速率和电脑运行速度都有关系)。
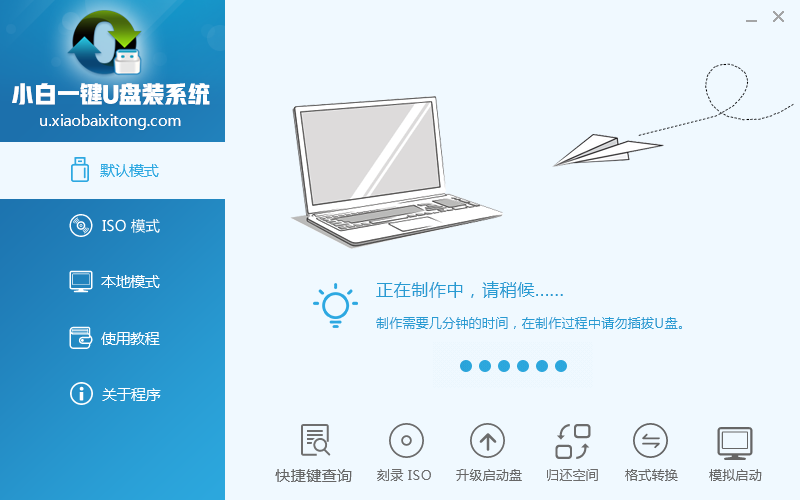
u盘重做系统的步骤与流程图3
使用U盘启动盘安装系统
U盘启动盘制作完成之后我们就需要下载操作系统了(很多人可能认为制作完成后就能直接安装操作系统,老实说小编以曾经这么认为,唉都是无知惹的祸呀,小编是说自己哦),我们可以选择自己想要安装的操作系统进行下载(一般使用XP操作系统的人居多,下载格式最好选择ISO文件,其他格式的操作系统小编没有试过,不保证成功,以下的步骤均已ISO格式的XP操作系统为例)。
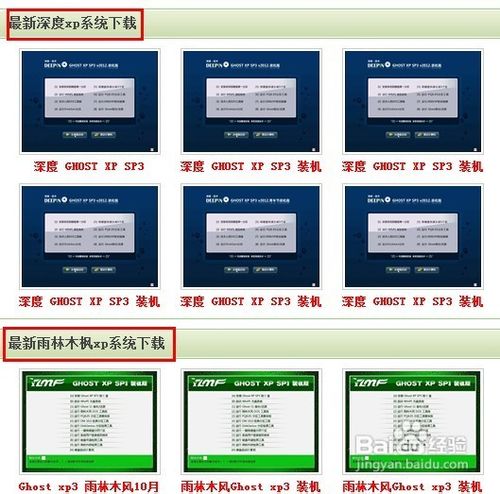
u盘重做系统的步骤与流程图4
接着我们需要设置BIOS,电脑开机启动默认的是硬盘启动,即使你插入U盘也不会被作为启动项启动,因此我们需要对BIOS进行更改。不同的主板设置U盘启动的方式也不同,因此小编就不在此详述怎么更改BIOS设置,大家查找自己的主板型号然后在网上找相关的设置教程即可。

u盘重做系统的步骤与流程图5
完成BIOS设置后我们就可以插入U盘,重启电脑了,此时我们会见到我们期望已久的画面,其实U盘启动和平时的光盘启动进入的界面类似,只不过U盘启动没有操作系统,无法一键安装,因此我们需要借助winPE进入电脑进行操作系统的安装。选择第一项 运行 小白系统 Win8PEx64正式版,按回车。
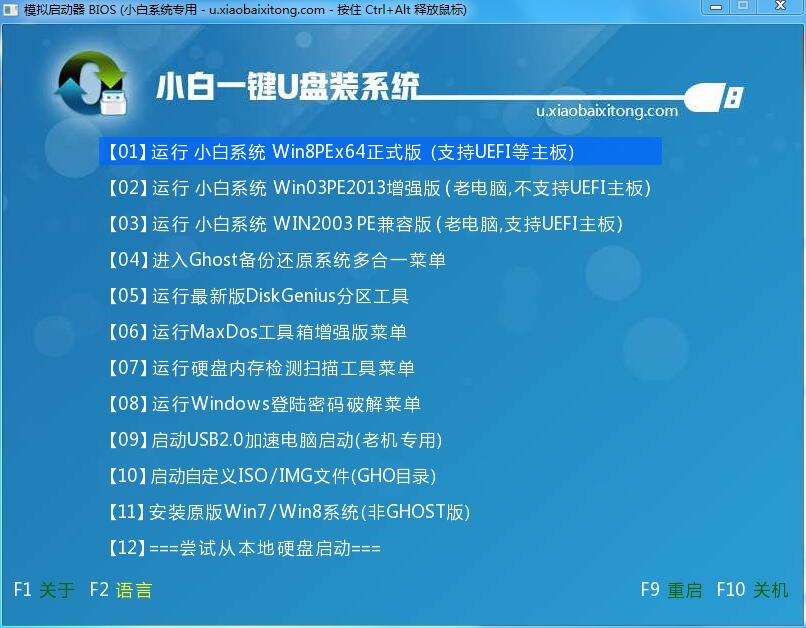
u盘重做系统的步骤与流程图6
进入小白系统PE后,我们就可以进行操作系统的安装。在启动之前,小编已经把ISO格式的XP操作系统放在U盘中了,此时只需打开U盘,进行ISO文件的加载即可。完成加载后,会看到驱动项里面多了一个磁盘,里面就是XP操作系统的相关文件。
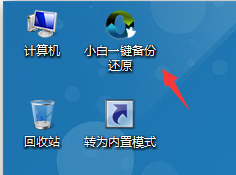
u盘重做系统的步骤与流程图7
接着就跟我们平时安装操作系统一样了,我们点击确定
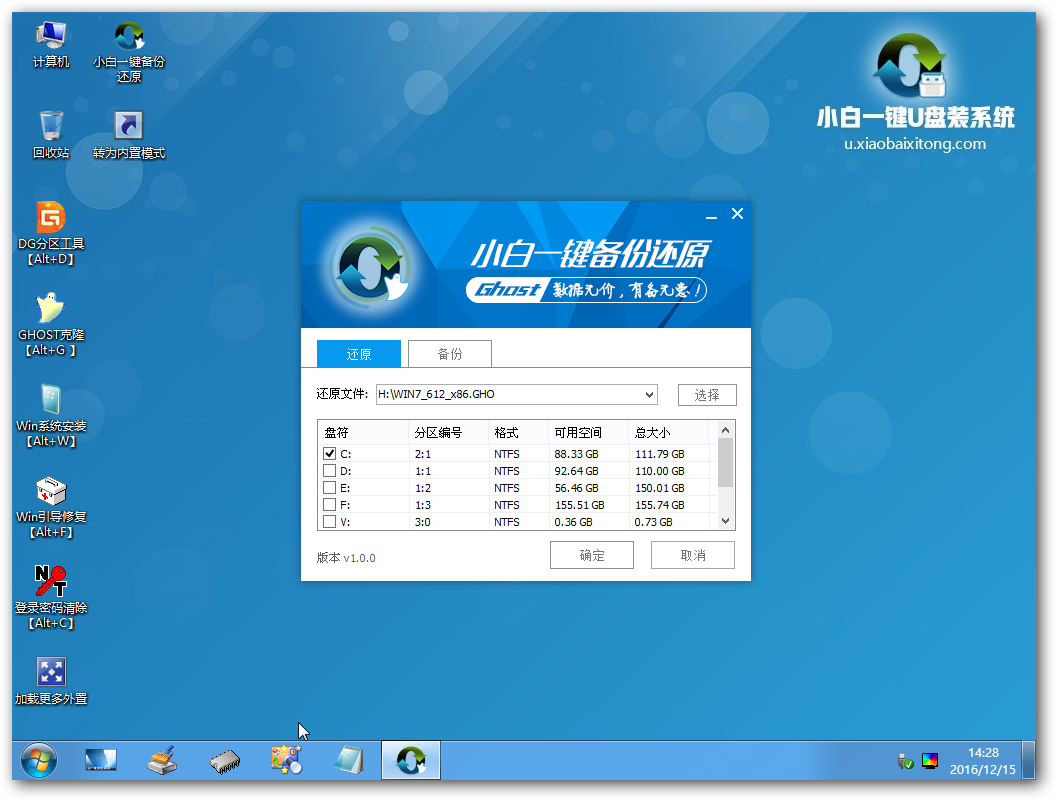
u盘重做系统的步骤与流程图8

u盘重做系统的步骤与流程图9
至此,U盘做系统的全部过程已经完成了,听了小编的讲解是不是觉得十分简单呢,其实U盘做系统并非什么难事,只要你有U盘,就能使用U盘安装系统,当然制作和安装过程中也有很多需要注意的地方,小编都有加以说明,自己进行U盘做系统的时候一定要注意。
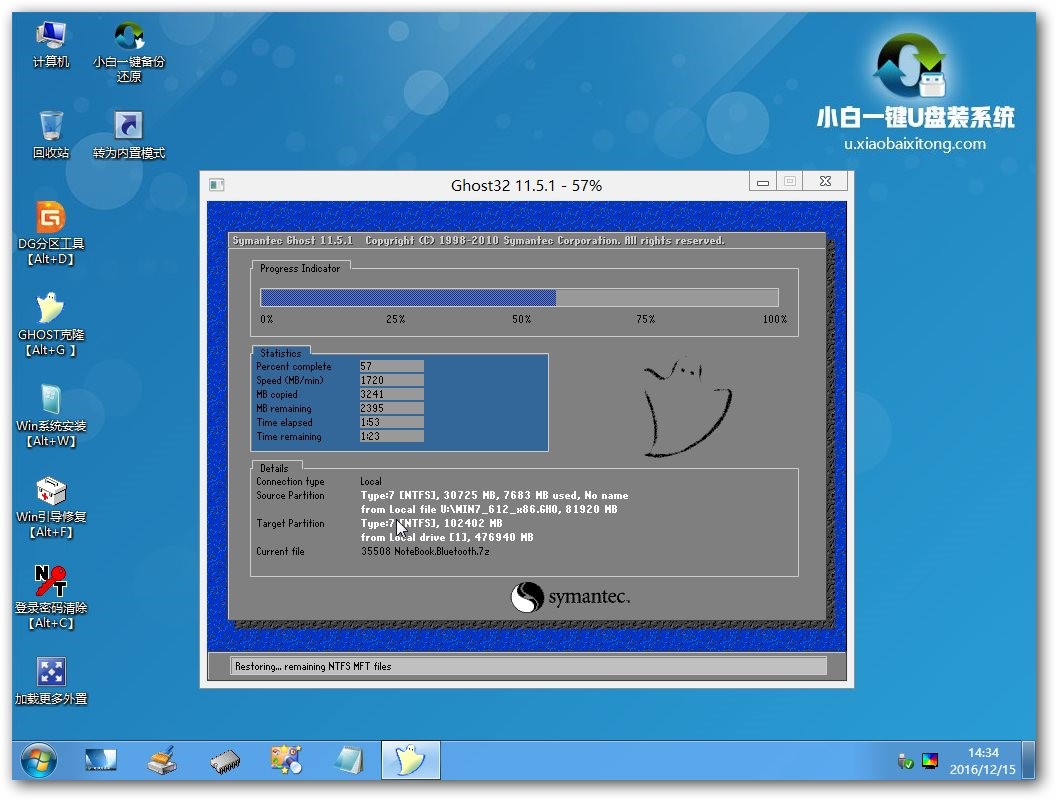
u盘重做系统的步骤与流程图10
综上所述,关于u盘重做系统的步骤与流程到这里就全部结束了,相信大家都有一定的了解了吧,好了,如果大家还想了解更多的资讯敬请关注小白官网吧。小白官网为大家提供更多的资讯。