华硕电脑在禁用如关闭错误报告,关闭帮助等一些服务,提高系统性能。在默认安装设置服务的基础上,关闭了少量服务,所以有不少的用户想知道华硕光盘重装系统win7最简单最详细的内容,今天就为大家介绍最简单最详细的华硕光盘重装系统win7方法吧。
ASUS华硕笔记本WIN7系统安装Ghost光盘教程
开机启动项:ESC
开机——看到品牌LOGO——按启动项(ASUS——按ESC)

华硕光盘重装系统win7图文教程图1
进入启动项后一般默认会出现三个选项,选择第二个DVD光驱启动(如果是U盘安装请选择USB字样启动U盘)
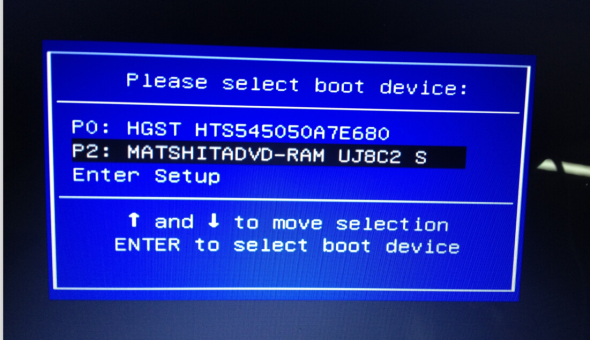
华硕光盘重装系统win7图文教程图2
系统光盘界面——选择第三个---进入WinPE安装系统.等待自动进入WinPE桌面

华硕光盘重装系统win7图文教程图3
WinPE系统桌面-----现在进行硬盘分区。 第一步------选择-----硬盘快速分四区
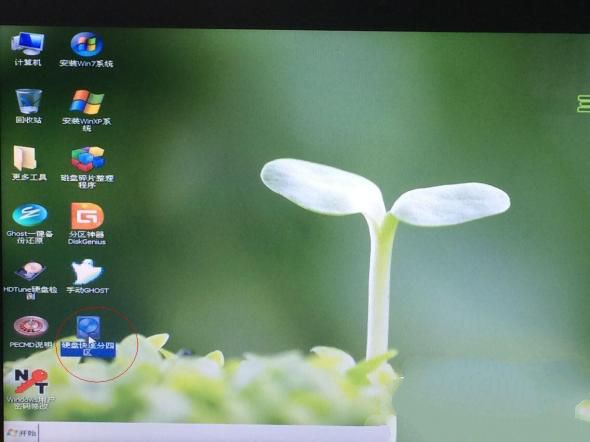
华硕光盘重装系统win7图文教程图4
分区第二步------跳出对话框,选择“确定”。
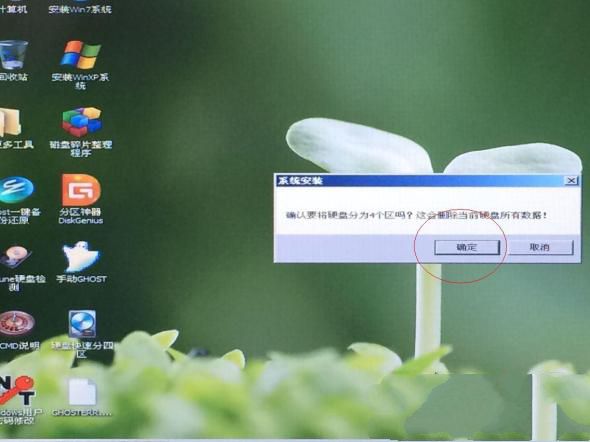
华硕光盘重装系统win7图文教程图5
分区第三步------接着两个对话框,都选择"YES"。
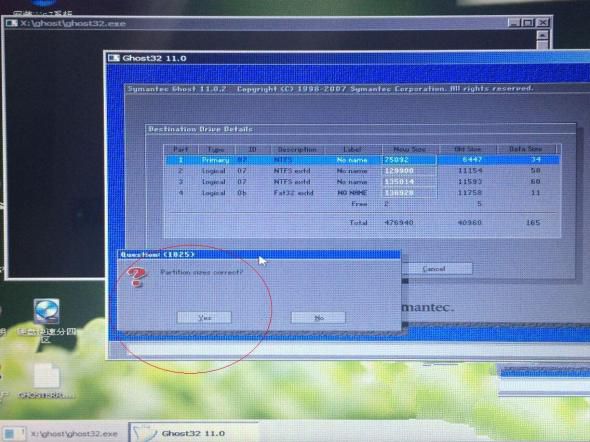
华硕光盘重装系统win7图文教程图6
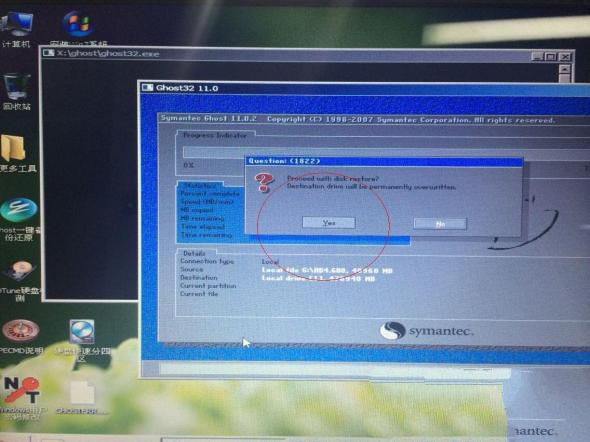
华硕光盘重装系统win7图文教程图7
分区第四步-----分区完成会跳出一个对话框,选择"取消"。
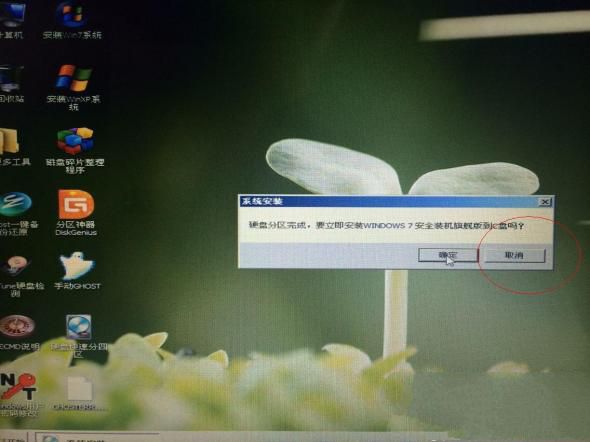
华硕光盘重装系统win7图文教程图8
系统安装-----接下来安装系统,选择桌面--安装WIN7系统---图标,双击
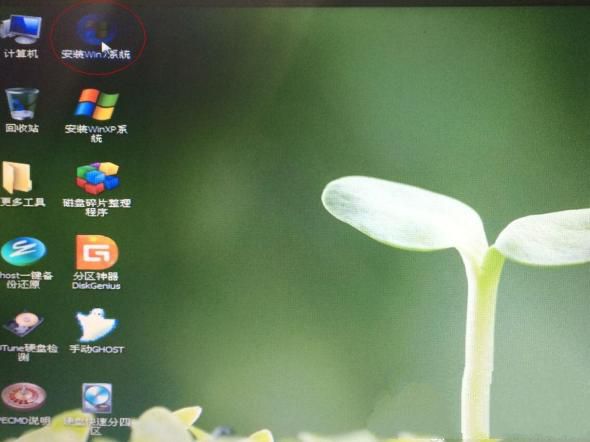
华硕光盘重装系统win7图文教程图9
系统安装------接着跳出对话框,选择"确定"。
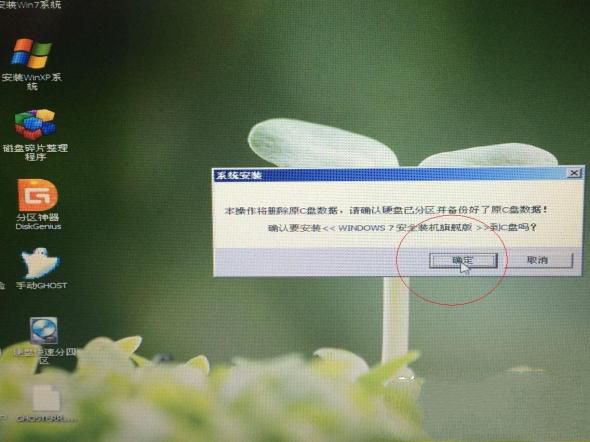
华硕光盘重装系统win7图文教程图10
系统安装----接着自动复制系统安装文件
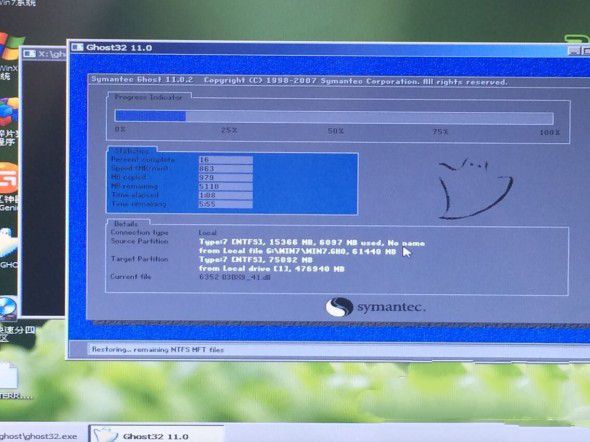
华硕光盘重装系统win7图文教程图11
系统安装------系统安装文件完成后,自动重启,进入自动安装界面
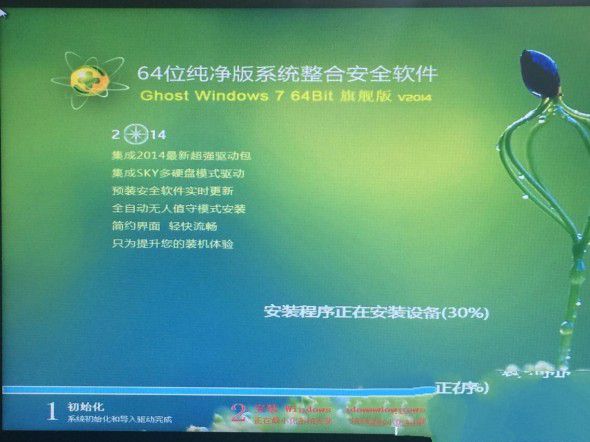
华硕光盘重装系统win7图文教程图12
系统安装-----自动安装驱动
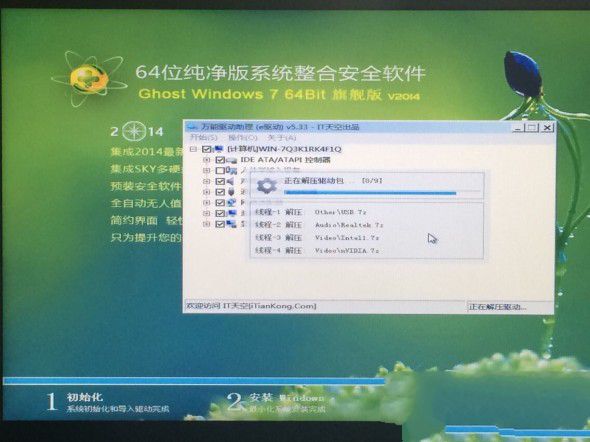
华硕光盘重装系统win7图文教程图13
系统安装------完成后首次进入系统
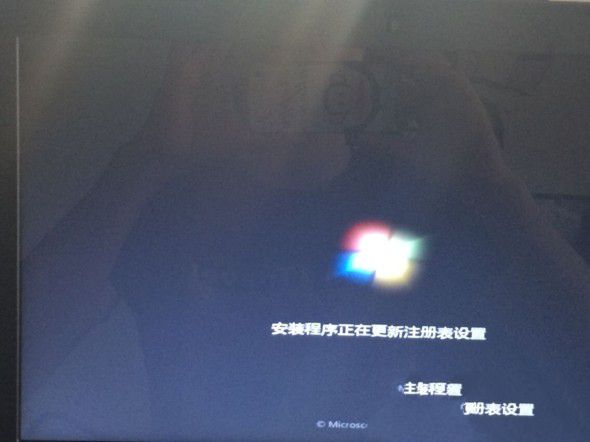
华硕光盘重装系统win7图文教程图14
系统安装------自动安装完成后,会自动重启进入桌面,自动检测驱动是否安装完成。
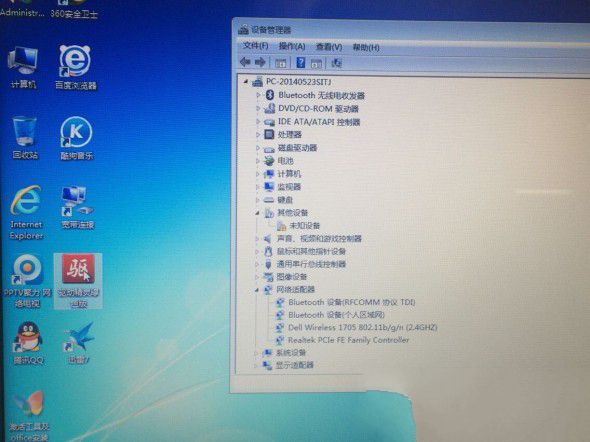
华硕光盘重装系统win7图文教程图15
以上的华硕光盘重装系统win7图文教程到这里就全部结束了,如果有黄色惊叹号出现,表示有些驱动没有安装,要连接网络,选择桌面的“驱动精灵”来安装驱动,等所有的驱动完成后,重启机子进入桌面,重装windows7完毕!