有什么好的u盘安装系统教程吗?u盘安装电脑系统是现在比较流行的安装电脑系统方式,如果你们没有学会u盘安装电脑系统,那么以后电脑系统出现问题了,自己就无法解决,那么下面就让我告诉你们超级简单u盘安装系统教程。
工具/原料:
系统版本:windows7
品牌型号:华硕天选3
软件版本:系统之家u盘制作工具
方法/步骤:
方法一、系统之家u盘制作工具u盘安装系统
1.将下载好的系统之家U盘启动制作工具解压并安装,就可以U盘怎么重装系统windows7,双击运行电脑桌面上“系统之家WinPE启动制作工具”快捷方式,开始制作过程。选择要制作的U盘盘符,点击一键制作按钮。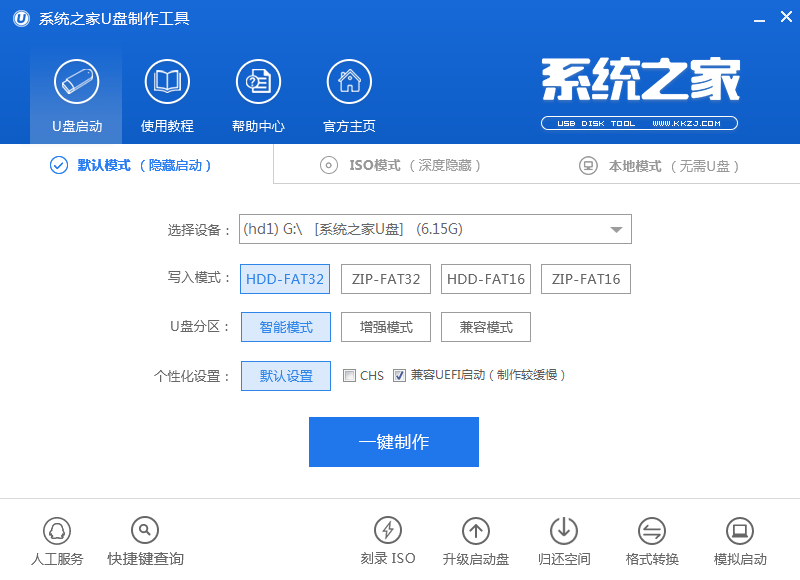
2.点击一键制作启动U盘后电脑会弹出一个提示框,提示制作启动U盘会删除U盘上的所以数据,点击“是”即可。
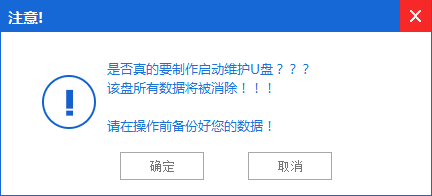
3.将下载好的GHO镜像文件拷贝到U盘根目录下的GHO文件夹中。
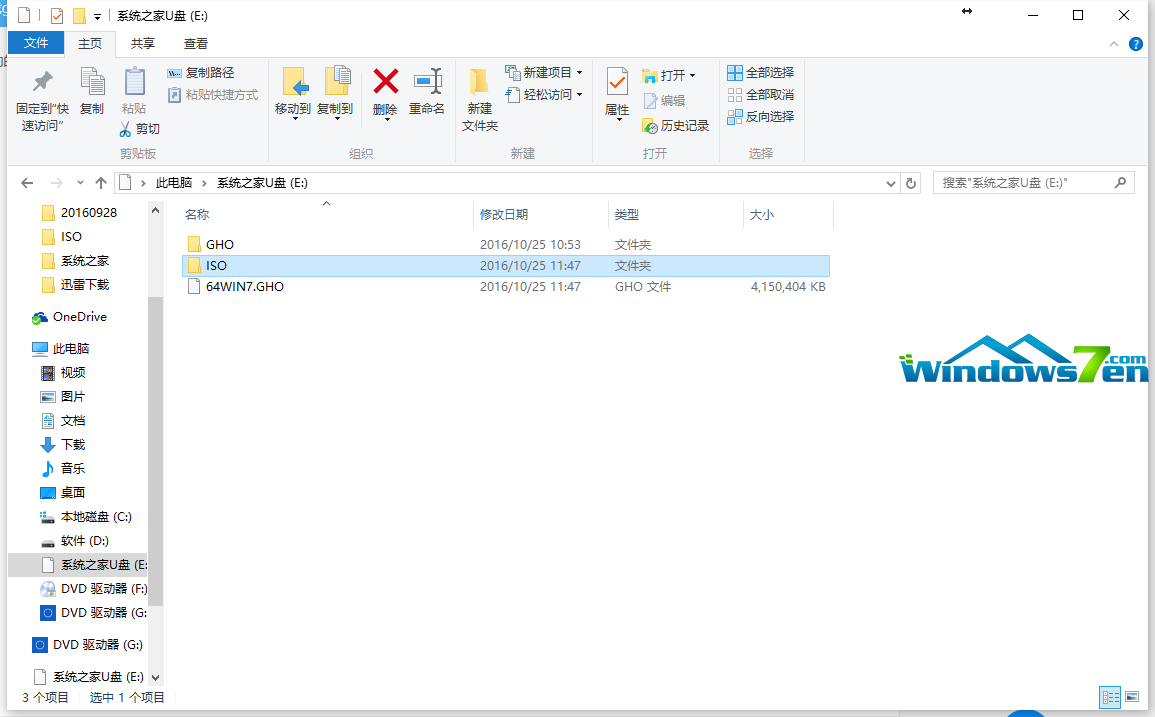
4.重新启动电脑,将U盘设置为开机第一启动项,不同电脑有不同的设置热键,下面是市场上主流的电脑启动热键,可以进行参考使用。将U盘设置为第一启动项后后点击F10保存。
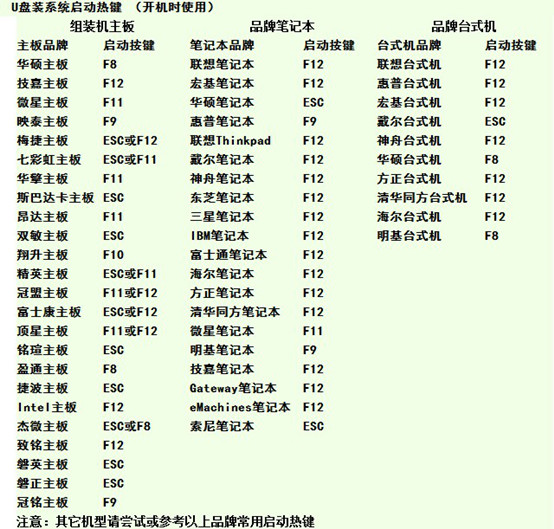
5.开机进入系统之家U盘PE界面,选择启动系统之家U盘 win2003PE,进入Win PE 2003开始U盘装Win7系统。
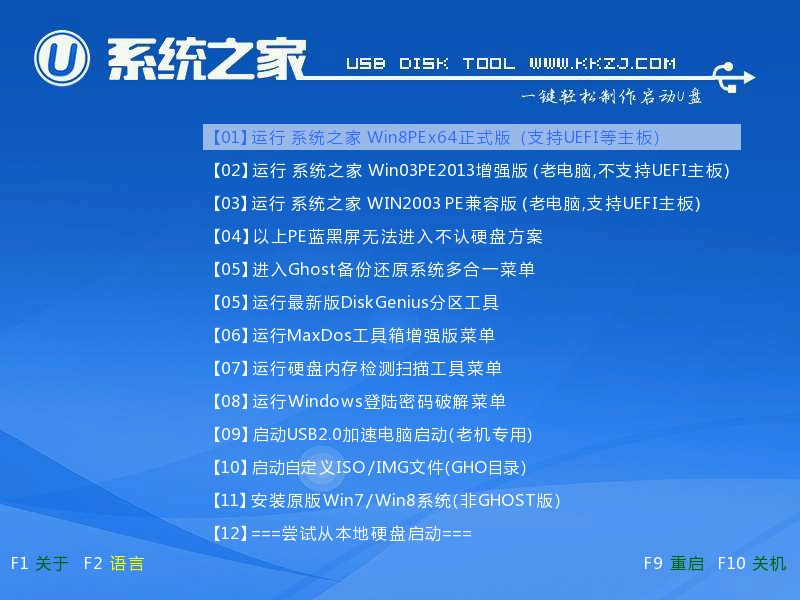
6.进入Win PE 2003系统桌面后选择桌面上的“系统之家PE一键Ghost”工具并双击打开。选择Win7系统镜像和安装路径点击确定。
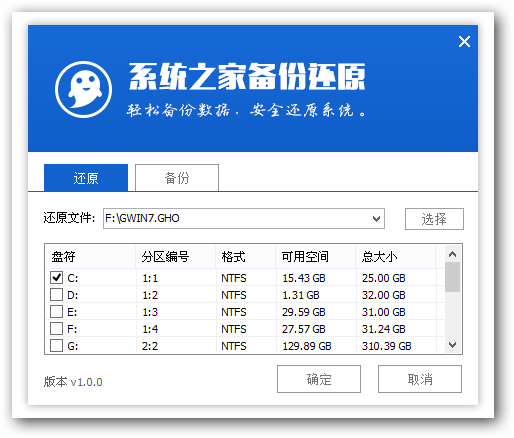
7.这时Ghost自动写入镜像文件。稍等片刻,点击确定重启即可。
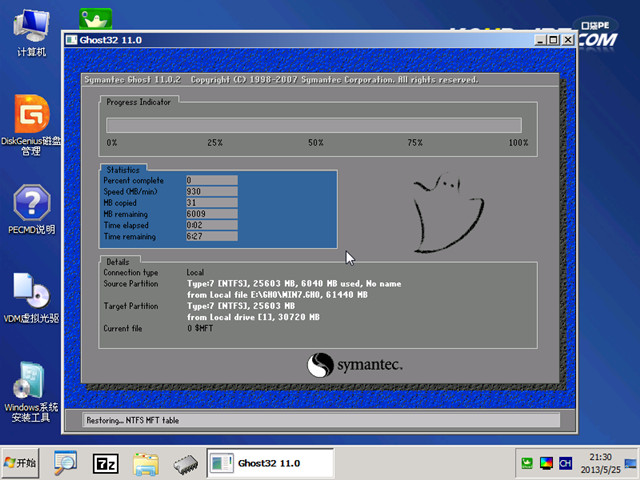
超级简单u盘安装系统教程图8 8.Ghost写入完成后,电脑将自动重启进入U盘重装Win7系统过程,这个过程根据电脑配置不同,windows7系统重装大致在20-40分钟之内完成,请耐心等待。如图九

总结:
综上所述,这就是小编给你们介绍的超级简单u盘安装系统教程,u盘安装电脑系统是比较简单的安装系统方法,u盘与光盘相比,u盘更便于存放,有利于数据的保护。使用简单,使用电脑主板能够支持usb启动即可使用。