windows732位U盘安装教程是什么,网友们现在非常想进行u盘装w7,因为电脑系统老是蓝屏或者系统崩溃,所以是必须进行u盘装w7系统,那么就让小编告诉你们windows732位U盘安装教程吧,下面就是小编给你们带来超级详细的u盘装w7图文过程。
电脑系统安装教程:
1.首先补充一下,如果要下载X版Windows系统,可以到“系统之家”进行下载自己需要的系统。
完成上一步,我们开始讲今天的主题。打开浏览器,搜索小白一键u盘装系统工具或直接进入http://u.xiaobaixitong.com/,下载”小白一键u盘装系统工具“,下载完成后,安装。。。
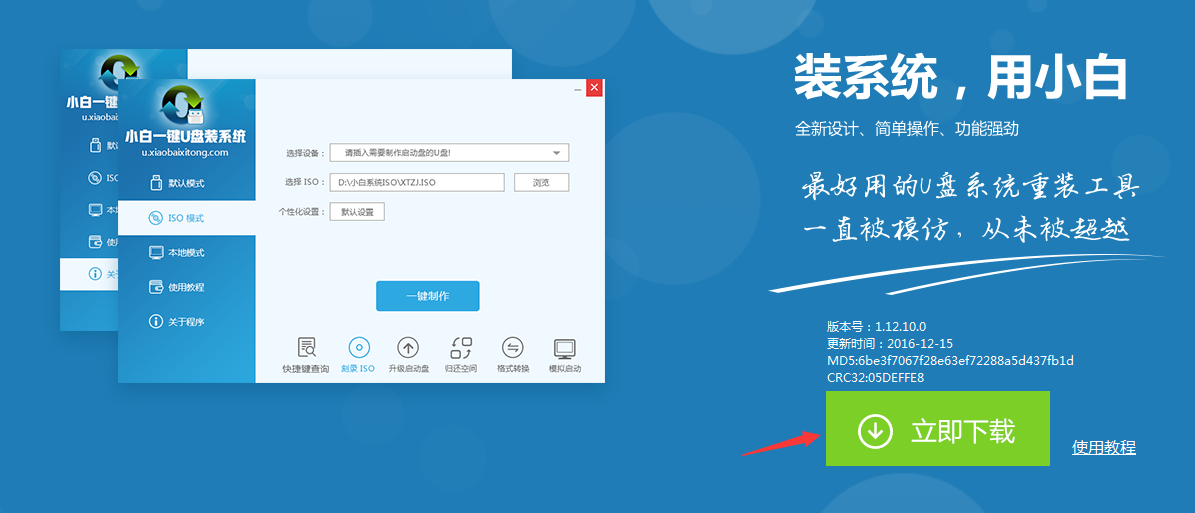
windows732位U盘安装教程图1
2.安装完成后,插入U盘,选择”一键制作“,弹出框选择”确定“,然后开始制作。u盘启动盘制作完成后会弹出一个是否进入“电脑模拟器”测试u盘的启动情况,我们选择”取消“,然后退出软件,这时我们在”计算机“会看到,U盘的名字已经变成"U盘启动盘"了。
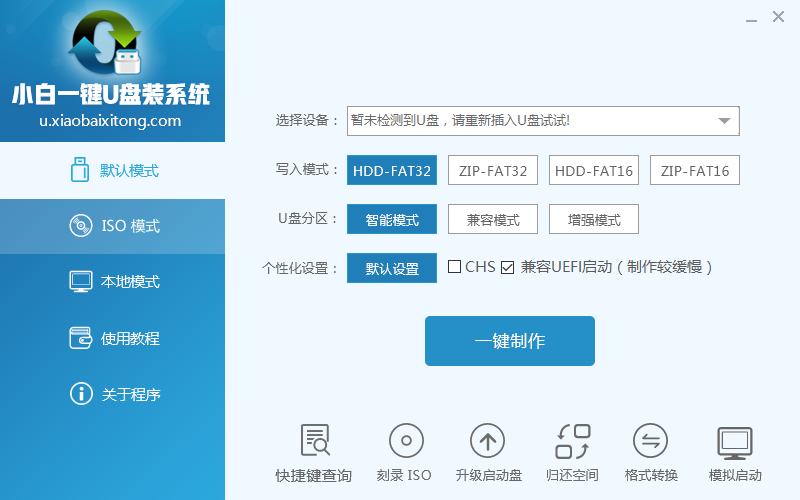
windows732位U盘安装教程图2
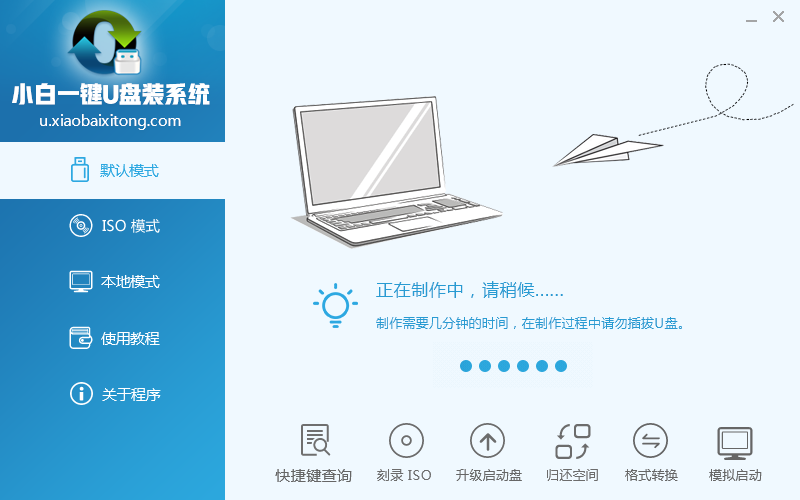
windows732位U盘安装教程图3
3.然后我们把先前已经下载好的ghost win7系统镜像文件直接拷贝到u启动u盘中的GHO文件夹里。然后我们在下面看一下你的电脑品牌开机时进入biso的快捷键。大家可以到网上查找一下。
4.记住你的电脑进入启动页面的快捷键。然后重启电脑,在开机时马上点击你电脑的快捷键,然后会看到小白系统操作界面,然后用↑↓键或者直接选择”【1】“运行 小白系统 Win8PEx64正式版(支持UEFI等主板),然后按下回车键,就会进入WindowsPE系统
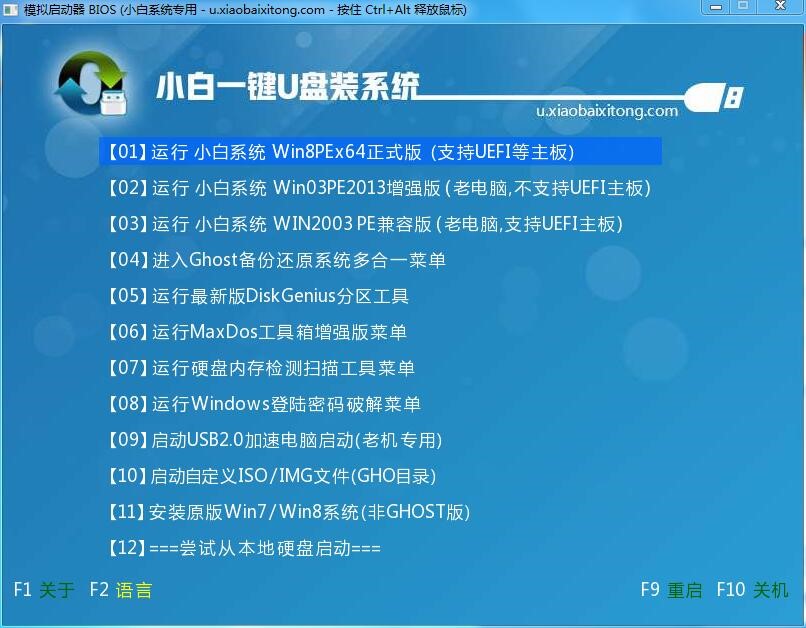
windows732位U盘安装教程图4
5.进入到winpe系统之后双击打开桌面上的“小白一键备份还原”,打开之后我们会看到装机工具已经自动检测到了GHO镜像路径,我们就不用再去管它了,点击下面的”确定“,然后弹出窗口提示在”完成后重启“前打勾,点击”确定“。然后就开始漫长的等待了。。
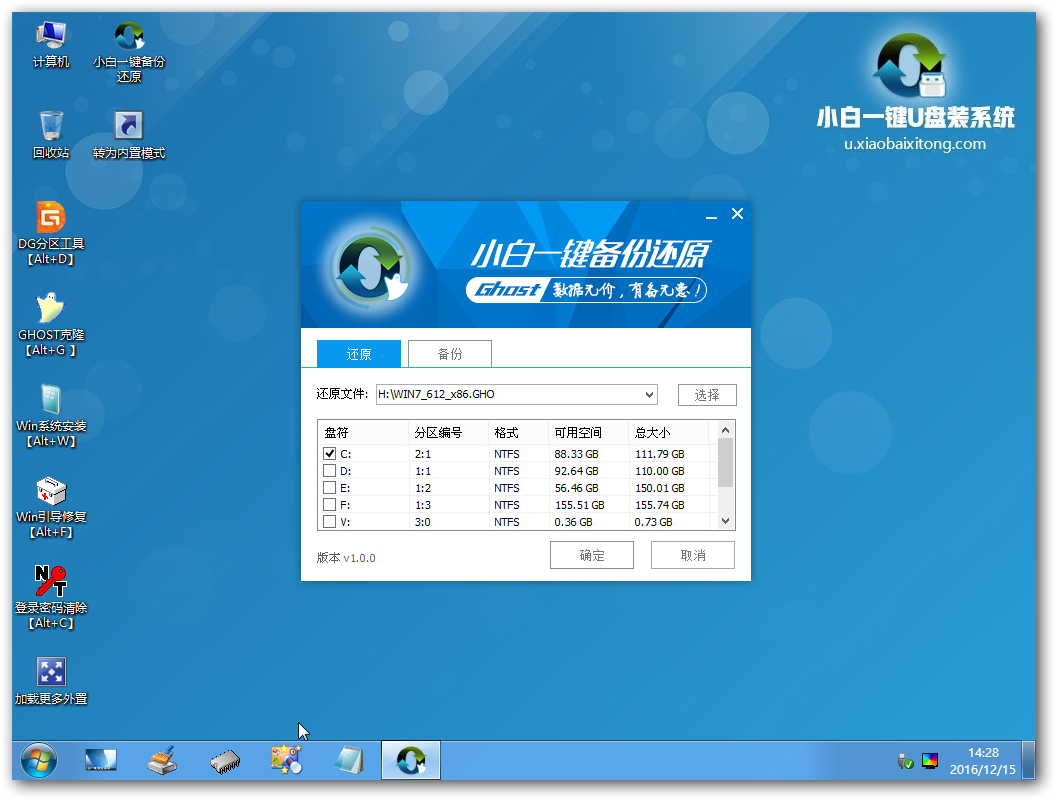
windows732位U盘安装教程图5

windows732位U盘安装教程图6
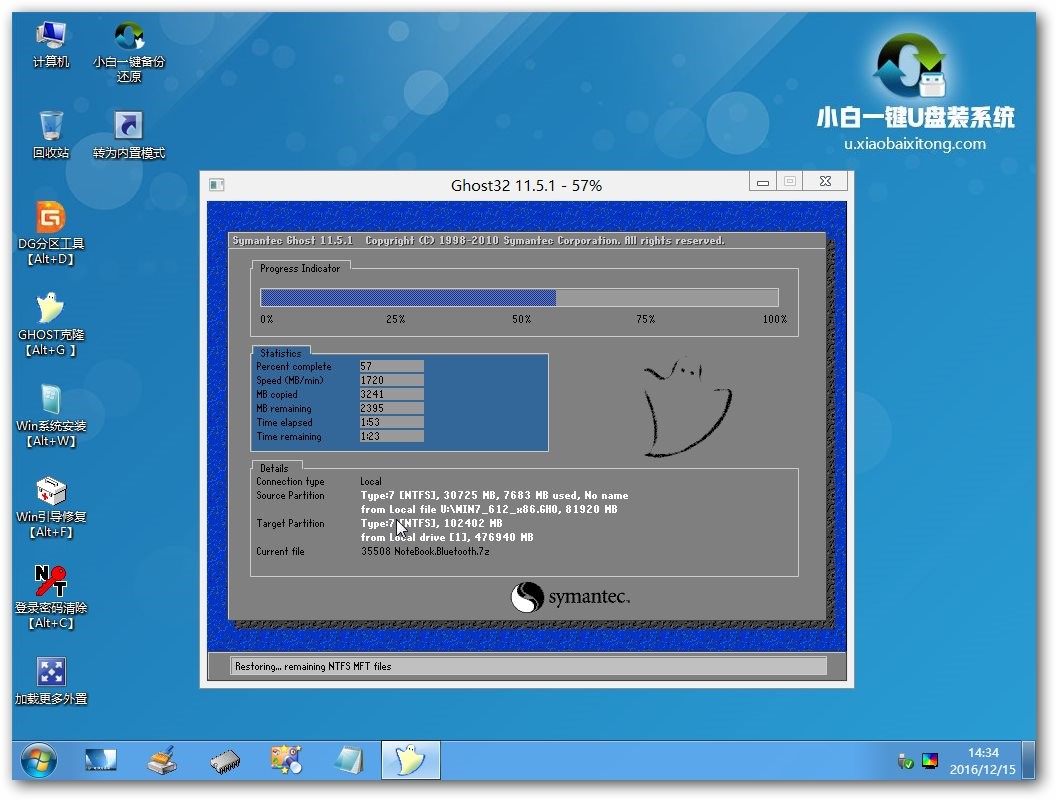
windows732位U盘安装教程图7
6.完成后,弹出窗口”是否重启计算机“,我们点击”是“,也可以等10秒后让他自动重启。然后所有操作基本已完成了。重启后,电脑会进行第一次运行电脑自动安装”驱动“。稍等一会儿就可以看到你期待已久的”WIN7“画面了。
综上所述,这就是小编给你们带来的windows732位U盘安装教程了,u盘装w7的方法就是这么简单,我们身边都有闲置的u盘,所以我们得好好利用这个小工具,把它的功能最大化,所以还不会安装系统的网友,就可以学学小编这个u盘装w7系统方法。如果还学不会的话小编就推荐你们阅读:win7重装一键式的方法了,希望能帮助到你们。