用u盘安装win7系统教程是什么呢?网友们想是有u盘安装电脑win7系统,但是却不知道如何正确使用u盘进行安装,所以就来问小编我,其实u盘安装点win7系统是非常简单的,下面就让我给你们介绍下用u盘安装win7系统教程。
u盘安装电脑win7系统步骤:
1、首先,我们准备一个4G或以上的U盘,并下载一个PE,推荐通用PE,简单、稳定,根据提示安装到U盘里
2、再将你的WIN7 ISO系统文件复制到U里(xp系统一键重装)
3、在开机时按F12进入BIOS设置 将U盘设为启动项,即USB HDD
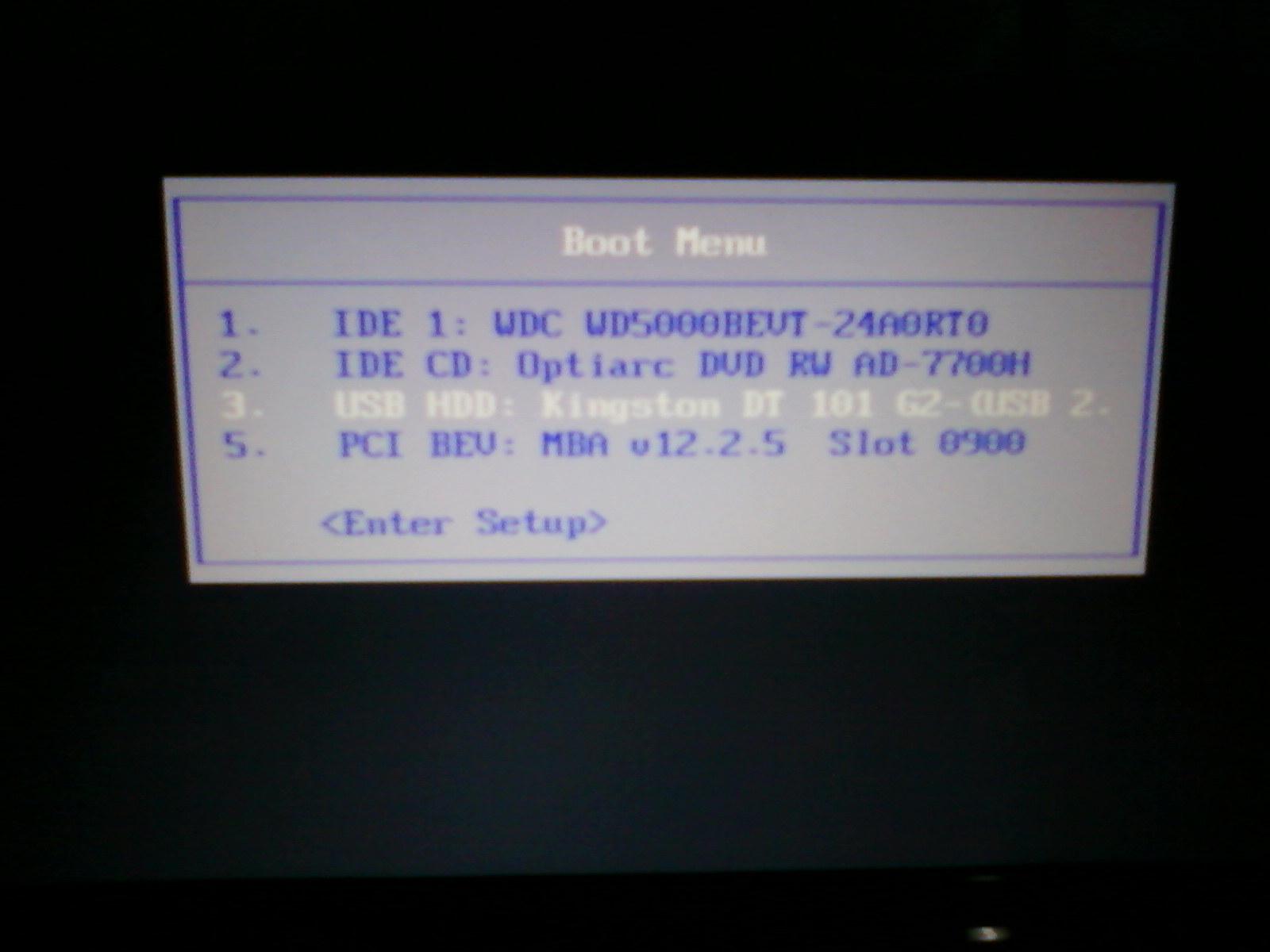
用u盘安装win7系统教程图1
4、F10保存、回车、自动重启、紧接着就从你的U盘启动进入了PE系统
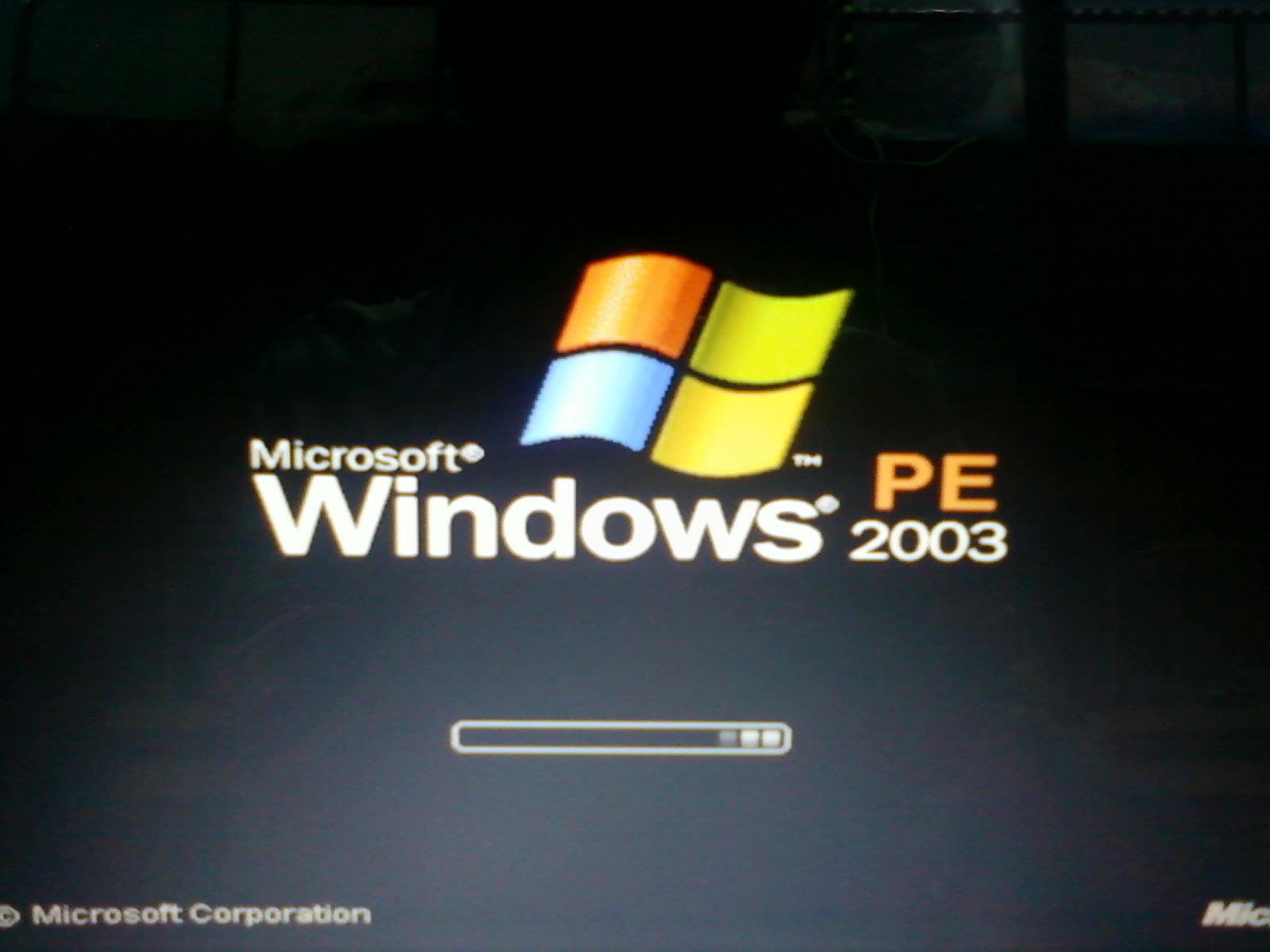
用u盘安装win7系统教程图2
5、进入PE后, 双击VDM虚拟光驱
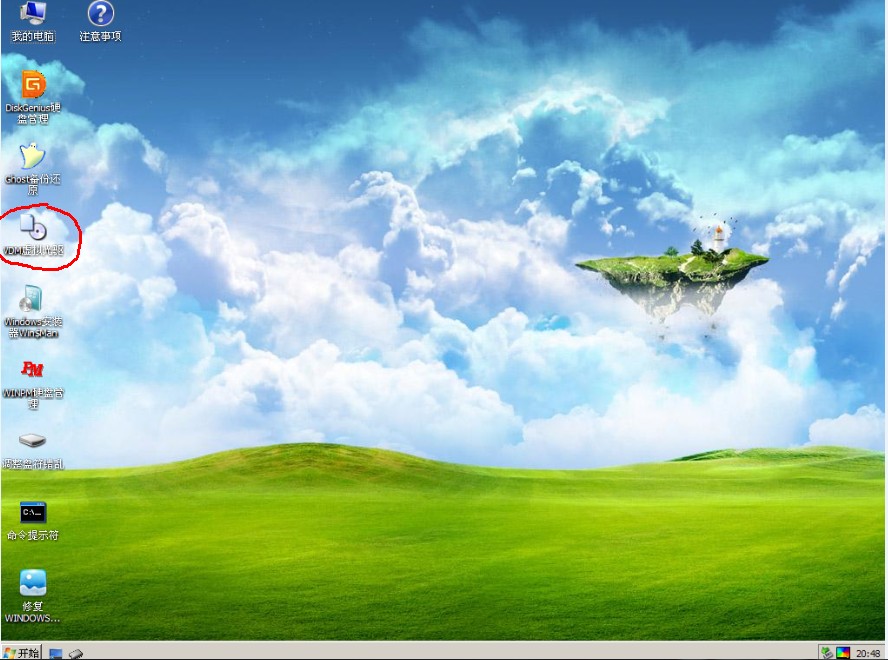
用u盘安装win7系统教程图3
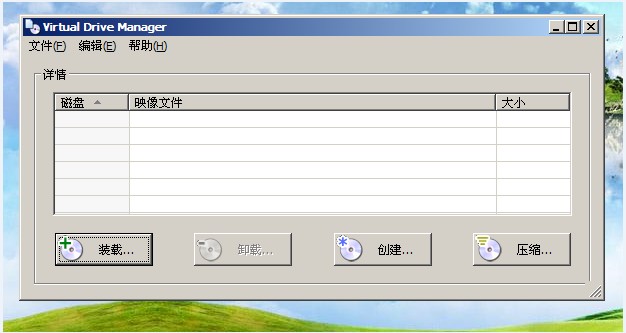
用u盘安装win7系统教程图4
6、装载映像文件:点击装载,找到你的U盘上的ISO文件,路径浏览记住虚拟盘符为A,确定后,最小化放在任务栏边
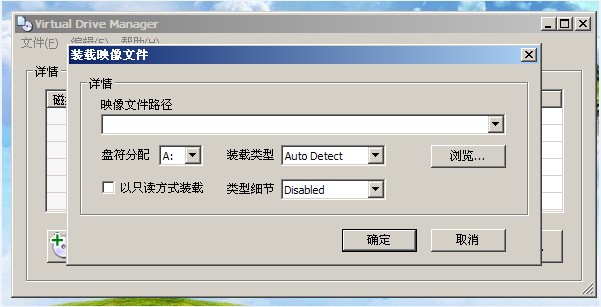
用u盘安装win7系统教程图5
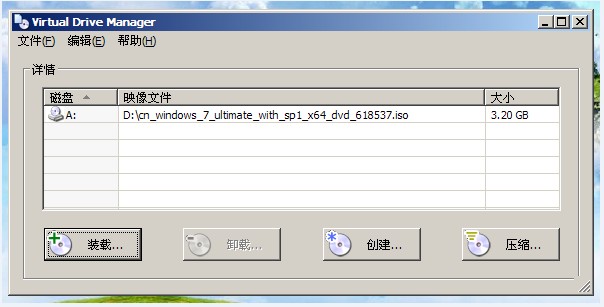
用u盘安装win7系统教程图6
7、我们双击WINDOWS安装器Winsman,选择第二项Windows Vista/2008/2008R2/7

用u盘安装win7系统教程图7
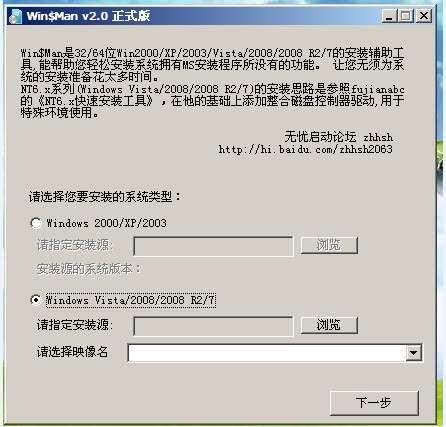
用u盘安装win7系统教程图8
8、点击浏览:记住我们已经将ISO文件装载入了A盘里
找到A盘
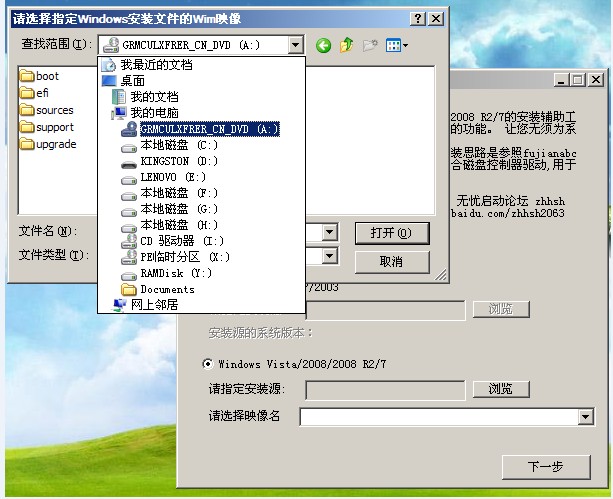
用u盘安装win7系统教程图9
9、打开Sources文件夹
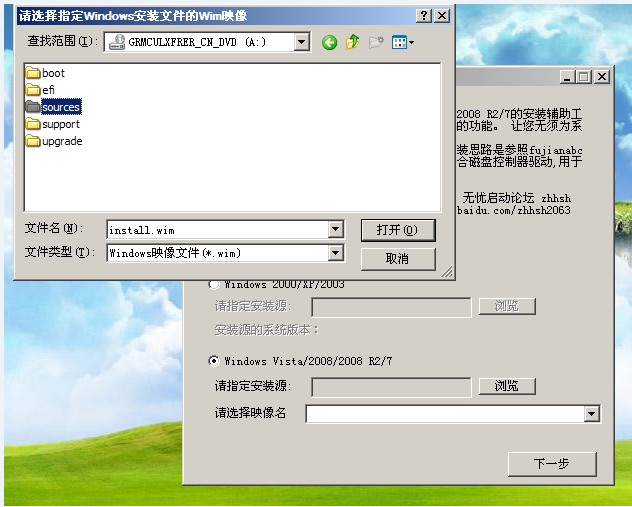
用u盘安装win7系统教程图10
10、选中install.wim点击选择打开项
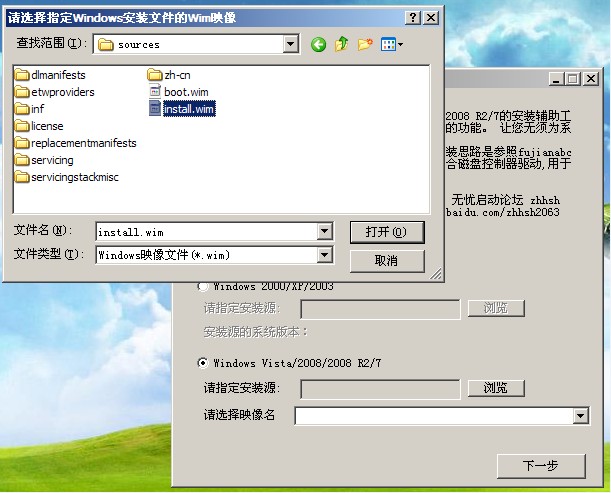
用u盘安装win7系统教程图11
11、选择映像名:选择WINDOWS7旗舰版
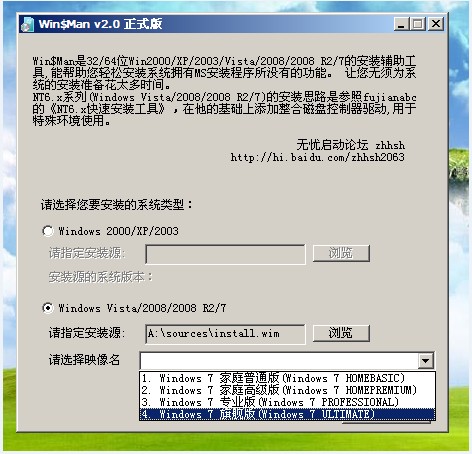
用u盘安装win7系统教程图12
12、我们选中你所装的系统盘盘符,点击下一步
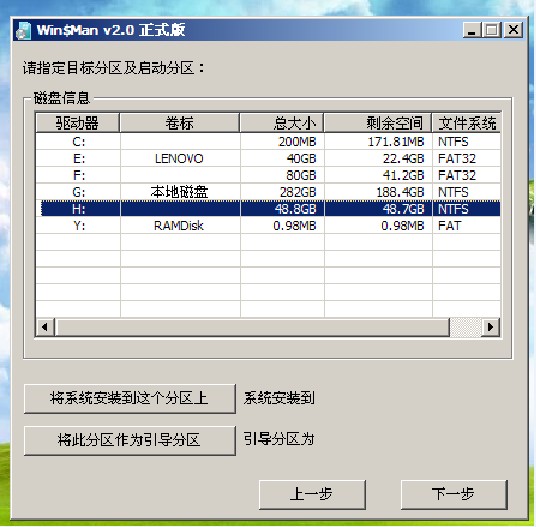
用u盘安装win7系统教程图13
13、点击格式化后,再次点击将系统安装你刚才选中的盘符
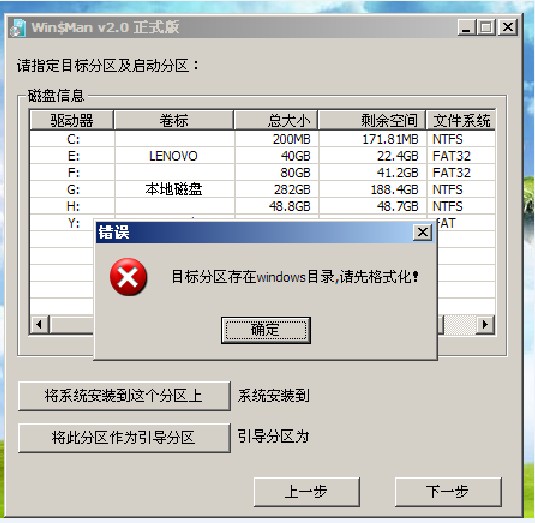
用u盘安装win7系统教程图14
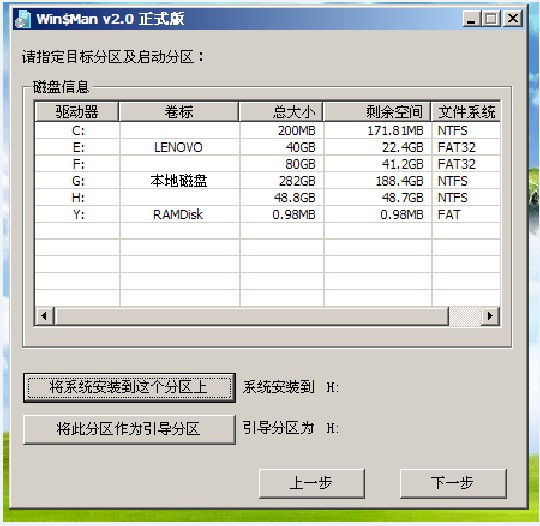
用u盘安装win7系统教程图15
14、确定后就如下面,不用管他,直接点击下一步
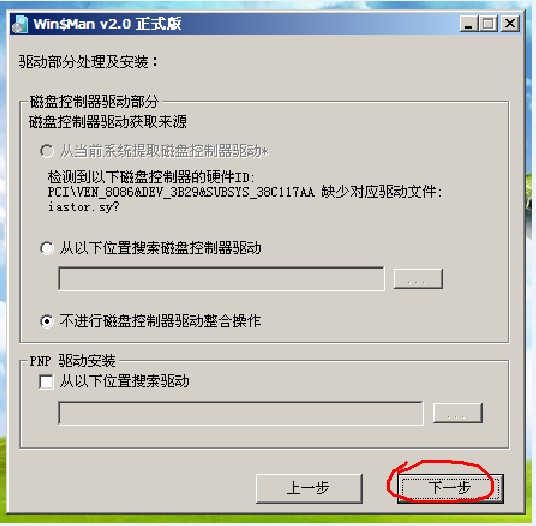
用u盘安装win7系统教程图16
15、点击将系统盘符指定为C,点击下一步
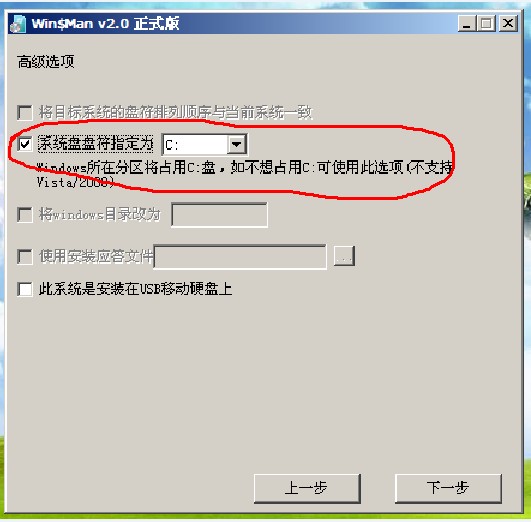
用u盘安装win7系统教程图17
16、继续点击下一步
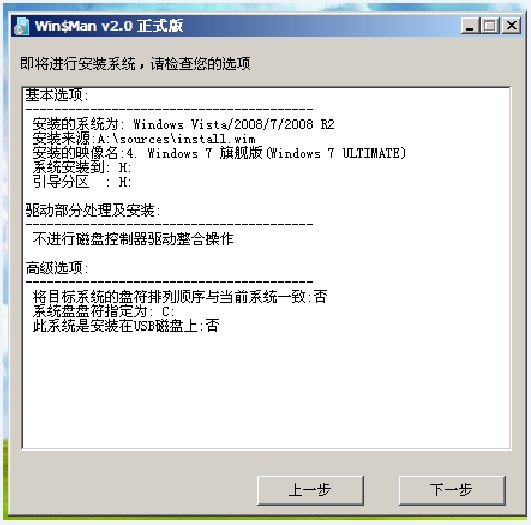
用u盘安装win7系统教程图18
17、后面等待,初步成功,点击确定
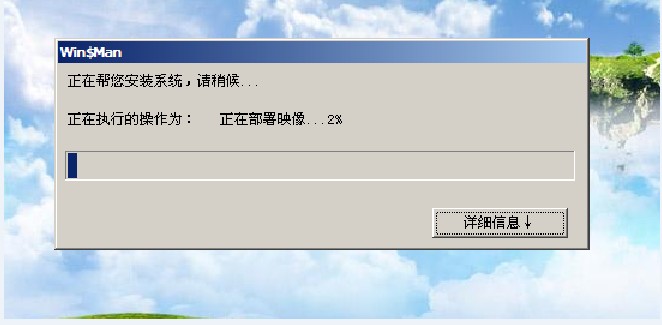
用u盘安装win7系统教程图19
18、立即重启
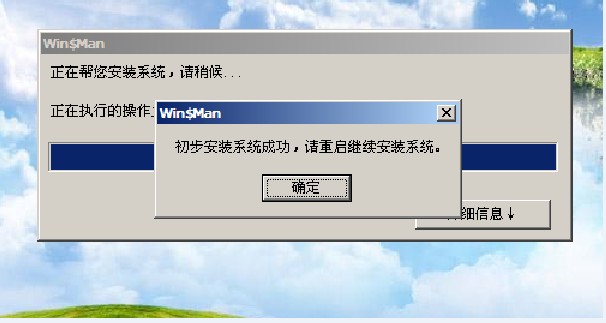
用u盘安装win7系统教程图20
19、最后,点击确定后,自动重启

用u盘安装win7系统教程图21
20、重启完成后,就是傻瓜式操作了,一键搞定,这里就不详细介绍了

用u盘安装win7系统教程图22
以上就是小编给你们介绍的用u盘安装win7系统教程,u盘安装电脑win7系统的方法是非常实用的,u盘更便于存放,有利于数据的保护。使用简单,使用电脑主板能够支持usb启动即可使用。

大小:37.2M
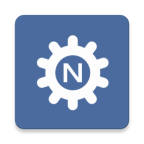
大小:

大小:13.3M

大小:17.9M
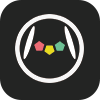
大小:48.8M