xp系统已经老了,起而代之的是win7系统,不少的用户被win7系统的界面功能所吸引,但是真正考验他们的是如何在xp下安装ghost win7,想安装win7肯定得在xp下安装ghost win7系统啦,所以我们今天就来看看xp下安装ghost win7的方法吧。
1、首先要打开Onekey ghost, 接下来,在Onekey ghost选择还原分区,在GHO WIM ISO映像路径中选择刚才下载的Win7系统镜像Windows7.GHO,如下图

xp下安装ghost win7图文教程图1
2、在下方选择还原到C盘(注意:是点击下面的C盘一下,点击之后会变成蓝色的),如图然后点击确定

如何使用一键ghost安装win7系统教程图2
3、点击确定后,会出现下图的提示框,询问是否重启,点击是
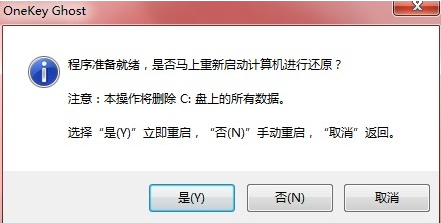
xp下安装ghost win7图文教程图3
4、接下来系统就会重启,重启后就会出现下图的界面,什么都不需要做,耐心等待进度条走完即可。
推荐阅读:安装版XP光盘的系统安装过程(图解)
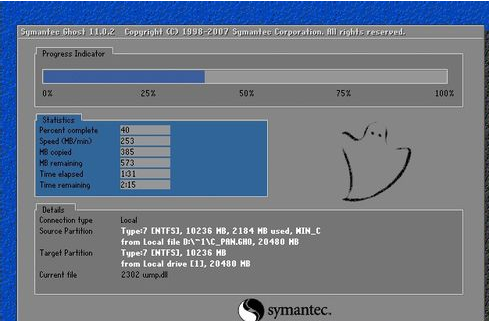
xp下安装ghost win7图文教程图4
推荐阅读:电脑开不了机怎么重装系统
这样重装系统Win7已经完成,接下来就会进入Windows,系统会自动进行安装,同样什么都不需要做,等待进入桌面后,重装系统完毕。
怎么用OneKey Ghost安装系统
1、请认准U盘启动大师PE系统界面如下图:

xp下安装ghost win7图文教程图5
2、鼠标双击界面上的OneKey Ghost,选择系统镜像路径,单个会自动选择,GHO镜像文件和ISO镜像文件皆可

xp下安装ghost win7图文教程图6
3、点击确定后,会对镜像文件进行完整检查,选择是进行下一步
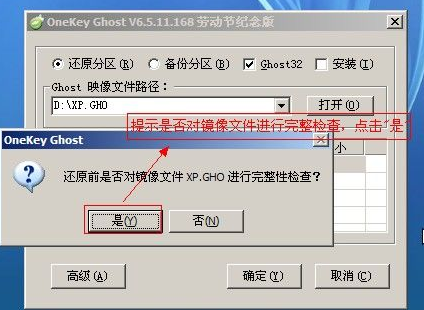
xp下安装ghost win7图文教程图7
4、此时正在对镜像进行完整检查,不需要任何操作即可,请稍后等蓝色链条走完
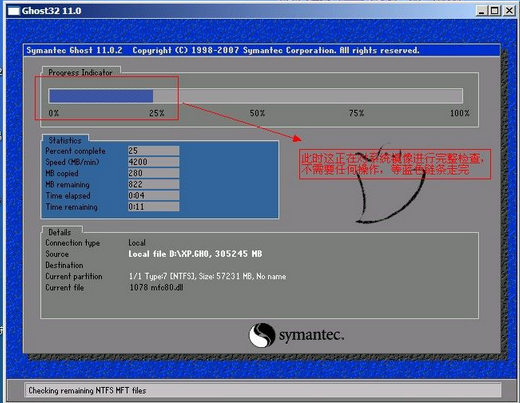
xp下安装ghost win7图文教程图8
5、蓝色链条走完后,会对系统镜像完整性做出判断,点击确定即可
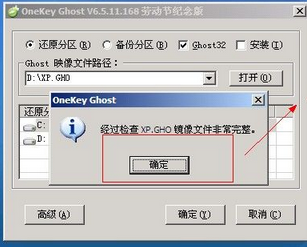
xp下安装ghost win7图文教程图9
6、提示程序准备就绪,准备还原系统。此操作需要注意会对C盘进行格式化,有重要数据请备份
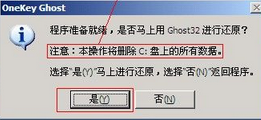
xp下安装ghost win7图文教程图10
7、正在还原系统到C盘,请耐心等待蓝色链条走完
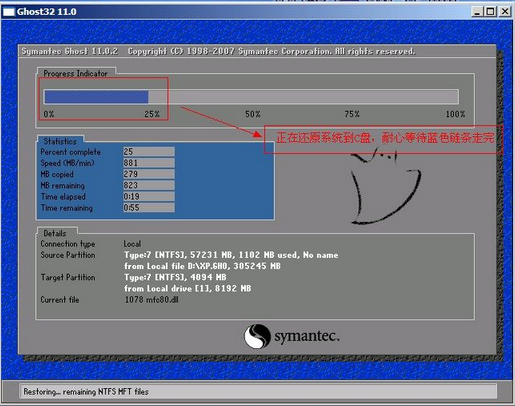
xp下安装ghost win7图文教程图11
8、点击“是”则重启计算机进行安装系统
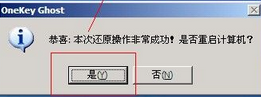
xp下安装ghost win7图文教程图12
以上就是小编为大家介绍的老xp电脑怎么装win7的图文教程了,大家看完以上的xp下安装ghost win7图文教程后就知道了如何安装win7系统了,大家要是觉得小编讲解还不错可以到小白官网中与小编交流哦。