今天为大家介绍的是如何U盘重装系统之家Ghost win764位旗舰版,因为还是有很多的用户不知道如何来使用我们的U盘重装系统的方法,所以今天就以系统之家Ghost win764位旗舰版为例为大家介绍如何U盘重装系统之家Ghost win764位旗舰版的方法吧。
如何U盘重装系统深度技术Ghost win764位旗舰版呢?现在的电脑使用长了之后出现电脑就会感染病毒木马的情况,所以大家安装时间大概是三年一次,但是我们应该如何来重装我们的系统呢?接着我们就来详细的了解一下如何U盘重装系统Ghost win764位旗舰版的方法吧。
u盘装系统之家Ghost win7 64位系统教程准备工作
① 下载系统之家u盘启动盘制作工具
② 一个能够正常使用的u盘
制作系统之家启动U盘步骤:
第一步:打开系统之家启动盘工具安装包,点击立即安装即可:
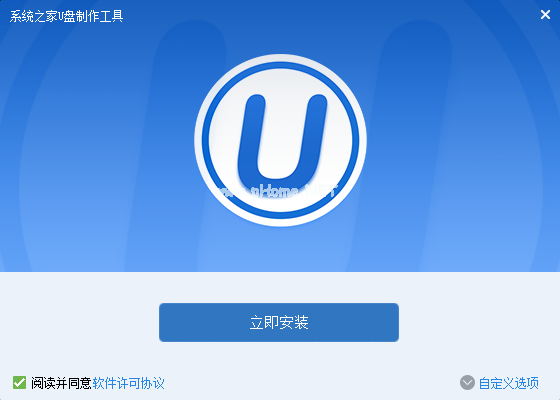
如何重装系统Ghost win7(图1)
等待安装后,点击"立即体验"打开制作工具,如图所示:
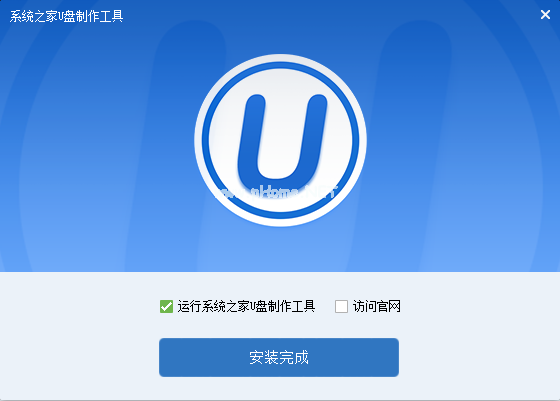
如何重装系统Ghost win7(图2)
第二步:运用系统之家启动盘工具并打开系统之家启动盘工具,将u盘插入电脑usb接口
等待软件自动识别,无需修改任何选项,点击“开始制作”:
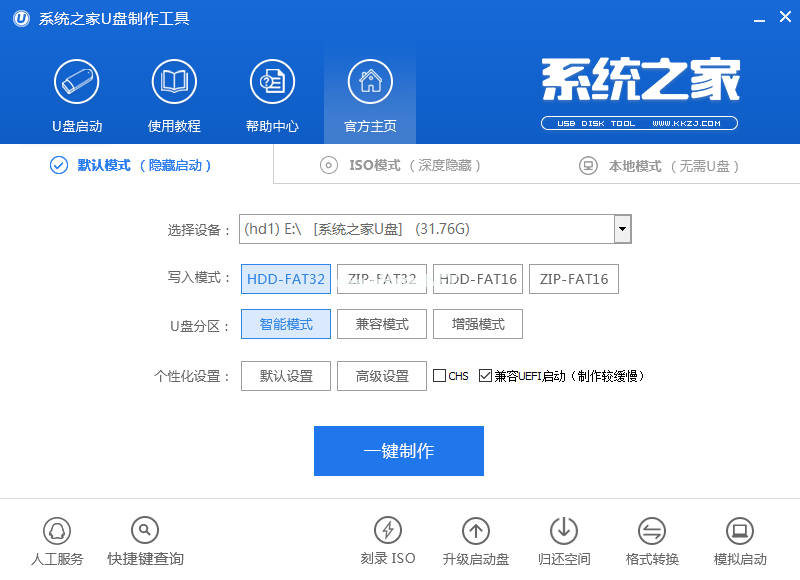
如何重装系统Ghost win7(图3)
u盘中存有重要资料,可将资料备份,点击“确定”,如图所示:
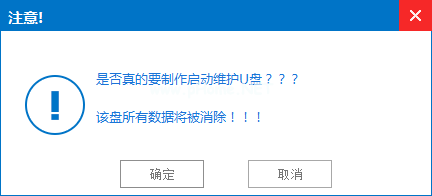
如何重装系统Ghost win7(图4)
制作u盘启动盘大约需要几分钟的时间,请耐心等待,保证制作过程顺利完成:
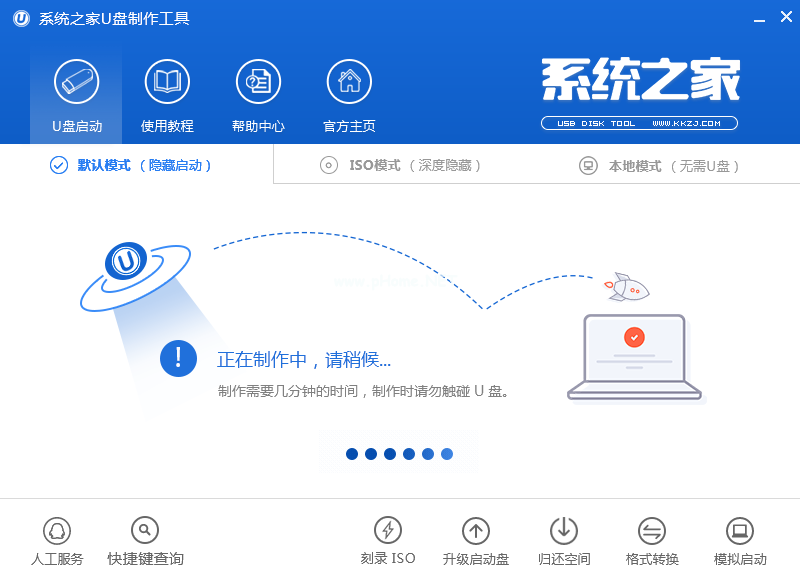
如何重装系统Ghost win7(图5)
点击“是”进行模拟启动测试,测试u盘启动盘是否可用,如图所示:
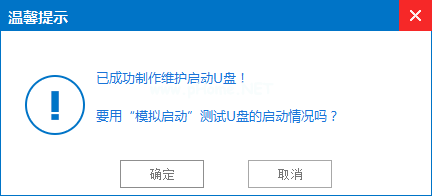
如何重装系统Ghost win7(图6)
看到下图界面,说明启动盘已制作成功,按“Ctrl+Alt”,点击关闭图标退出:
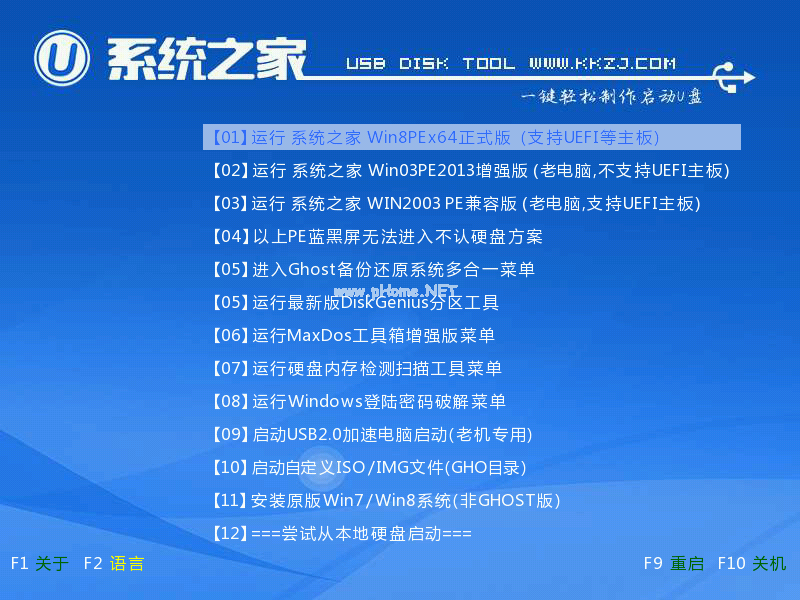
如何重装系统Ghost win7(图7)