我们在使用Word进行文档排版的时候,经常需要使用到分页或分栏,可以将一个Word文档逻辑清晰地分为多个部分。这样就可以分别对不同页面设置不同风格排版了。这就需要插入分隔符了。此前有用户咨询小编,分隔符怎么插入和删除,如果你也不懂的话,可以看看下文小编来介绍word如何插入分隔符和删除分隔符吧。
在word中我们有的时候需要对文章内容进行分页或者分栏的方式来进行排版,这其中就需要知道如何在word插入系列分隔符。一些用户还是不知道怎么操作,所以小编就来和大家讲解在word如何插入分隔符和删除分隔符的方法。下面就来看看具体操作。
word如何插入分隔符和删除分隔符
鼠标左键双击电脑桌面Word2007程序图标,并将其打开运行。
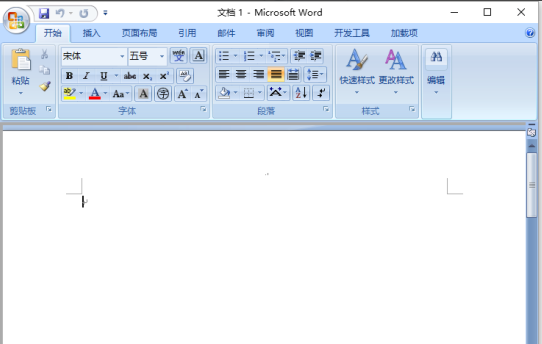
word图-1
在打开的Word文档编辑窗口,打开标题菜单栏的“页面布局”选项卡,然后再点击页面设置功能区的“分页符”按钮,在弹出的菜单选项框中,选择一种分隔符样式。
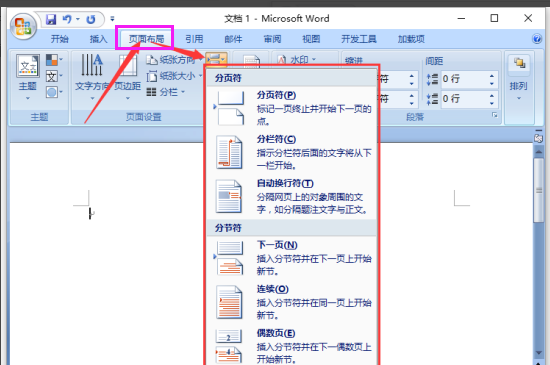
插入分隔符图-2
点击左上角的“Office图标”按钮。在弹出的菜单选项点击“Word选项”按钮。
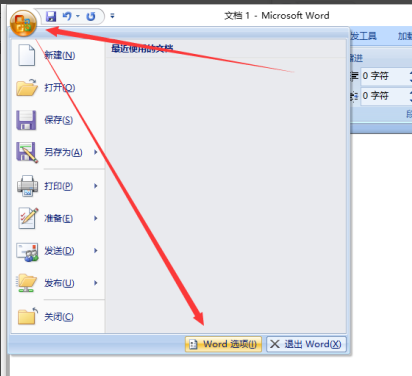
删除分隔符图-3
在打开的Word选项对话窗口中,将选项卡切换到“显示”选项卡栏。
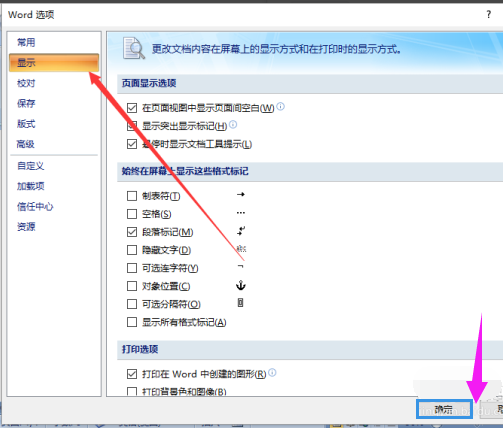
插入分隔符图-4
在显示选项卡的右侧窗口中,找到“始终在屏幕上显示这些格式标记”区域下的【显示所有格式标记】并将其勾选。最后再点击“确定”按钮。
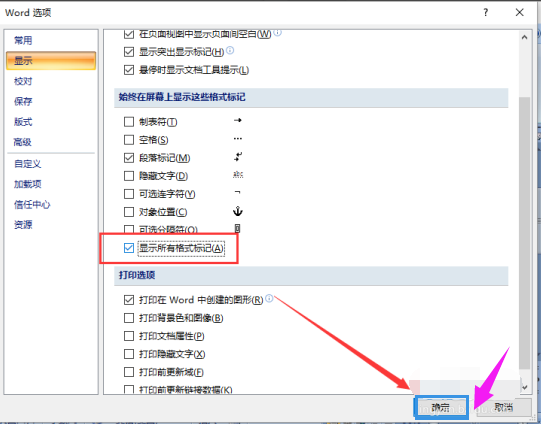
删除分隔符图-5
返回到Word2007文档编辑窗口,看到插入的各种分隔符。如果不需要这些分隔符,只需将鼠标光标定位到分隔符前面,按Delete键即可将其删除。
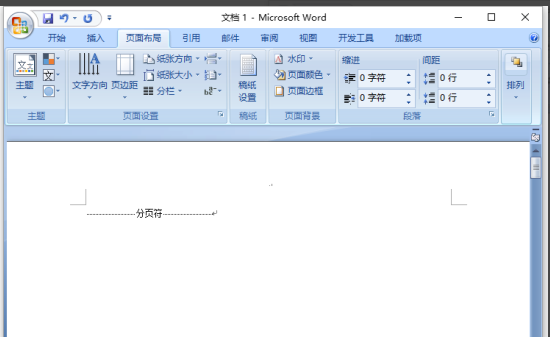
插入分隔符图-6
以上就是word插入分隔符和删除分隔符的操作方法了。大家先确定自己的版本再进行对应的操作。