联想电脑是比较出名的,但是大家都知道电脑系统用久了多少会出现一些问题,比如电脑变的特别卡,这时我们就可以使用联想笔记本系统重装win7的方法来解决了,但是如何使用联想笔记本系统重装win7呢?接着小编就来为大家介绍联想笔记本系统重装win7的详细内容吧。
联想笔记本系统重装步骤
一、安装前准备
1、保证能够正常进入系统;
2、下载Ghost Win7系统镜像文件(网上很多,总有适合你的)
二、系统重装步骤
1、首先下载Ghost Win7系统镜像“DNGS_GHOST_WIN7_SP1_X86_V2014_12.iso”到本地硬盘上(这里下载在D盘上);
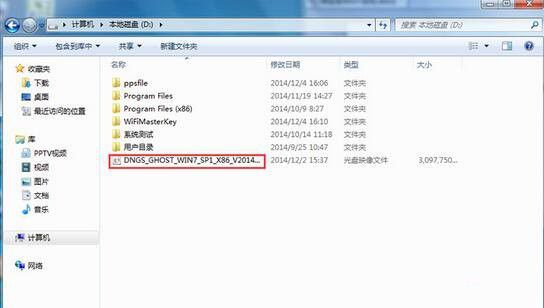
2、解压所下载的“DNGS_GHOST_WIN7_SP1_X86_V2014_12.iso”镜像;

3、解压出来的文件夹内容;
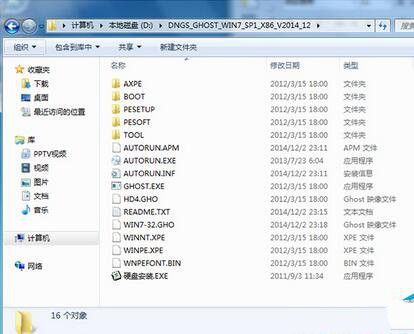
4、把“WIN7-32.GHO”和“硬盘安装.EXE”两个文件剪切到磁盘根目录下,这里选择放在D盘里;
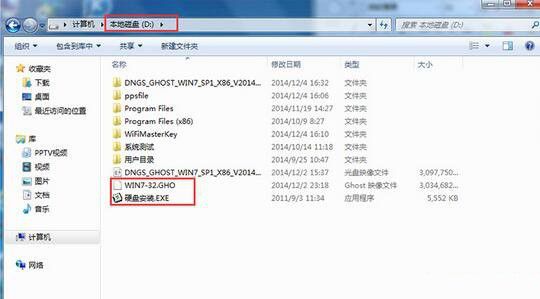
提示: 为什么不直接在文件夹内执行?因为文件夹命名过长,有时候会导致安装失败,如下图所示。(若用户想在文件夹内直接执行,可把文件夹重新命 名,例如命名为“Win7”等。)
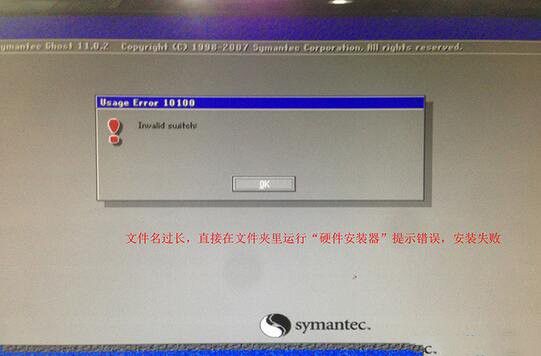
5、双击“硬盘安装.EXE”,选择“C盘”(C盘为系统磁盘),插入映像文件WIN7-32.GHO,接着点击执行,如图所示:
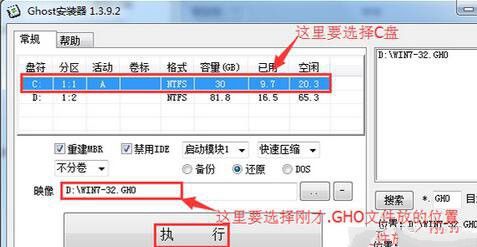
提示: 在执行安装前要把360等杀毒软件关闭,否则无法正常安装。(若360杀毒软件开启,会提示有毒,下载的Ghost Win7系统镜像的软件都是安全无毒 的,用户可放心使用。)
6、选择“执行后”电脑会自动重启,格式化C盘,还原数据;
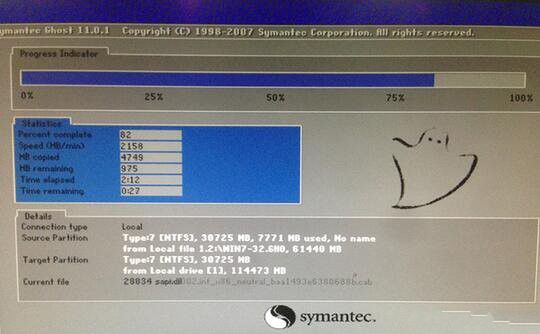
7、数据还原之后,自动重启,进入驱动安装界面;

以上就是小编为大家介绍的联想笔记本系统重装win7图文教程的详细内容了,在因系统崩溃或出现故障而准备重装系统前,首先应该想到的是备份好自己的数据,这点大家要好好的注意。

大小:39.0M
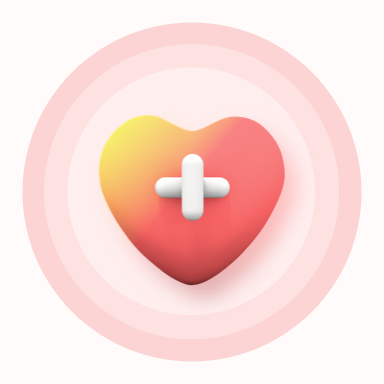
大小:34.6M
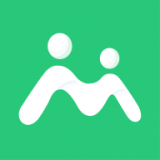
大小:27.8M

大小:16.7M

大小:20.60M