一键系统安装早已进入我们的生活,只要掌握了一键系统安装方法,就可以方便使用一键式完成系统安装了,如果大家想要这个方法的话,下面小编就给大家带来一键系统安装的教程吧,希望大家都能够掌握这个方法。
很多朋友都想要知道一键装机的方法是什么?其实一键装机相比起传统的u盘光盘装系统减少了U盘启动盘制作以及设置Bios等繁琐步骤,做到只需要鼠标点击几下即可安装系统,如果大家想要学习的话,小编当然会教大家一键装机的方法!下面就给大家带来之家一键装机图文教程吧。
一键装机
打开浏览器搜索【之家一键重装】,认准官网下载,其他都为山寨产品,使用山寨软件出现问题,之家也无法提供解决方案,若有看到山寨【之家一键重装】的可以联系之家官方微信公众号
点击下载,无需安装即可使用,下载的系统目录不可是C盘(主磁盘)
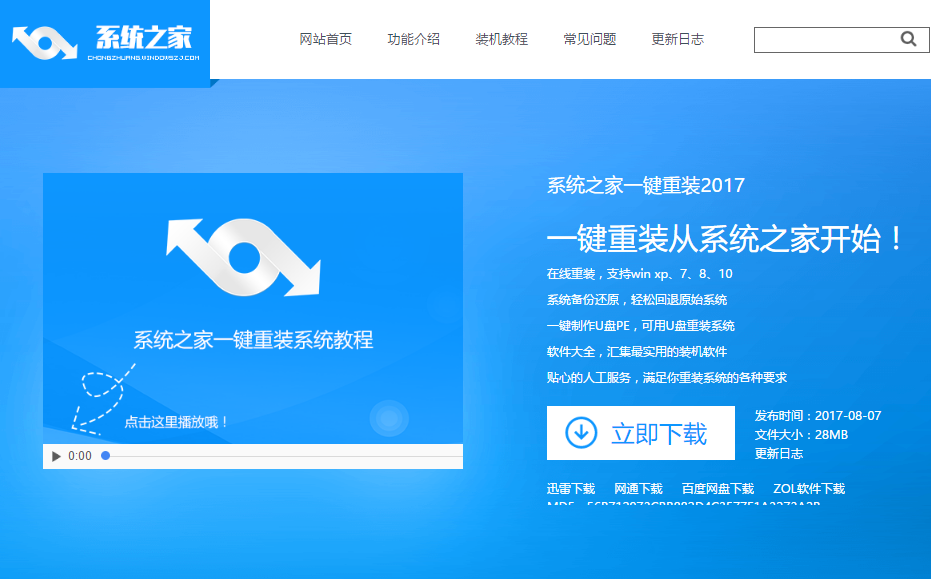
一键重装图-1
确认空间是否充足
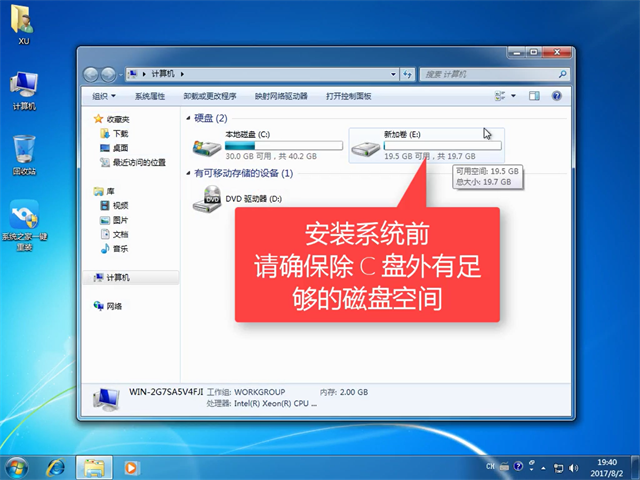
一键装机图-2
打开软件前,关闭其他安全软件
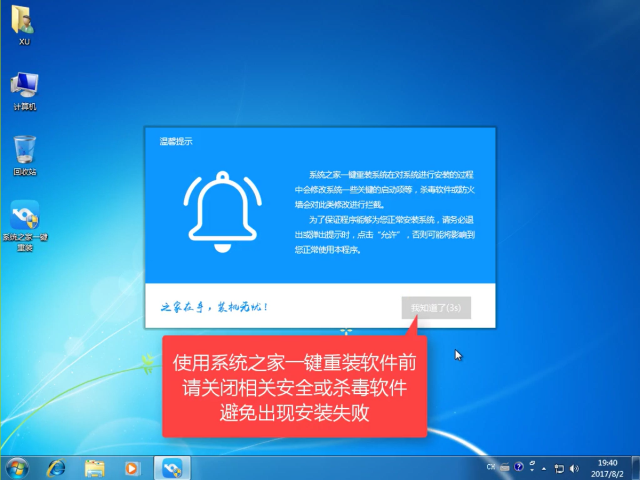
一键安装系统图-3
点击系统安装模式
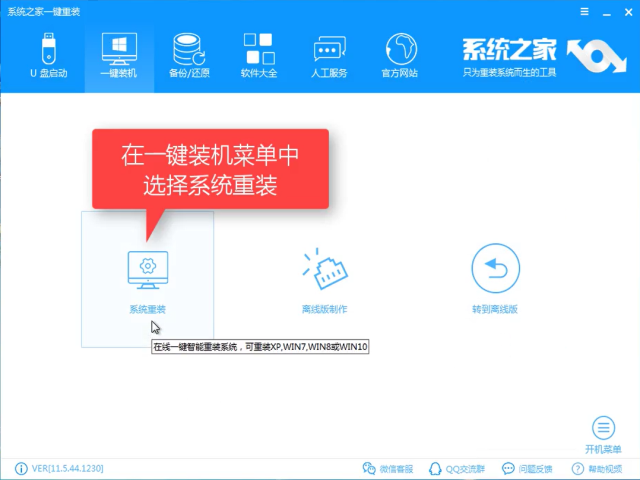
一键系统安装图-4
软件对系统进行检测,提供可安装的系统
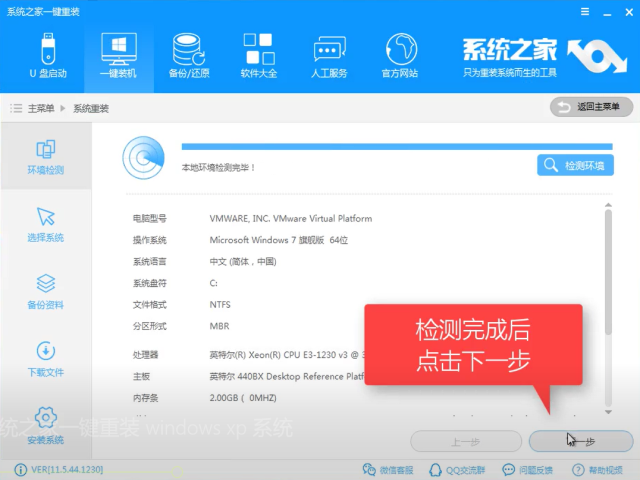
一键系统安装图-5
在系统列表中选择想要安装的系统,再点击下一步
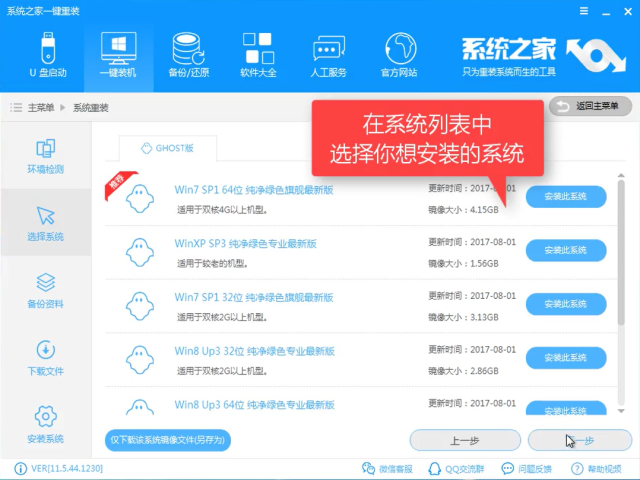
一键安装系统图-6
系统安装只影响C盘,如果C盘没有重要资料可以选择跳过备份,避免增加系统负担,备份需要较长时间,点击下一步
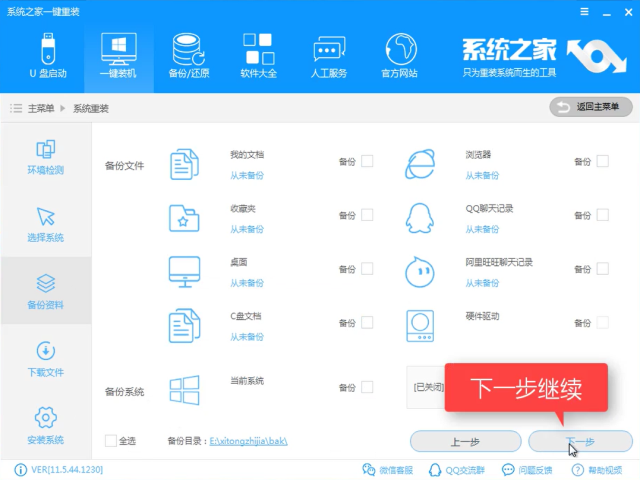
一键装机图-7
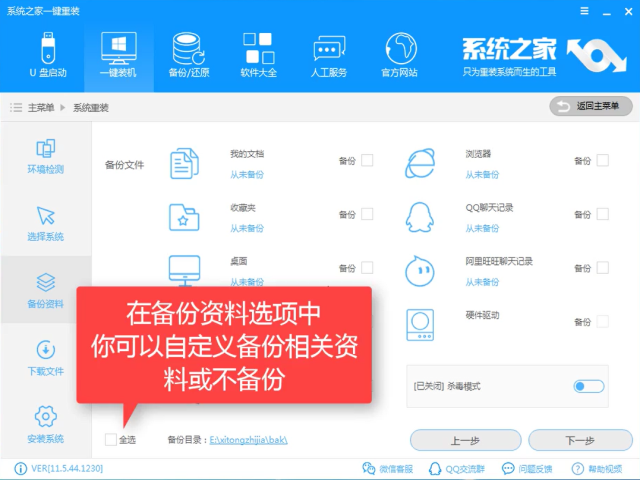
一键安装系统图-8
会提示你是否需要制作U盘PE,如有条件制作,建议制作一个,没有也不影响安装效果,点击安装系统
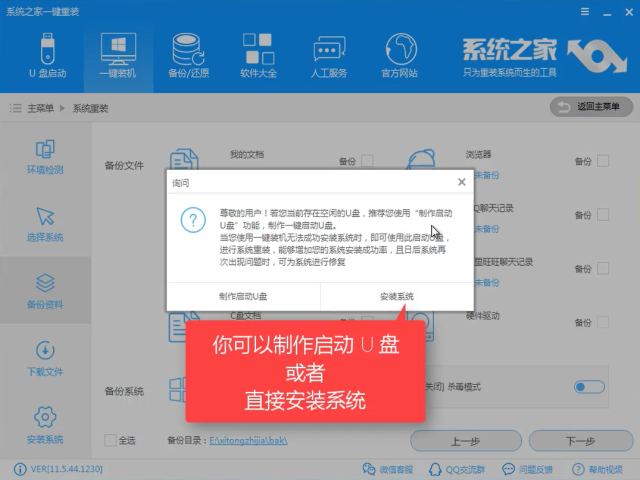
一键装机图-9
软件下载所需文件
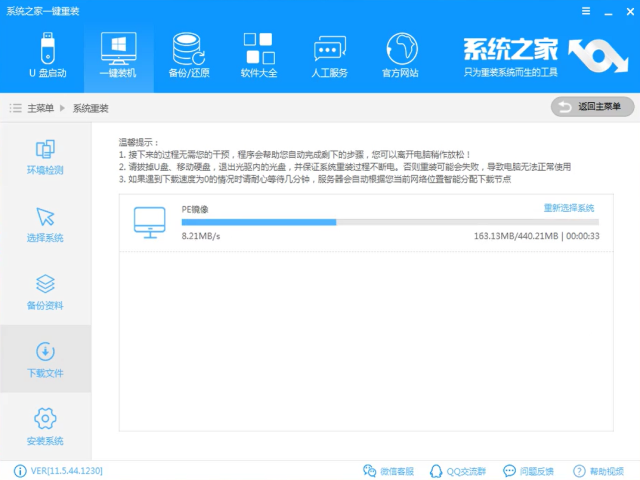
一键安装系统图-10
进行第一阶段制作,耐心等待
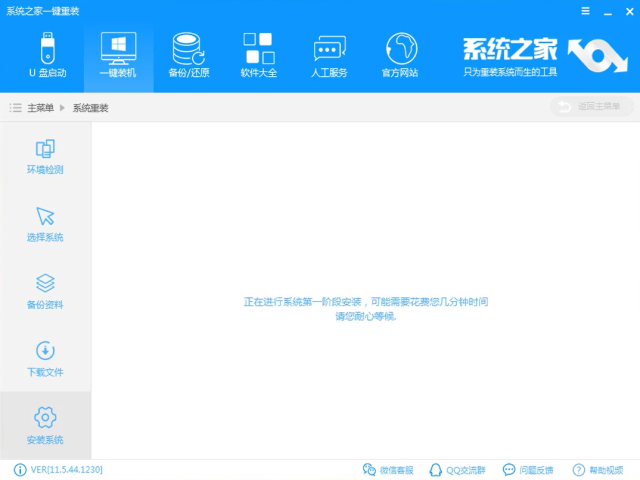
一键重装图-11
完成后,点击立即重启
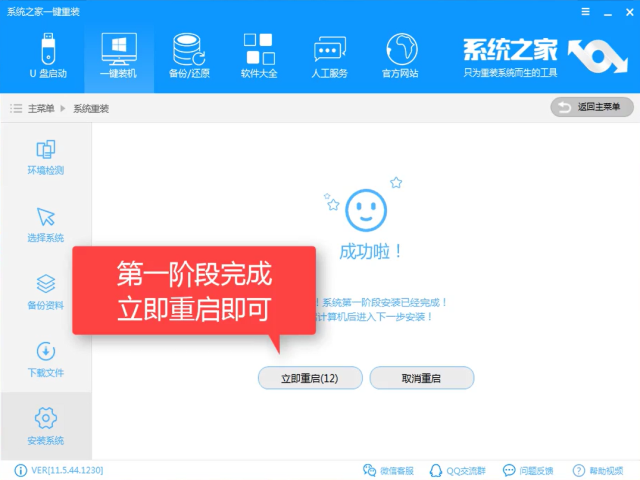
一键安装系统图-12
选择DOS(自动)安装,选择PE(手动)安装
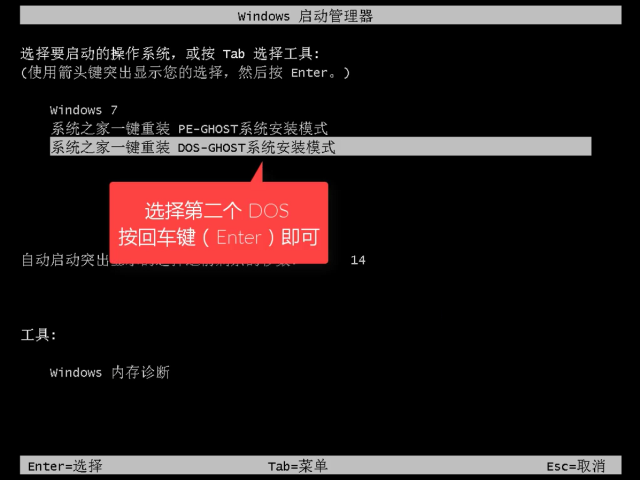
一键重装图-13
文件解压中,耐心等待
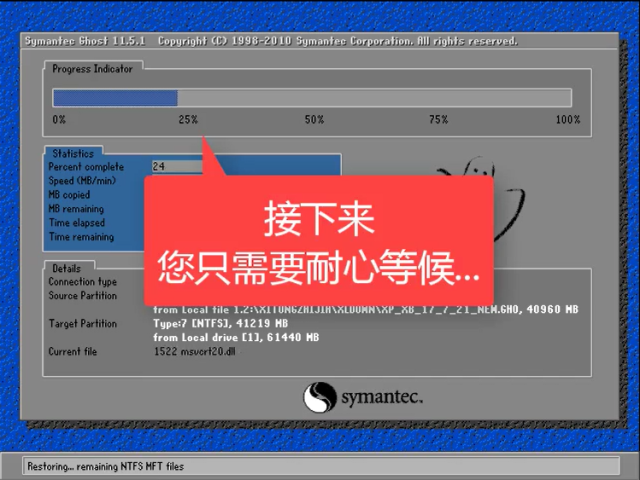
一键系统安装图-14
安装驱动中
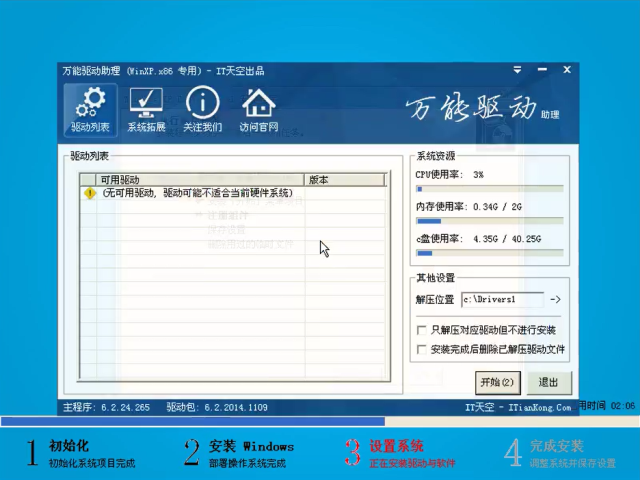
一键系统安装图-15
安装后重启即可使用

一键系统安装图-16
如果有不明白的地方,可以扫一扫二维码,添加微信公众号,进行一对一真人客服解答。

一键装机图-17