电脑重装系统,一键重装系统,使用非常简单,安全稳定,c盘外其他文件不丢失,释放电脑内存,使电脑靠别卡慢死,今天小编将分享一个非常好用的一键重装软件--系统之家一键重装,接下来让我们一起好好的认识它吧
系统之家一键重装大师,一键傻瓜式重装系统,无需任何电脑技术,操作简单,界面简洁,功能齐全,一键式快速安装系统,适合所有想要重装系统的朋友,今天小编将以win10装win7为例,示范一遍在线重装系统的方法。
电脑系统重装教程
我们先去搜索系统之家一键重装,点击下载,注意下载的目录,后面备份的目录与你下载的目录相一致
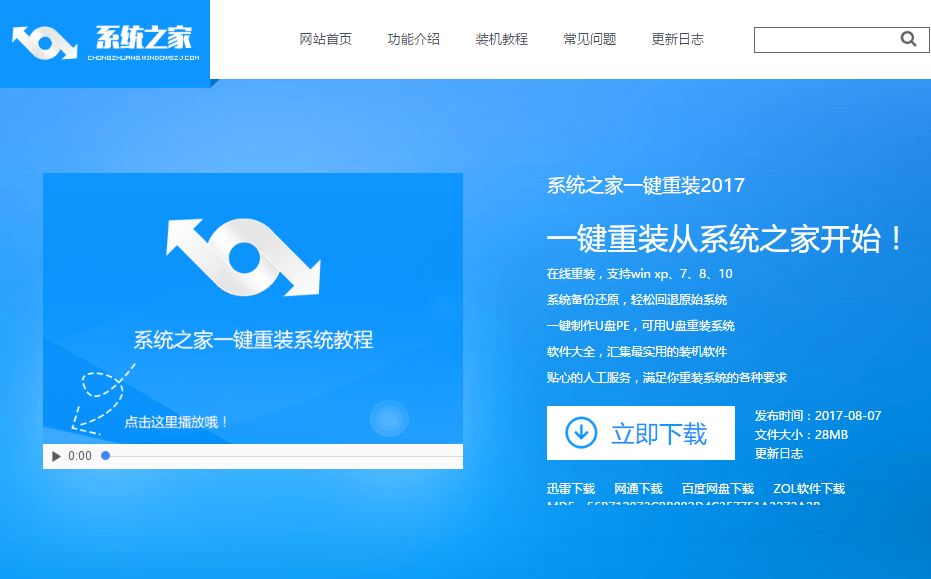
系统重装(图1)
在开始安装之前,我们打开硬盘查看是否有足够的空间
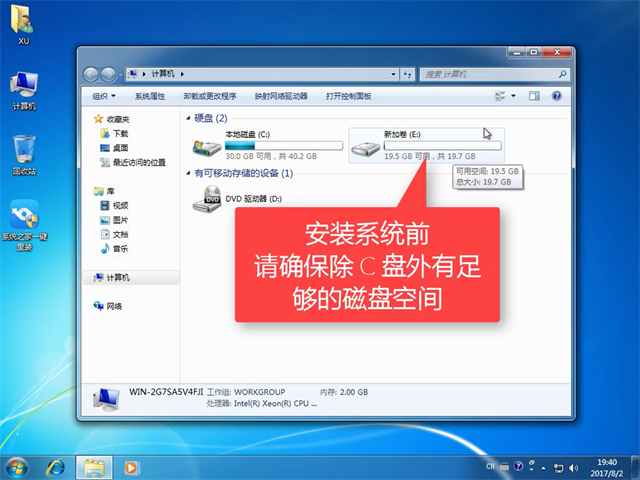
系统重装(图2)
打开系统之家重装软件前我们先关掉安全软件,避免安装失败
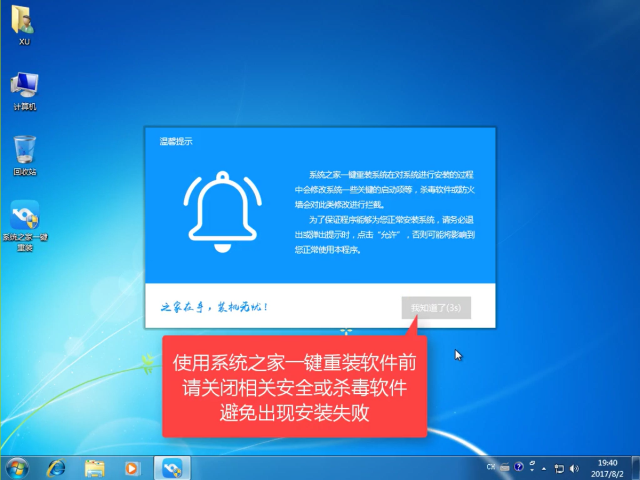
系统重装(图3)
选择【系统重装】
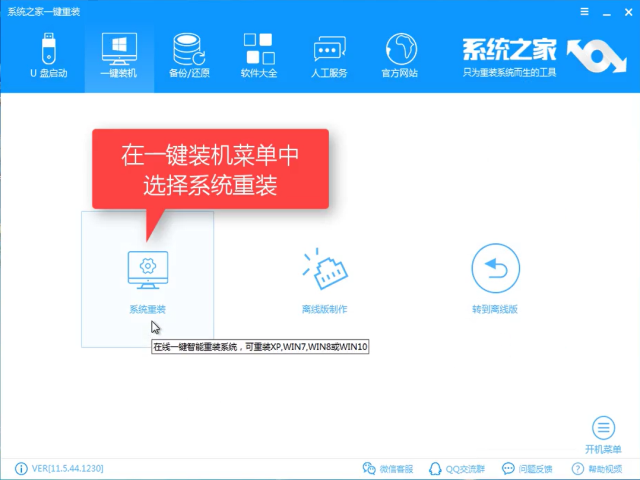
系统重装(图4)
软件正在检测装机环境
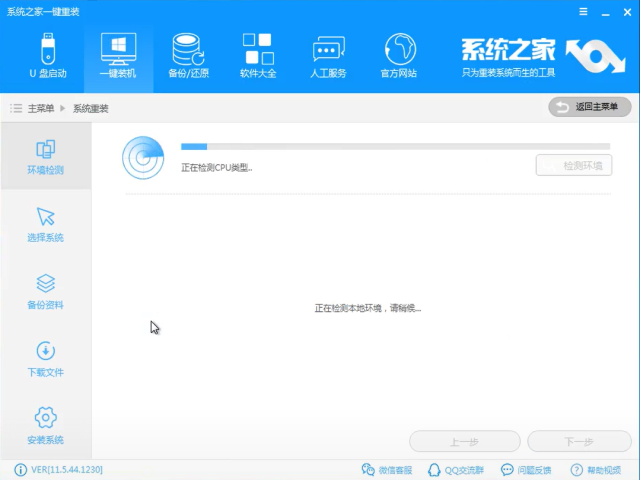
系统重装(图5)
检测完毕,点击下一步
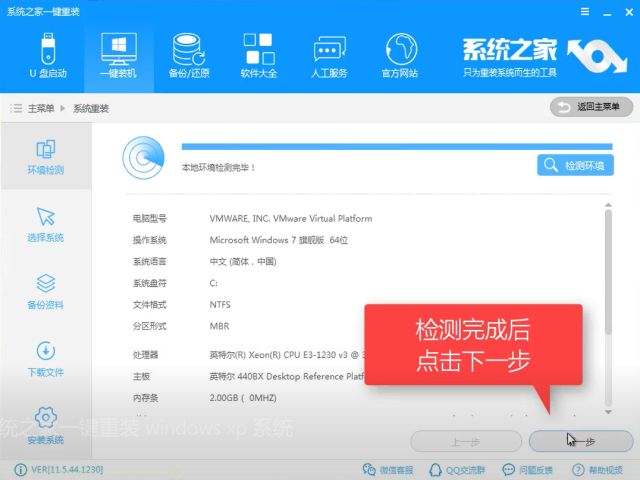
系统重装(图6)
到选择系统列表,选择你所需要的系统,点击安装此系统
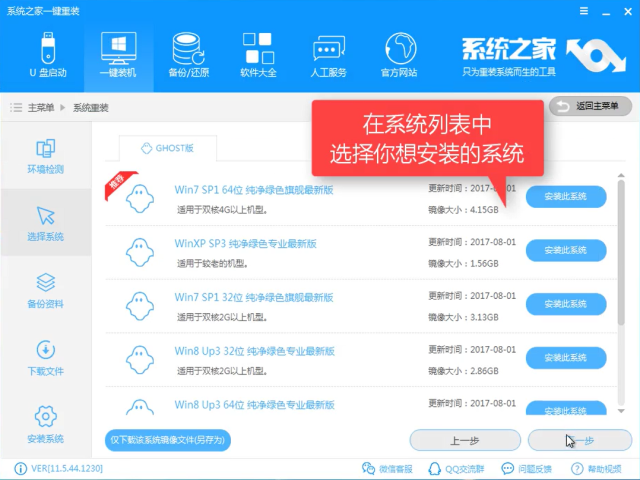
系统重装(图7)
接着进入资料备份选项,选择你所需要的文件备份,点击下一步
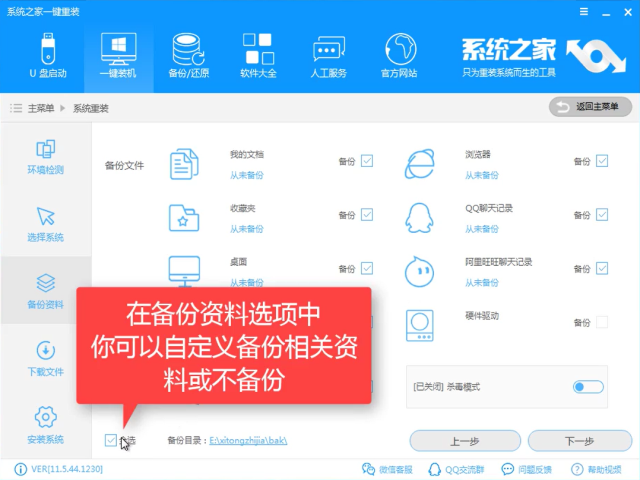
系统重装(图8)
备份完毕,进入下载系统阶段,点击【安装系统】,有条件的可以制作启动U盘,防止安装失败没有应对措施
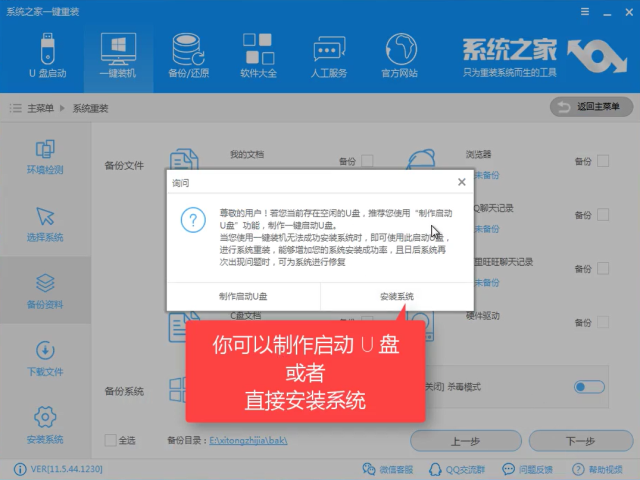
系统重装(图9)
软件开始下载所需文件
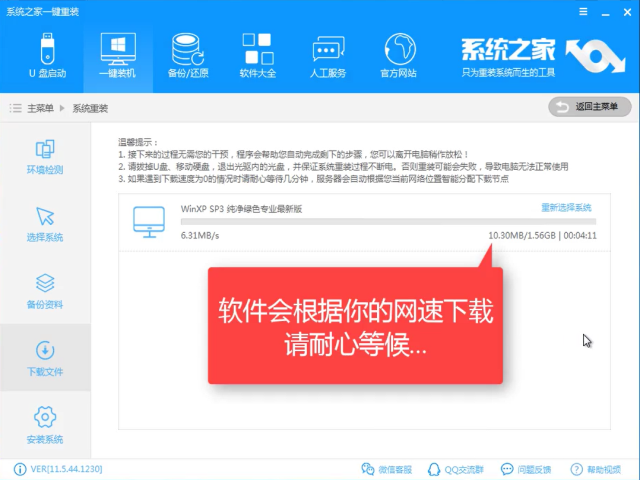
系统重装(图10)
下载PE镜像中
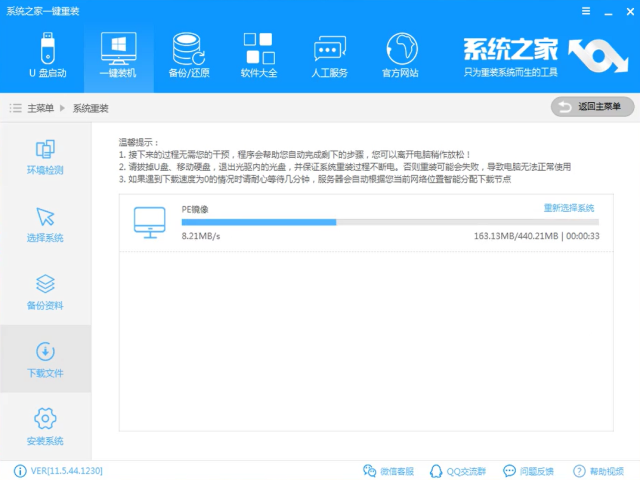
系统重装(图11)
第一阶段安装中
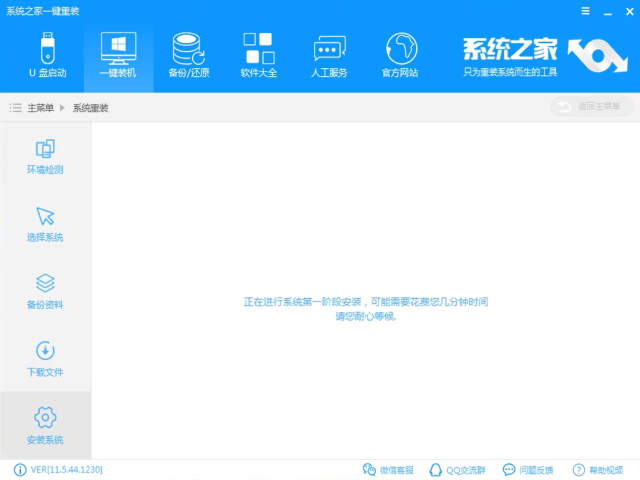
系统重装(图12)
制作完成,点击【重启】
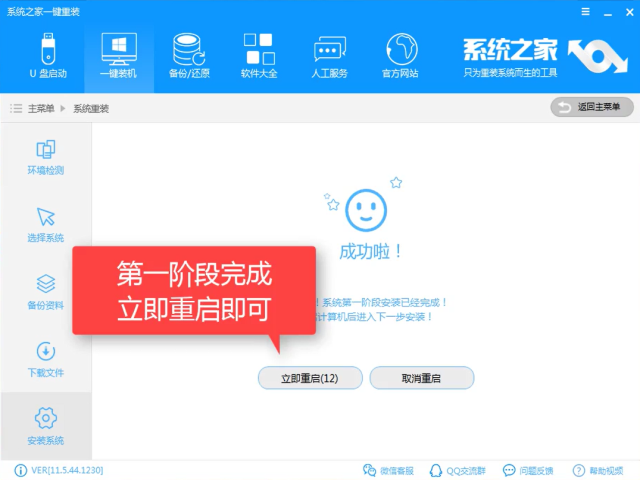
系统重装(图13)
选择【DOS】模式,【PE】模式也不影响安装
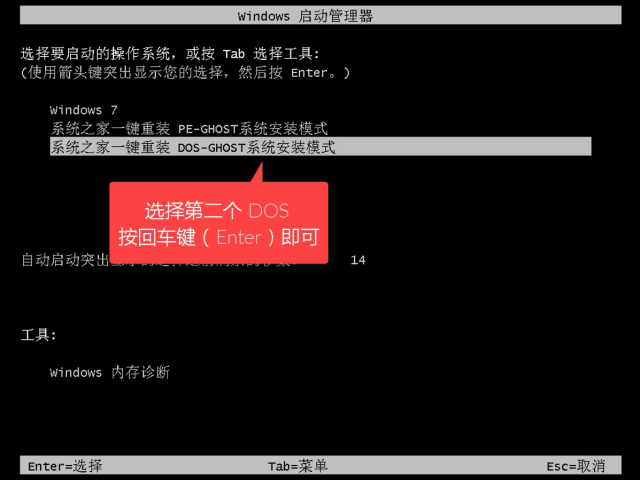
系统重装(图14)
释放文件中,请耐心等待
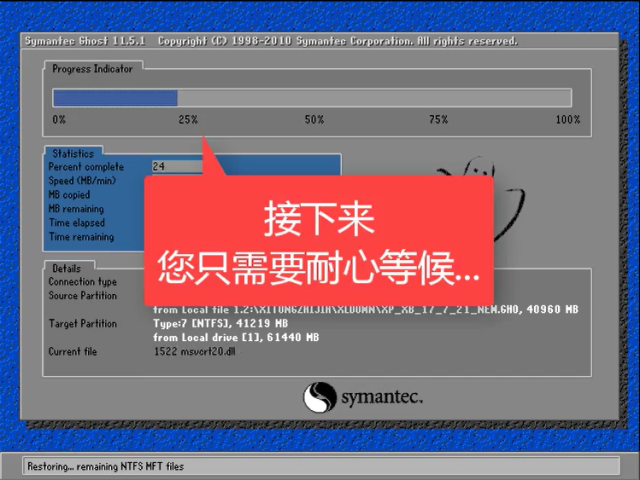
系统重装(图15)
安装系统中,接下来无数操作
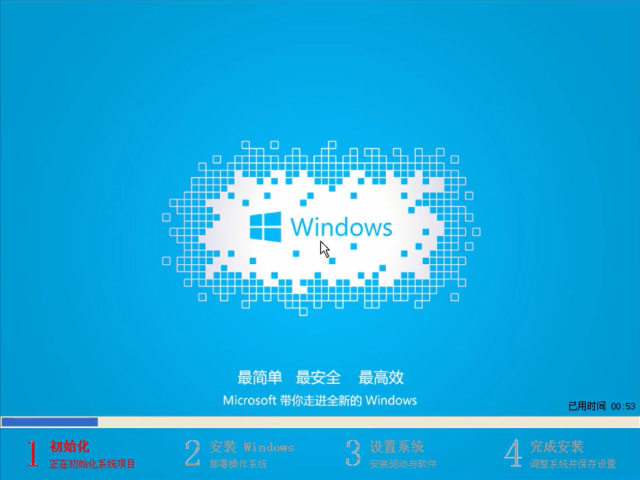
系统重装(图16)
安装驱动中,若这一步安装后出现错误,再次安装时可跳过此步骤
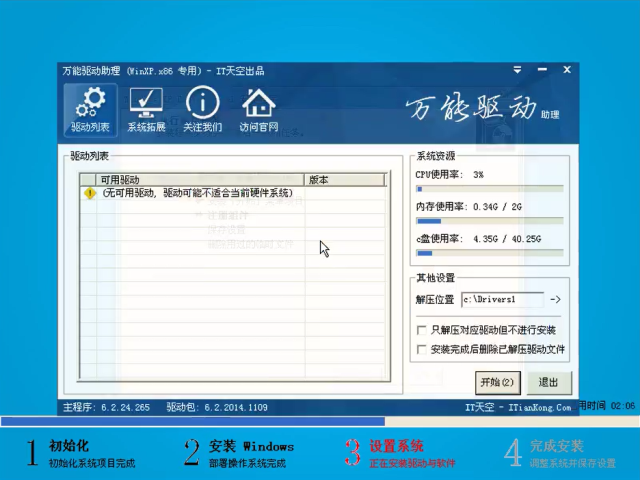
系统重装(图17)
最后系统设置配置中
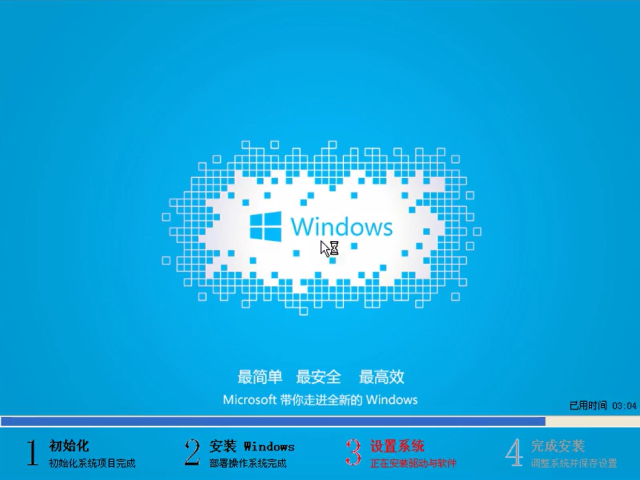
系统重装(图18)
安装成功,重启即可使用。
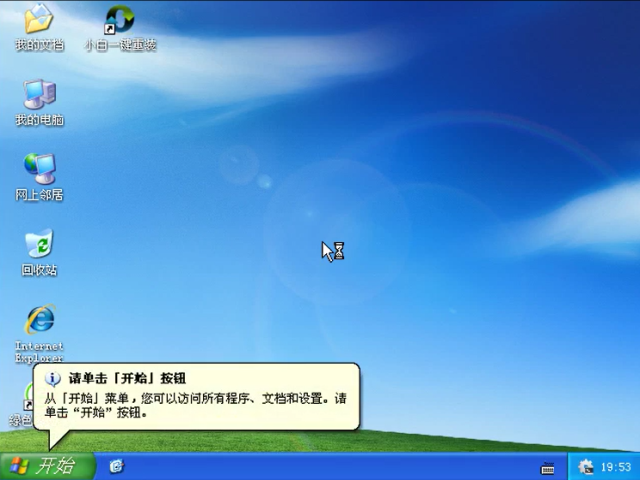
系统重装(图19)
.
以上就是系统之家一键重装系统的详细教程,是不是很容易呢?感兴趣就下载试一试吧。