昨晚朋友问我;u盘安装纯净版win7系统难不难,要怎么操作,其实用u盘安装系统很简单。那么,怎么用u盘装系统呢?昨天,小编告诉大家一个如何用u盘装系统的方法。下面,就一起来看看用u盘安装win7系统的方法吧。
准备工具和系统(注:由于文件过大,所以需用迅雷下载工具下载):
口袋U盘一键制作工具
win7 ghost系统
U盘驱动盘制作
1、在口袋PE网站里面下载“口袋U盘一键制作工具”,并安装,安装后运行此软件,同时,将你的U盘插到电脑上面,界面如下:

2、出现温馨提示“本操作将会删除(I:)盘上的所有数据,且不可恢复”,点击“确定”。
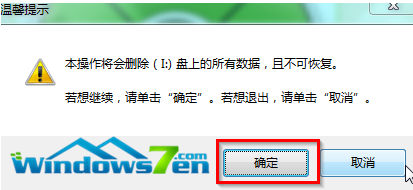
3、口袋U盘专业版WinPE启动制作工具自动进行U盘启动盘制作

4、当出现如图所示界面时,就说明一键制作启动U盘完成了。可按照提示点击“是”进行启动情况模拟,也可以点击“否”。
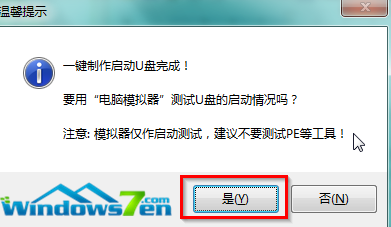
如何用u盘装系统的方法:
1、把你下载的win7系统解压至电脑上除了c盘以外的盘。
3、用“口袋U盘一键制作工具”把你刚才保存到别的地方的win7系统复制到优盘里面的GHO文件夹即可。
4、重启计算机,进入bios(你的主板是什么牌子,在网上搜相关主板怎么进bios,一般都有,或者仔细看刚开机是boot前面是什么符号,那个符号就是按住进bios的,反复多次按就进了),设置usb hdd为第一启动顺序,一般来说按F10是保存退出,注意看页面提示。
5、插上u盘,重新启动计算机,会出现装系统界面,按照提示进入pe,会自己弹出,你只需要点击确定就行,会自己复制系统文件,完了之后会重启,确定重启,拔掉u盘,等待安装完成就行。
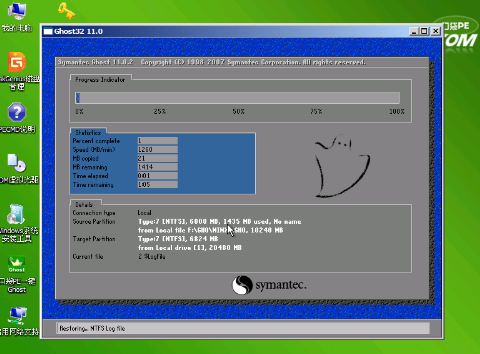
朋以们,都明白了吧,u盘装系统的方法就是这样子,我也是刚刚才知道的。刚刚,我正用u盘重装系统win7了,现在是新系统给大家码字呢。