有网友问小编关于u盘安装win7系统教程,其实现在很多朋友都在使用重装系统win7或者win8系统,而小编的电脑安装的还是XP,所以就想能不能自己升级下电脑的操作系统呢?答案是肯定的啦,那应该怎么用u盘安装win7系统呢?下面就让小编给大家介绍关于u盘安装win7系统教程吧。
第一步:制作老毛桃启动U盘步骤:
1,先下载并安装老毛桃软件,启动运行老毛桃,显示主窗口,提示插入U盘。
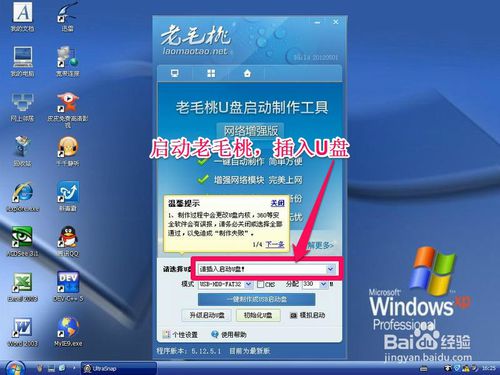
u盘安装win7系统教程图1
22,等到显示出U盘信息后,其它的项(如U盘模式为USB-HDD-FAT32,分配大小为330MB等)默认,直接按“一键制作成USB启动盘”即可。
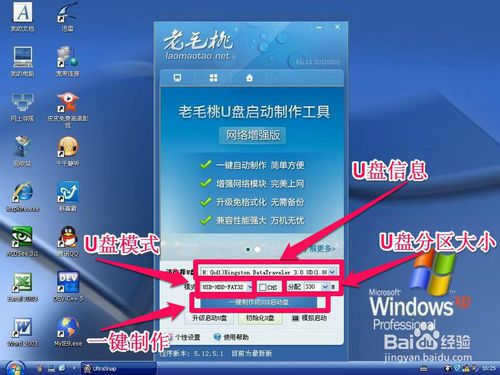
u盘安装win7系统教程图2
33,经过几分钟制作后,弹出提示框,启动U盘就制作完成了。
注意:在制作时千万不要去碰U盘或按键盘,否则制作可能不成功。
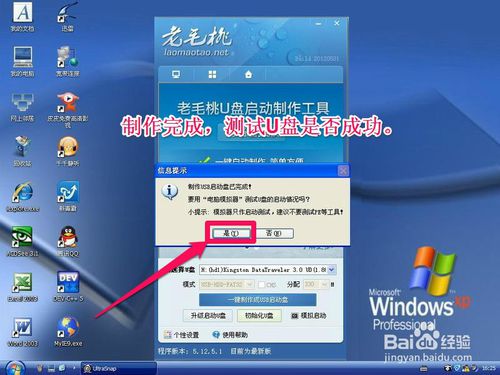
u盘安装win7系统教程图3
4第二步:设置U盘启动方法:
4,重新开机,插入U盘,将从U盘启动,下面是设置U盘启动的方法:
如下图1,如果是新式电脑,是UEFI BIOS,可以开机按F12进入启动菜单,选择启动菜单中的U盘名称,如图2和图3,虽然各种品牌显示的U盘选项不一样,但一般都会有USB这样的词出现,即为U盘。
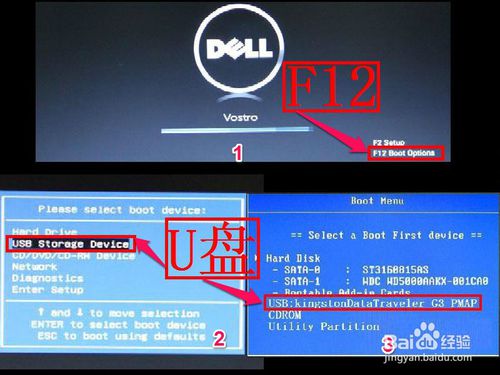
u盘安装win7系统教程图4
5,如果是老式电脑的BIOS,一种为蓝底白字类型,一般为AWD BIOS。
第一种设置方法:1-2-3-4-5。
第二种设置方法:1-4-5。
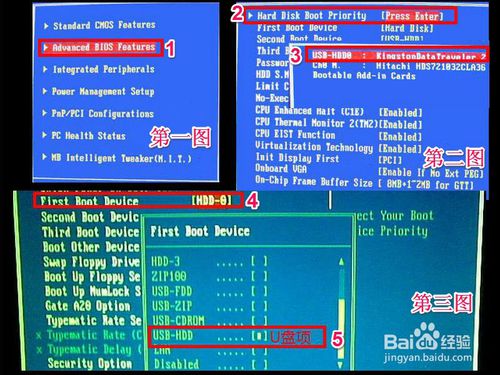
u盘安装win7系统教程图5
6,一种为灰底蓝字类型,一般为AMI BIOS,这种BIOS设置方法大多设置为1-2-3-4。
以上为普通类型BIOS设置方法,特殊型的BIOS可以到百度上搜索教程。
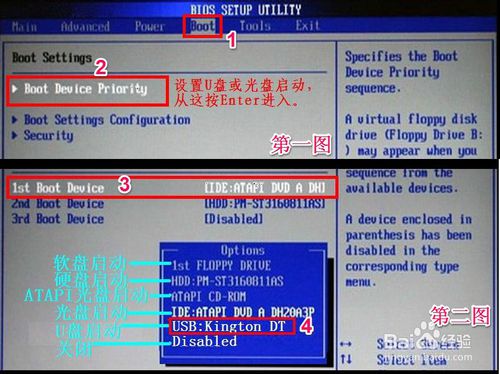
u盘安装win7系统教程图6
第三步:安装GhostWin7系统步骤:
7,设置了U盘启动,当然就能进入老毛桃启动U盘了,进入之后,选择02项“运行老毛桃Win7PE精简版(防蓝屏推荐)”这一项。
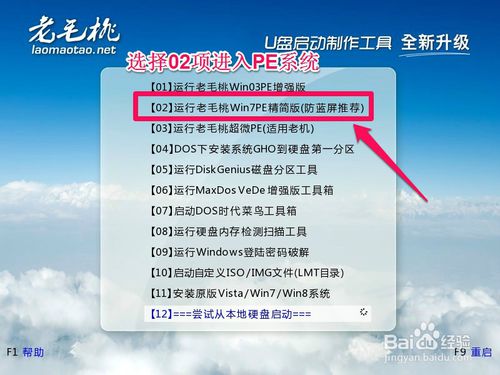
u盘安装win7系统教程图7
8,进入PE桌面后,
(1)打开“老毛桃PE一键装机”,
(2)选择“还原分区”,
(3)加载“GhostWin7映像文件”,
(4)如果没有自动加载,按“打开”按钮,手动加载“GhostWin7映像文件”。
(5)选择系统安装盘,一般会默认C盘,要选择其它盘,就需手动选择,
(6)最后按“确定”,
提示:最好先把GhostWin7映像文件解压出来,放在U盘或除C盘以外的磁盘中,如D盘,最好放在根目录下,路径中不能有中文,手动加载时,选择此文件夹中后缀名为GHO的文件,此文件也是此文件夹中最大的一个,大约在3.5G左右。
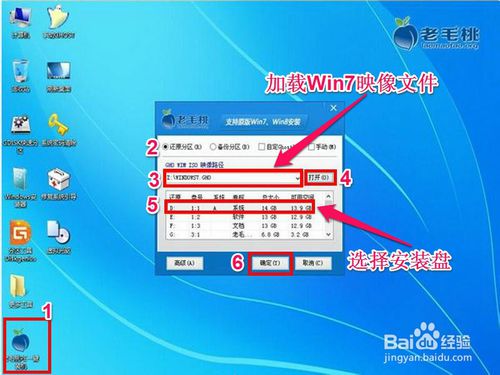
u盘安装win7系统教程图8
9,还原系统前最后警示,还原系统会覆盖C盘所有文件,如果C盘有重要文件,请先转移,然后再安装,如果没有,直接按“是”。
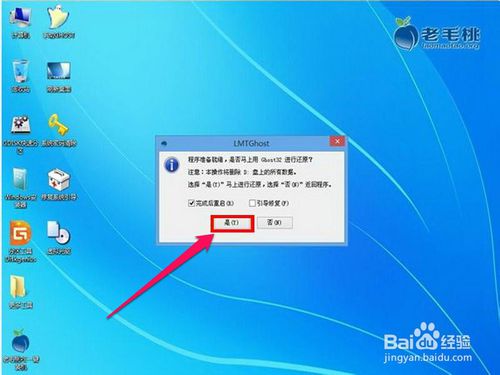
u盘安装win7系统教程图9
10,还原映像文件,需要一二分钟。

u盘安装win7系统教程图10
11,弹出还原成功信息,按“是”重启电脑。
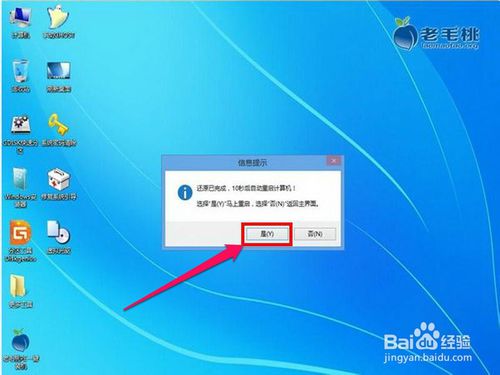
u盘安装win7系统教程图11
12,重启电脑,拔出U盘,将进入第二阶段安装。

u盘安装win7系统教程图12
13,第二阶段安装时间比较长,可能需要一二十分钟,整个过程一般都为自动安装,请耐心等待。

u盘安装win7系统教程图13
14,最后安装完成,进入Win7系统桌面,就可以正常使用电脑了。

u盘安装win7系统教程图14
关于u盘安装win7系统教程到这里就全部结束了,大家对如何用u盘安装win7系统的教程都有了解了吗?其实小编还是觉得u盘安装win7系统教程是非常简单的,好了,如果想了解更多的资讯敬请关注小白官网吧。
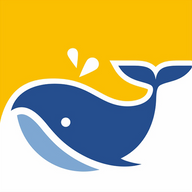
大小:

大小:12.81M

大小:1.2M

大小:29.1M

大小:0KB