最近有很多朋友问小编,这个方法小编实在太熟悉了,因为小编就是重装系统设置u盘启动出身的,既然大家想要知道答案,既然小编有答案,那么接下来就让小编给大家说说重装系统怎么设置u盘启动,让大家都能够学会制作u盘启动盘重装win7这个方法。
工具/原料:
系统版本:windows 10
品牌型号: 联想(Lenovo)天逸510S
方法/步骤:
一:准备工作
1、启动顺序调整一般有两种方法,一个是开机时候的快捷键,调整硬件启动顺序,选择你的U盘。这要看你主板的型号,现在一般都是开机按F11或F12,华硕的是F8。另外一个是在BIOS里面调整启动顺序。可以参考这个全新的设置U盘启动教程。
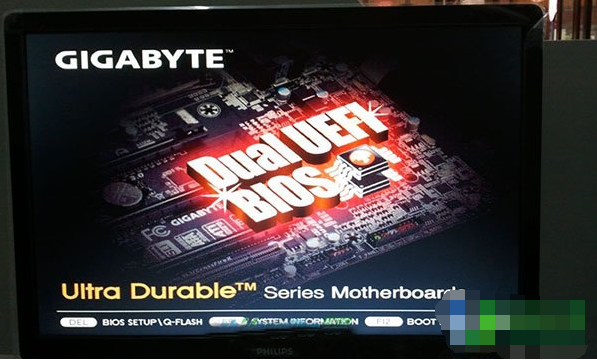
2、按“DEL”键,进入主板BIOS界面。看你主板说明书,选择引导次序。
二:具体操作:
1.以Award BIOS为例:进入主板BIOS界面,选择“Advanced BIOS Features”(高级BIOS功能设定),在“Advanced BIOS Features”页面,选择“Boot Sequence”(引导次序),按“回车”键。
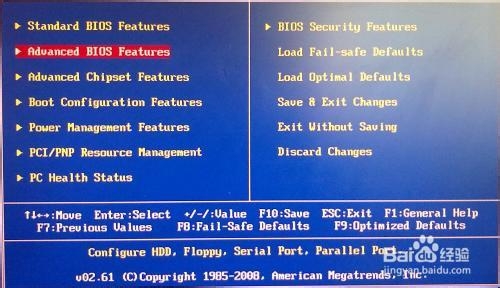
2.进入“Boot Sequence”界面,有“1st/2nd/3rd Boot Device”(第一/第二/第三启动设备)选项,此项可让你设置BIOS要载入操作系统的启动设备的次序,选择“1st Boot Device”(用“Page Down”或“Page Up”键将其设置为“USB HDD”。
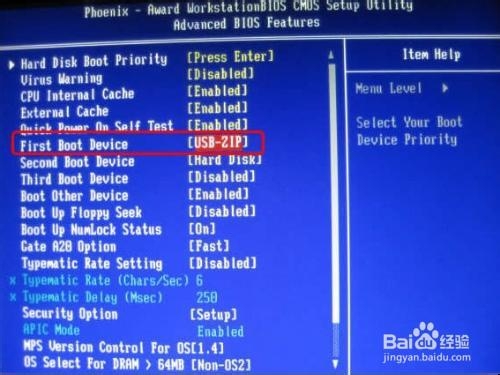
3.按ESC键退回到BIOS的主菜单,按F10保存并退出BIOS,重新启动计算机

4.开机后,出现画面快速按下“Delete”键进入BIOS画面,按方向键“↓”选择“Advance BIOS Features”然后再按Enter键。接下来画面请看图,按方向键“↓”选择“First Boot Device”再按Enter键弹出一个长方形框,按方向键移动到“USB HDD”再按Enter键,然后再按“F10”键保存。

总结:以上就是重装系统bios设置u盘启动的方法了,不知道大家学会了没有呢?这个方法对于电脑新手来说非常适用,因为这篇教程就是为了帮助电脑新手学会重装系统设置u盘启动才弄出来的哦。所以大家以后在重装系统的时候就可以用这个方法试试啦,效果绝对杠杠的。