如何使用微软官方工具重装系统?重新安装系统方法很多,但是一不小心就会被安装一大堆插件,重装了反而没有重装之前好,而今天小编带来的是微软官方正版重装系统方法,没有任何捆绑,下面就一起来看看微软重装系统的教程吧
工具/原料:
系统版本:windows10系统
品牌型号:惠普电脑HDX
软件版本:win10升级助手
方法/步骤:
1、进入微软官网升级win10页面,然后选择立即下载工具,即可下载win10升级助手。
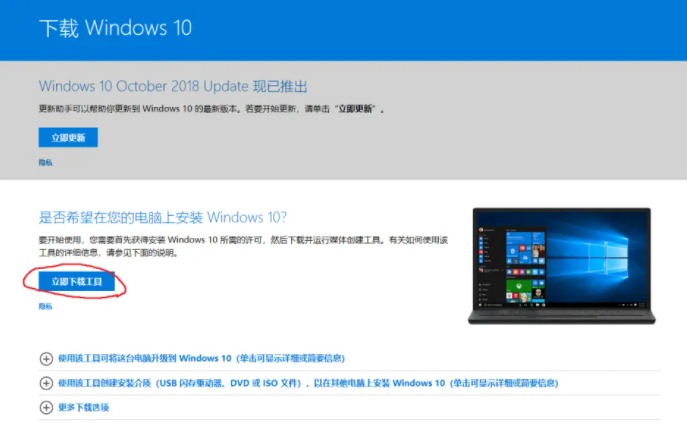
2、鼠标右键点击它选择以管理员身份运行,之后出现一系列图片。
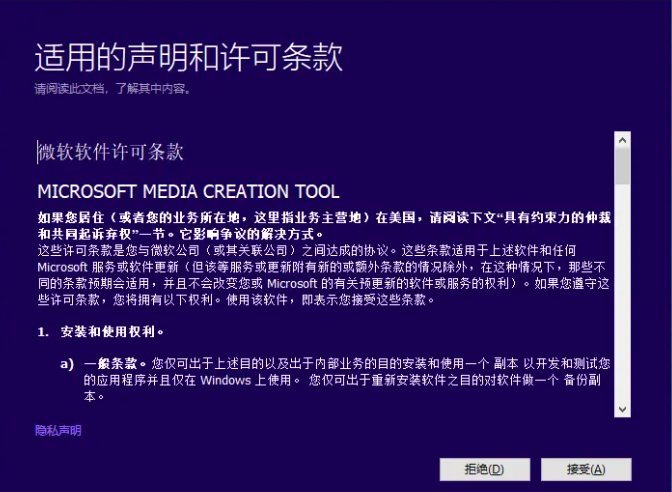
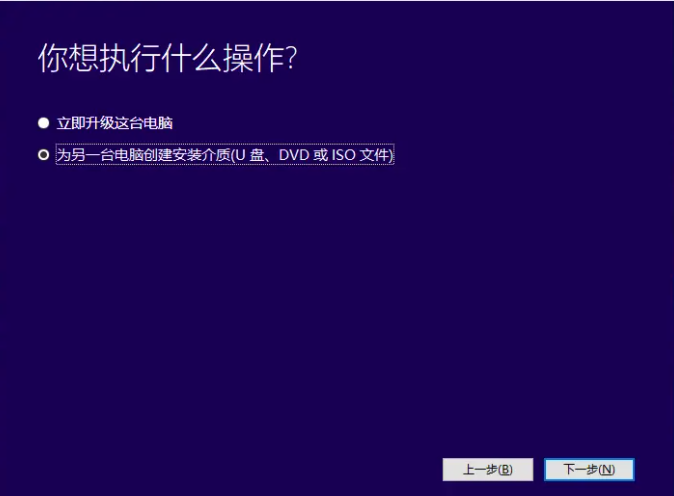
3、选择想要下载的版本,插入空白U盘。
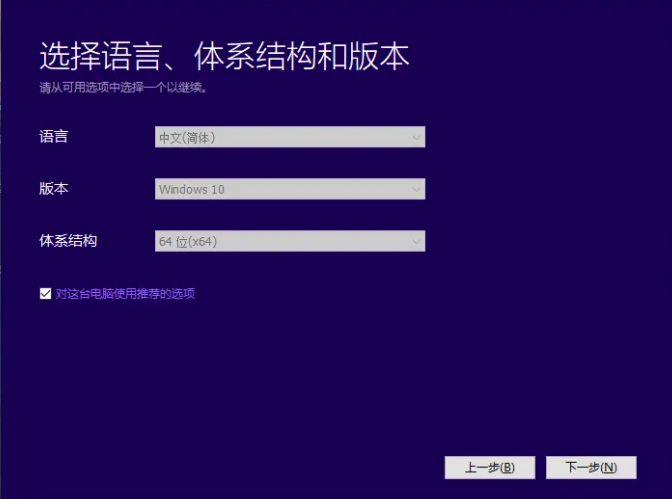
4、选择将系统下载到空白U盘里,然后进行后面的步骤。
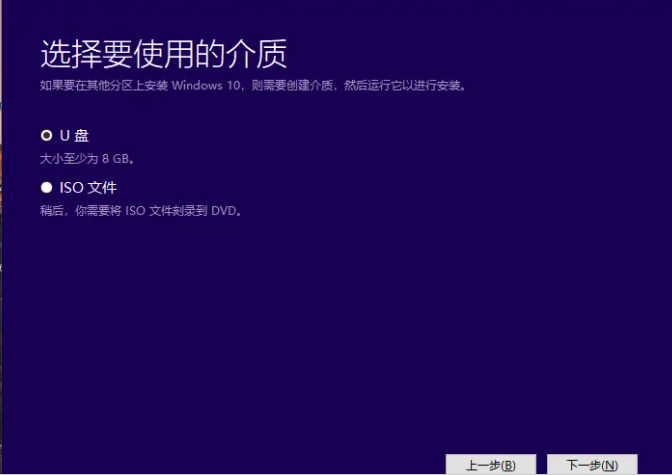
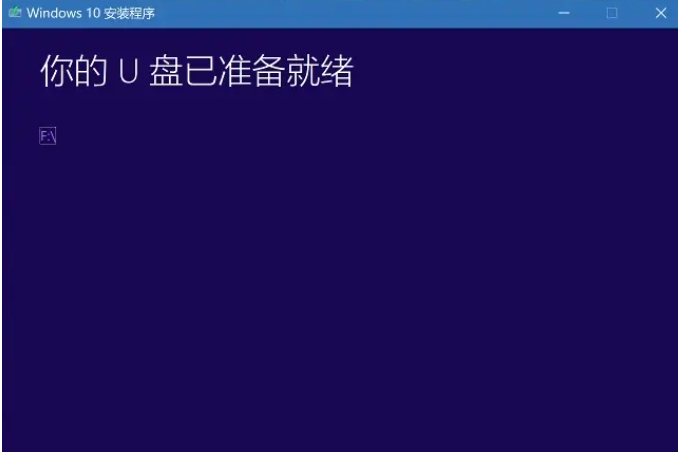
5、到此,U盘启动盘我们就准备好了。如果是升级自己的电脑则选择第一个选项,新电脑装系统则选择第二个仅安装windows。(如果没有的话,可以自行打开引导菜单或打开电脑后立即按下按键(例如 F2、F12、Delete 或 ESC)等进入BIOS 或 UEFI 设置中更改引导顺序。)
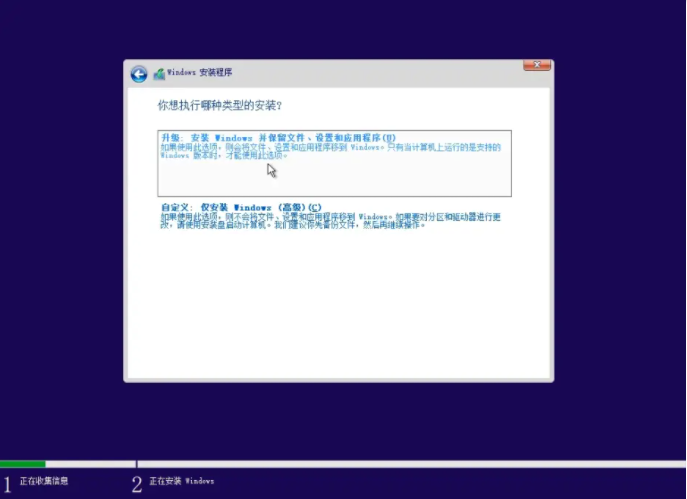
6、这里选择我没有产品密钥就可以了,当然也可以填上秘钥,安装好之后也可以再填写秘钥。
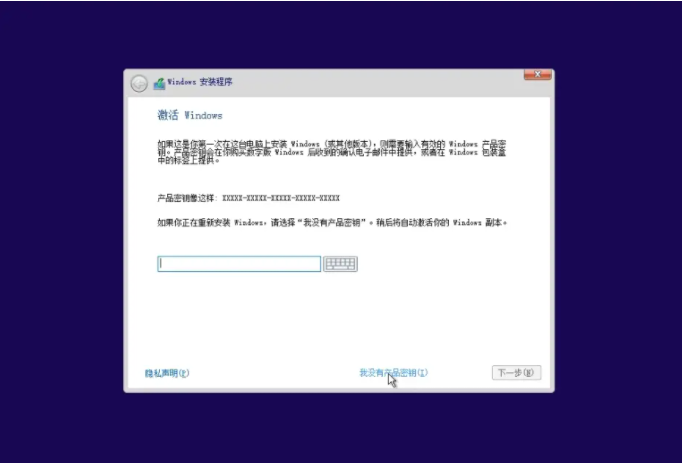
7、选择版本后点击“下一步”。
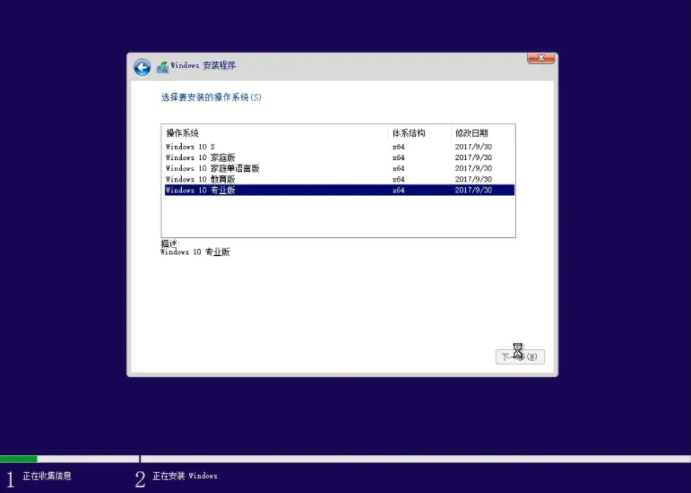
8、请选择最大的主分区作为系统安装的地方。
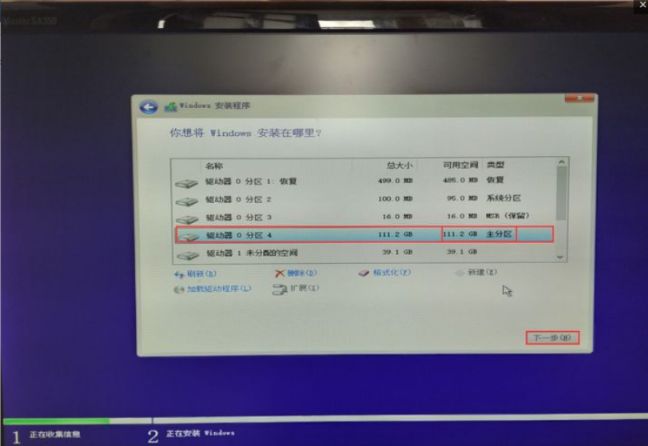
9、耐心等待安装完成。
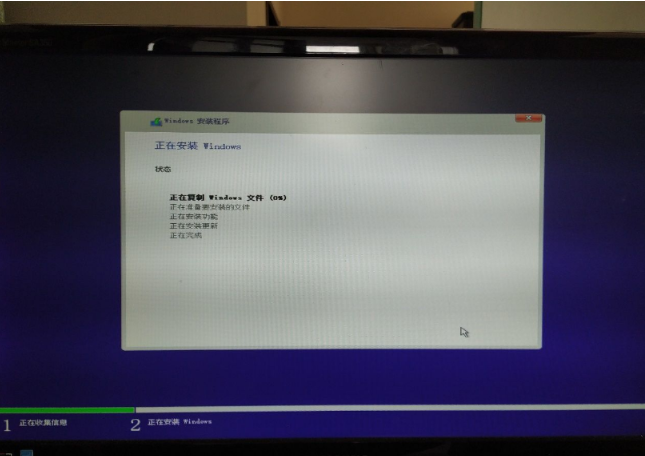
10、安装完成后会重启,请在关机黑屏后,马上拔掉U盘,进入系统配置过程,大家根据个人情况进行配置,然后可以对windows进行激活使用。

总结:
1、下载打开windows10安装工具,选择为另一台电脑安装介质;
2、插入U盘,选择默认语言和选择安装的介质为U盘;
3、制作u盘启动盘,选择系统版本和安装位置;
4、安装完成重启进入系统配置,使用系统。