如今U盘大有用处,尤其是没有光驱的电脑中,采用U盘重装系统或者搞维护都是非常简单容易的事,一键U盘重装系统,只需要点击下“开始”就可以把一个普通的U盘制作成一个可以启动计算机的引导U盘。下面我来给大家分享一下一键U盘重装系统具体操作步骤,不会的网友们不要错过了。
工具/原料
系统版本:windows系统
品牌型号:笔记本/台式电脑
方法/步骤:
步骤一:下载安装系统之家一键重装系统工具并打开,然后插入一个8g以上的空u盘,选择u盘模式开始制作。
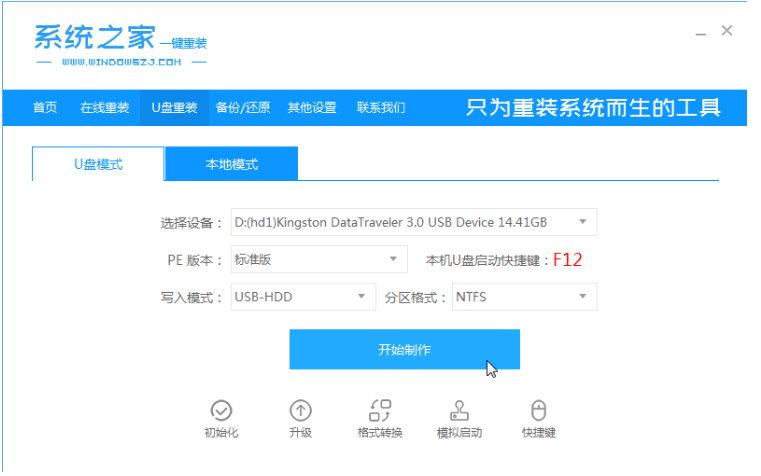
步骤二:此时在这个栏目下选择需要安装的win10系统,点击开始制作。
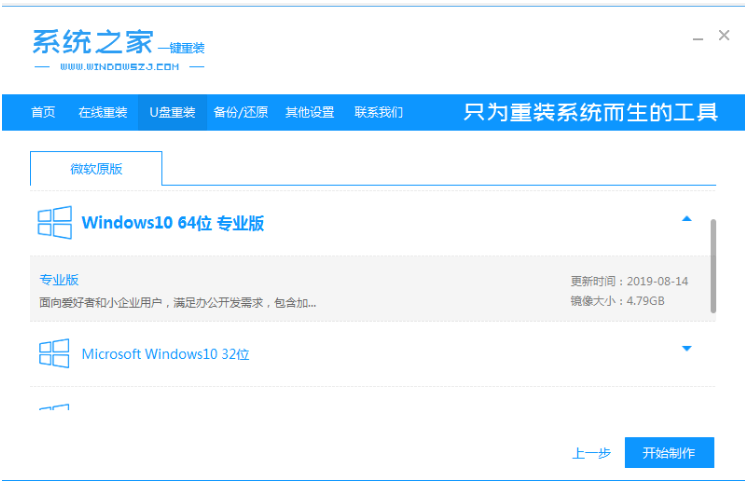
步骤三:软件将自动制作完成提示成功之后,我们把拔出u盘关闭软件即可。
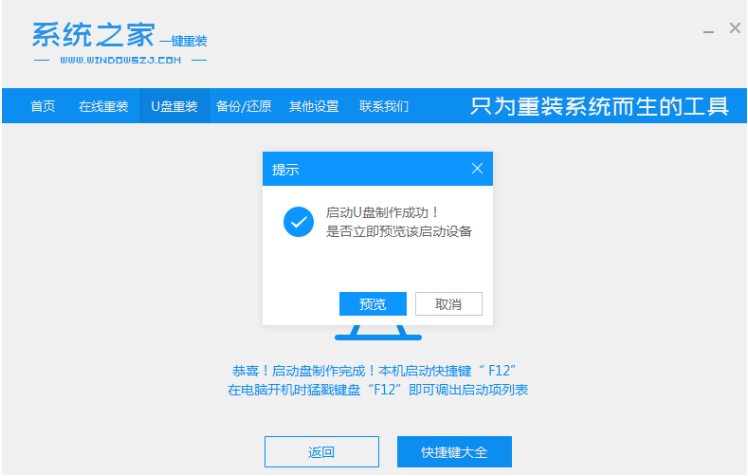
步骤四:我们把u盘启动盘插入到需要安装的计算机上,接着开机不断按启动热键f12或del等之类的进入快速启动项,然后选择u盘启动项回车就可以啦。
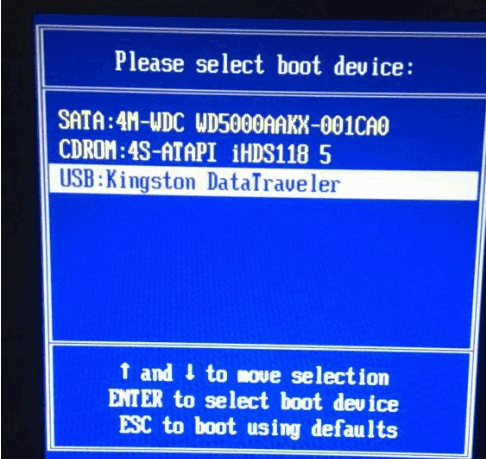
步骤五:此时我们选择01项PE系统进入即可。
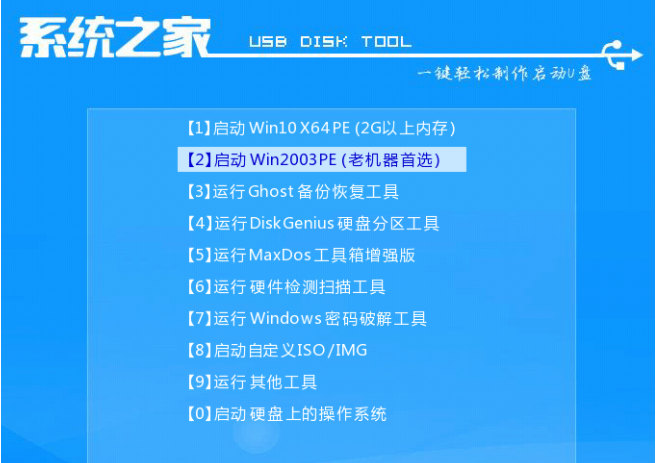
步骤六:党在PE系统页面,选择打开系统之家装机工具选择win10系统安装到系统盘c盘即可。
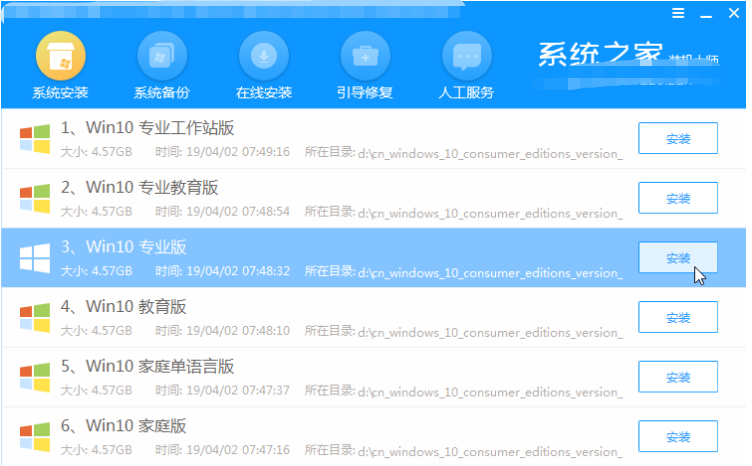
步骤七:我们耐心等待提示安装完成后,选择立即重启电脑就可以。
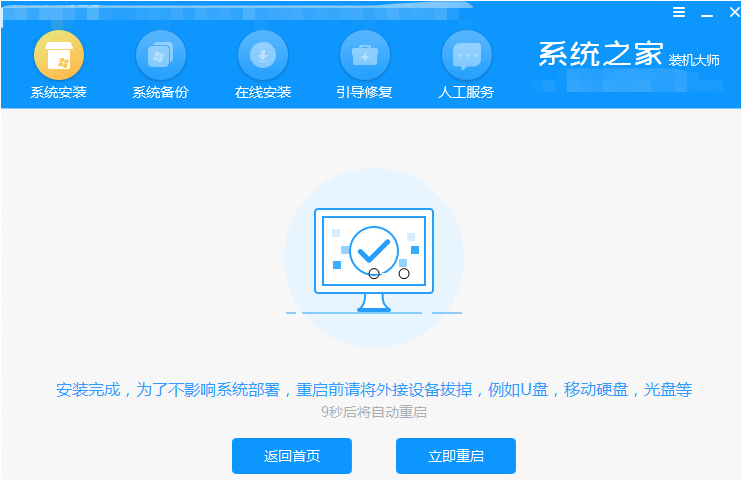
注意事项:期间电脑可能会重启许多次,我们稍微耐心等待进入到win10系统桌面即表示安装完成。
总结:
上述就是我给大家介绍的一键U盘重装系统啦,这个装机方法还是非常简单易懂的,希望能帮助到大家哟。