当系统出现了较为严重的故障问题,而我们又不能准确找出故障的原因时,直接选择重装系统就是最有效的方法,因为重装系统基本上可以解决大部分的系统故障问题。那么电脑怎么重装linux系统呢?下面小编就给大家带来linux重装系统的详细教程。
工具/原料:
系统版本:CentOS 7
品牌型号:联想拯救者 Y7000P
linux重装系统的详细教程:
1、首先将刻录好的安装介质到插入电脑中,随后启动介质,当电脑显示当前界面时,直接回车即可。
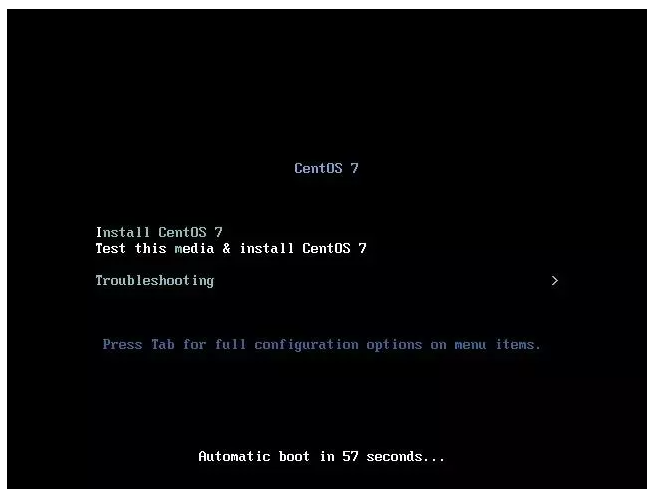
2、随后选择中文语言,默认简体中文,点击继续。
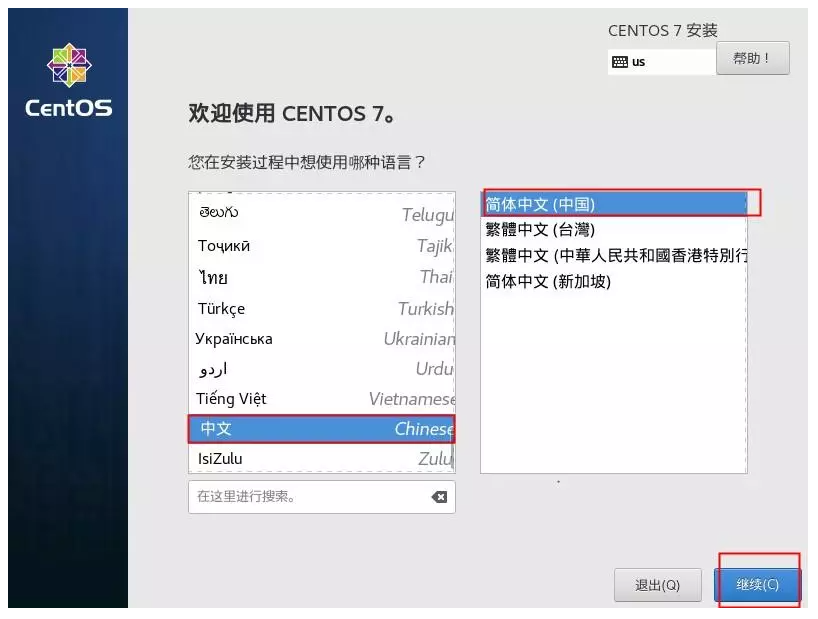
3、然后选择需要安装的版本。
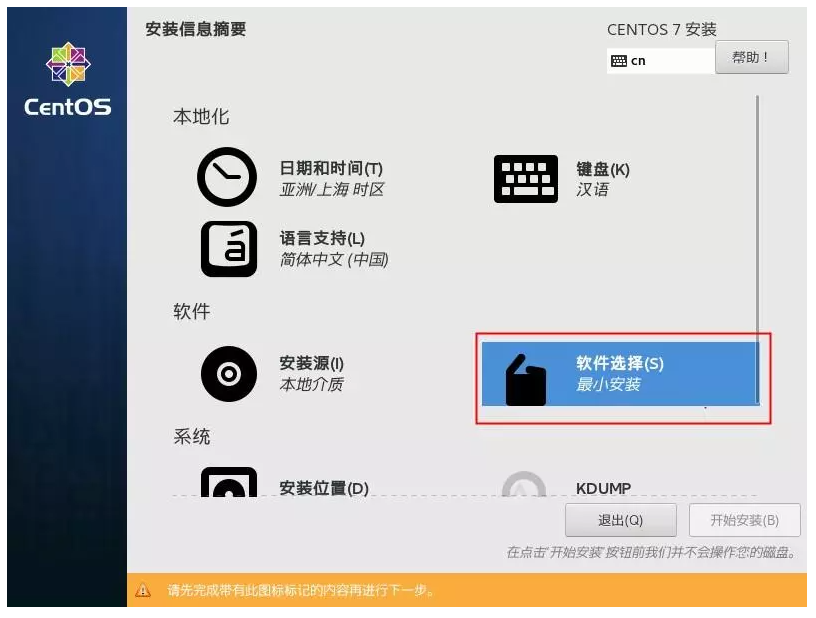
4、选择最小化安装,可以选择带GUI的服务器,即带桌面的版本,其他附加工具自选即可。
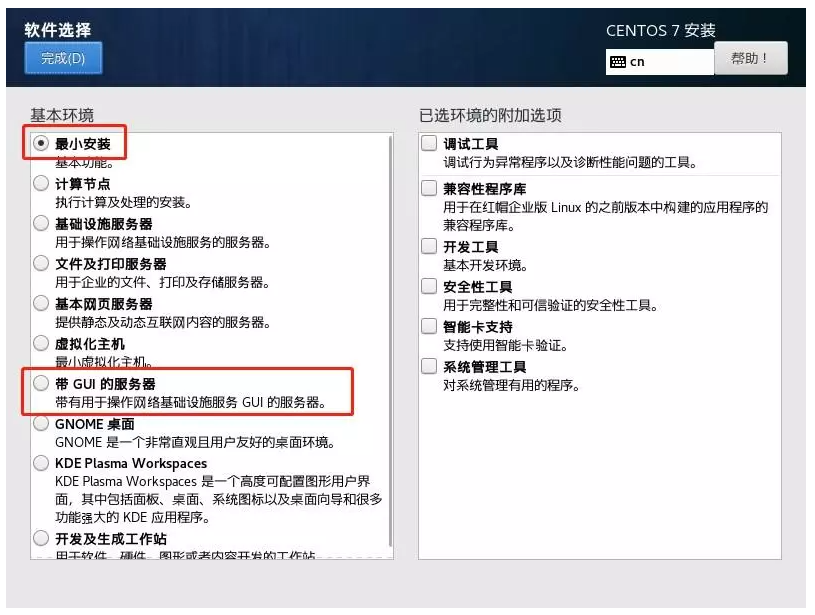
5、点击进入安装位置。
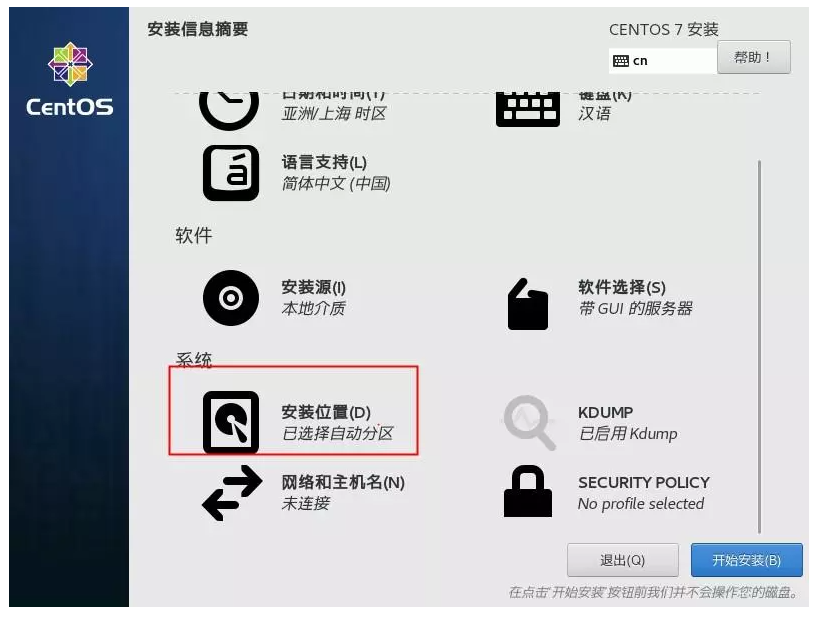
6、勾选自动配置分区。如需自定义分区的话,选择我要配置分区,然后点击完成。
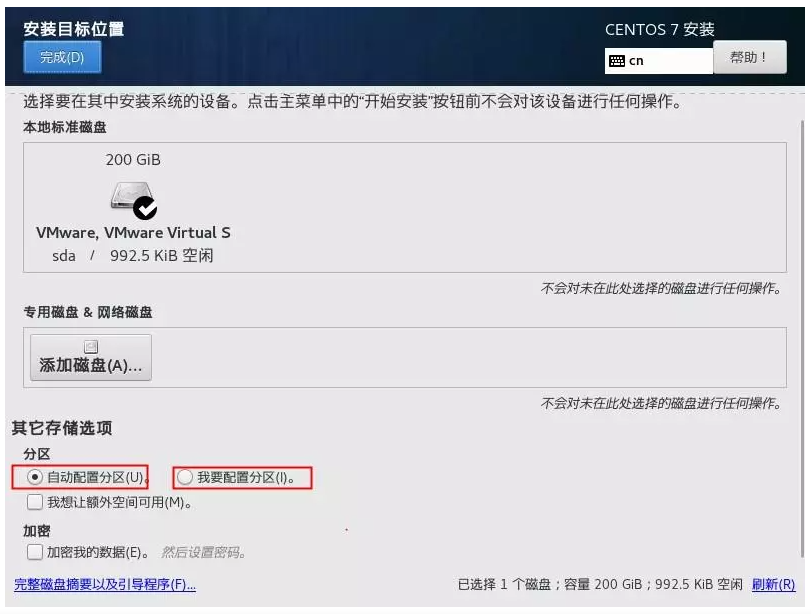
7、接着配置网络和主机名配置IP,点击“网络和主机名”。
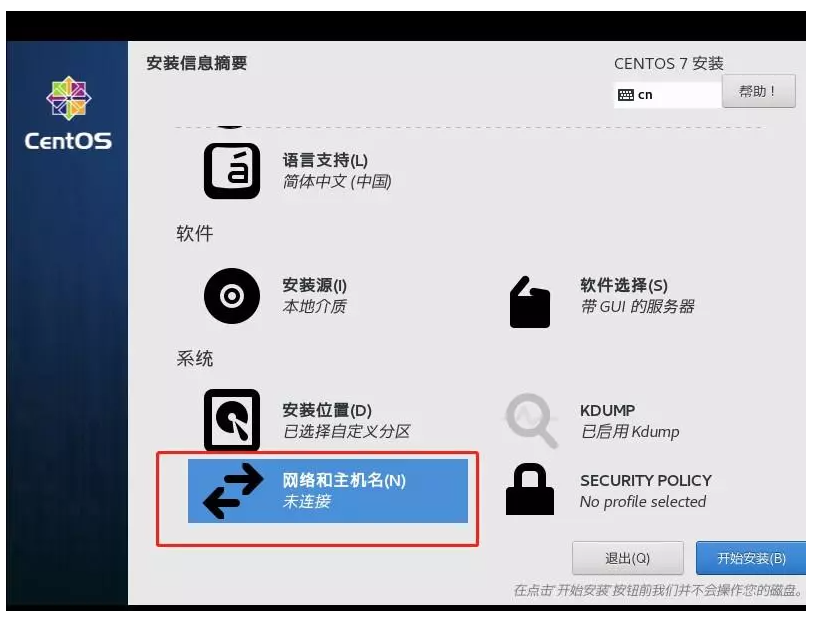
8、点击进入之后,选择接通线路的网卡,点击配置。
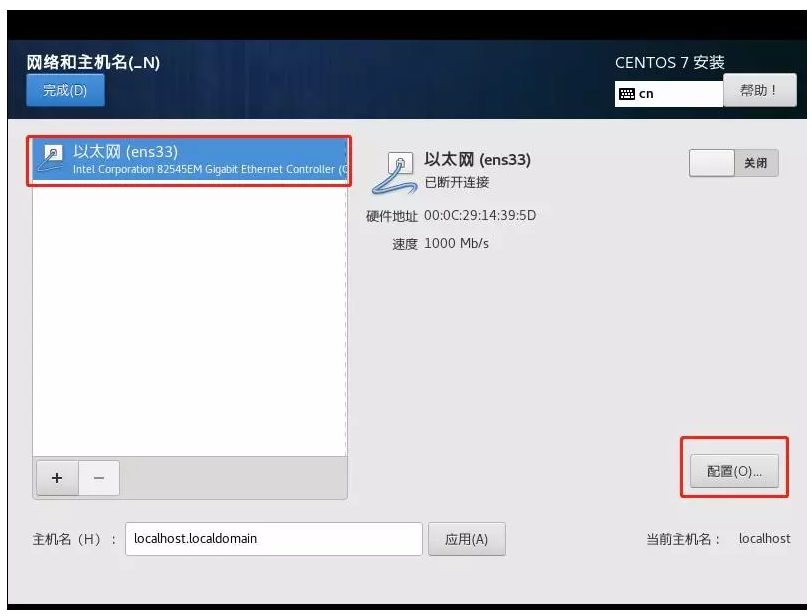
9、选择常规,勾选可用时自动连接到这个网络,以免重启后网卡不自动连接。
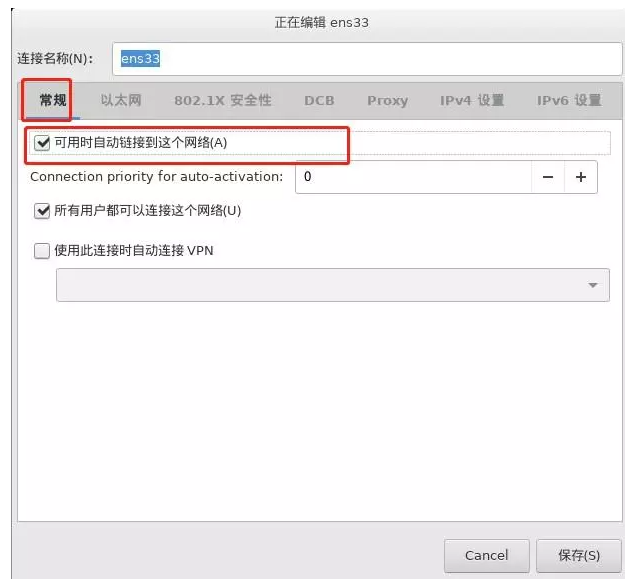
10、选择IPv4设置,选择方法选择手动连接,点击Add添加一个IP。
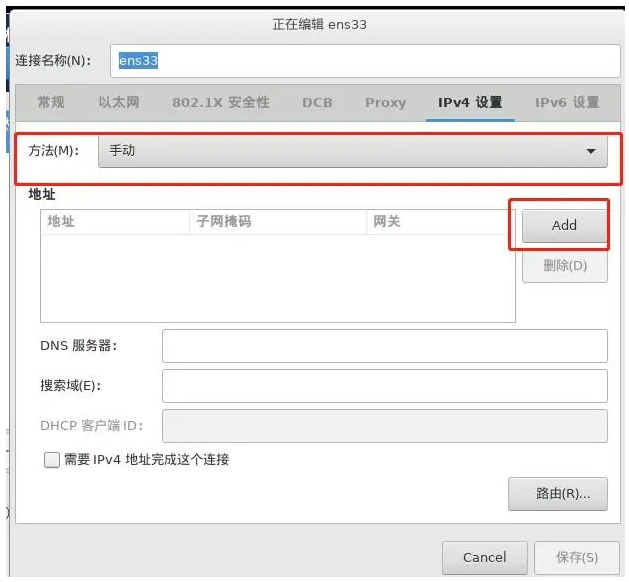
11、接着填写dns服务器。填写完成后。点击保存。
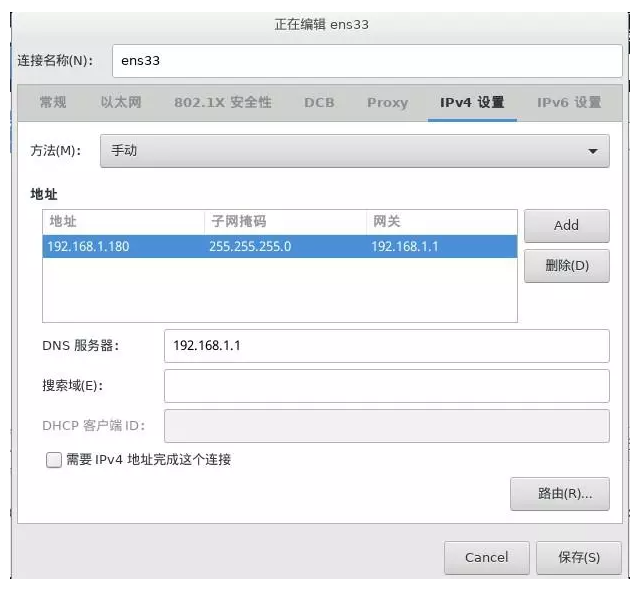
12、完成以上步骤后,需要设置root密码。否则root用户不会被启用。
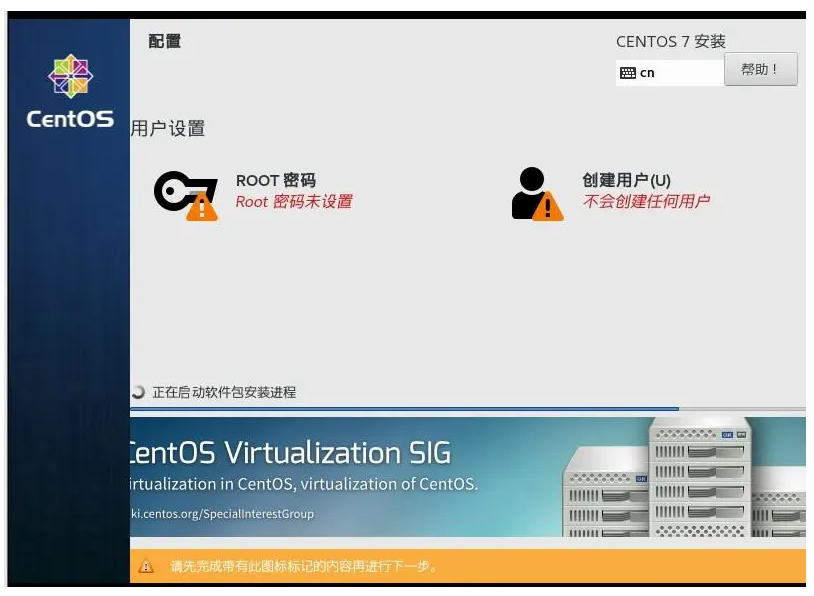
13、设置root密码后,点击完成即可。
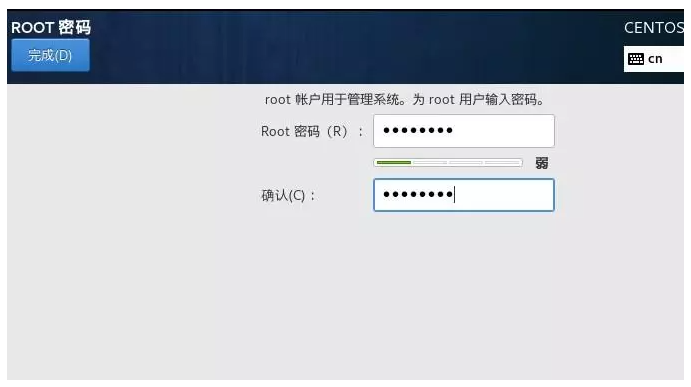
14、系统安装完成后,点击重启。
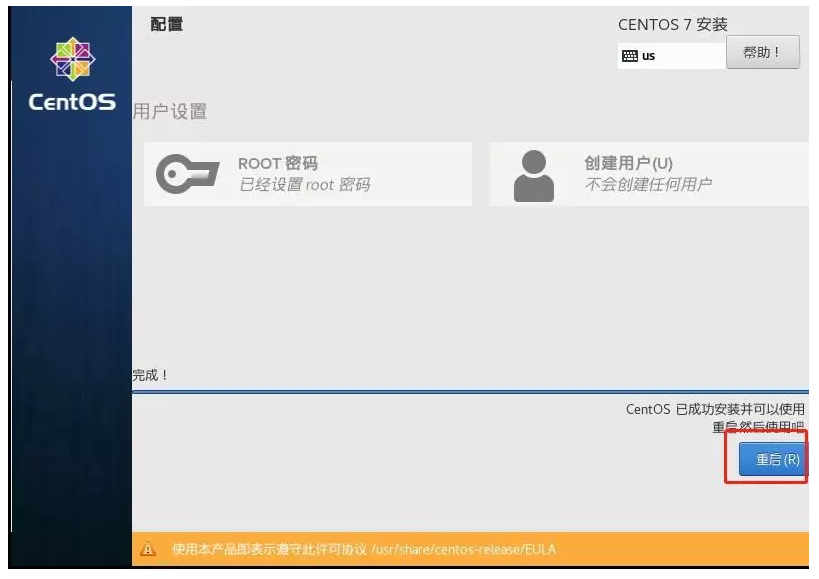
15、重启重新开机后,点击“未接受许可证”。
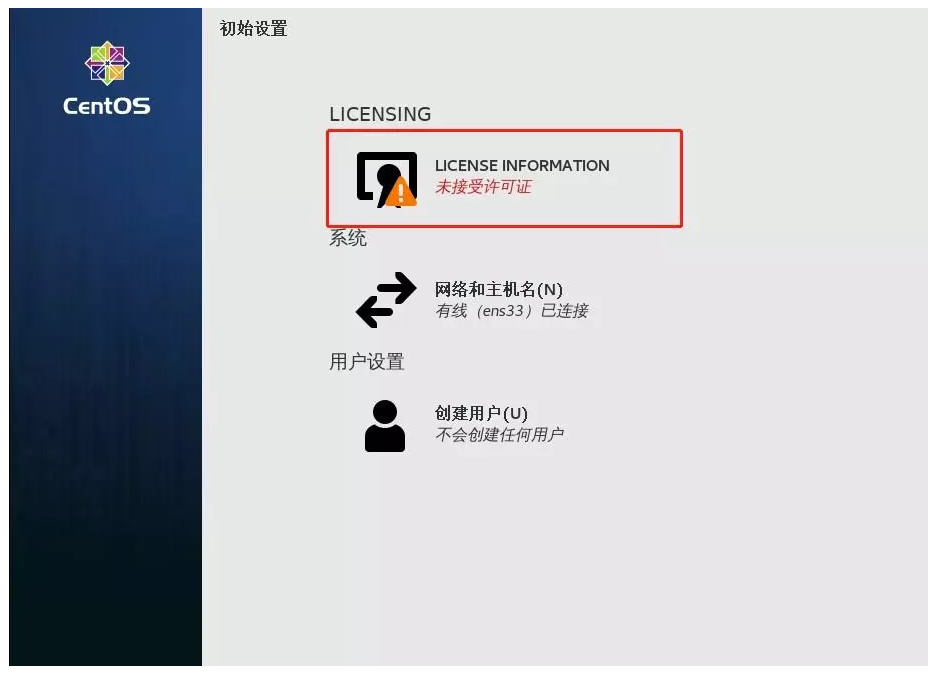
16、然后勾选“我同意许可协议”再完成。
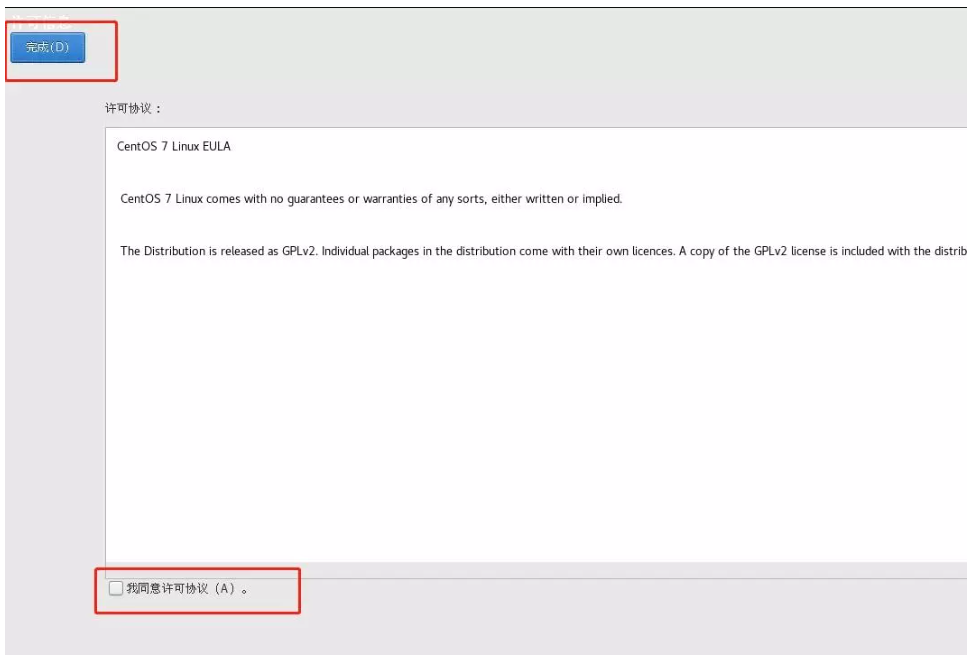
17、随后自行选择语言。
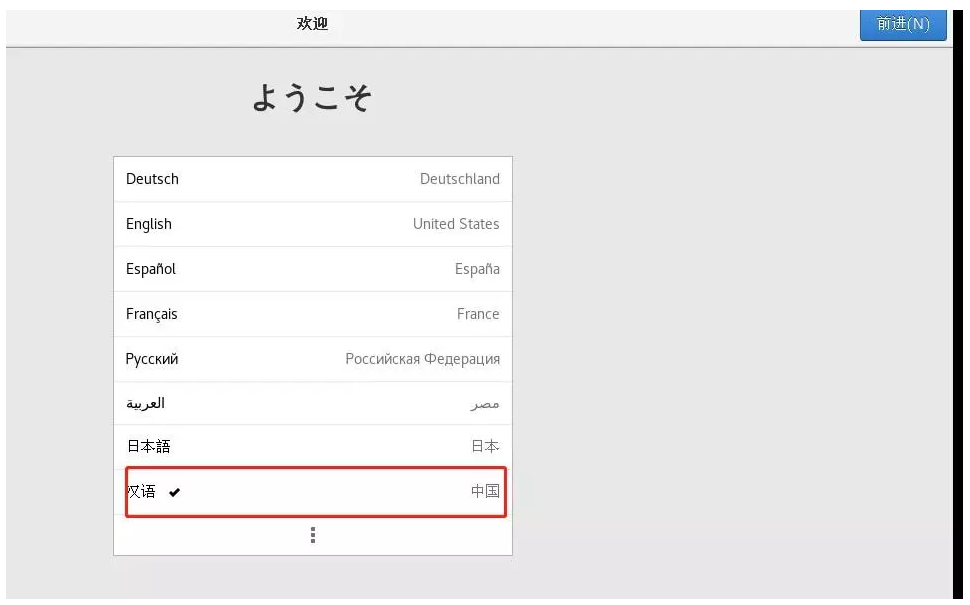
18、最后创建管理账号,创建完成后即可进入系统了,到此linux(CentOS)系统就重装完成了。
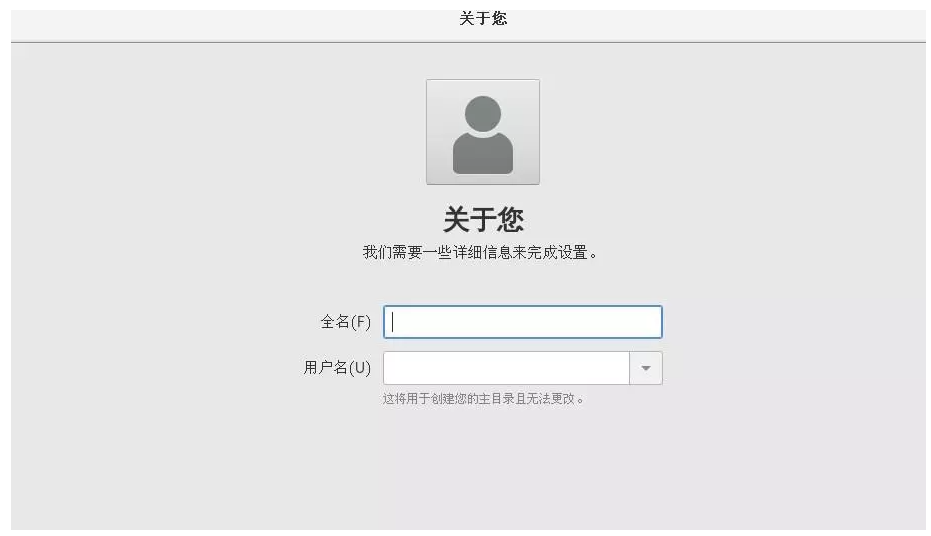
总结: 以上就是linux(CentOS)系统的重装教程,看似步骤繁琐实际上都是一些简单的操作哦,有需要的小伙伴赶紧去动手试试看吧。
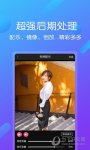
大小:46.32M

大小:68.4M

大小:5.3M

大小:17M

大小:40.7M