有些用户的电脑突然黑屏了,导致就无法正常进入桌面,其实这种情况我们可以考虑通过重装系统来修复。那么电脑突然黑屏怎么重装系统呢?今天小编就和大家说说电脑突然黑屏重装系统教程。。
工具/原料:
系统版本:windows 10专业版
品牌型号:联想小新Air 13 Pro
软件版本:咔咔装机一键重装系统工具+8g的U盘
方法/步骤:
1、下载咔咔装机一键重装系统工具并打开,插入U盘,选择u盘重装系统模式,点击开始制作。
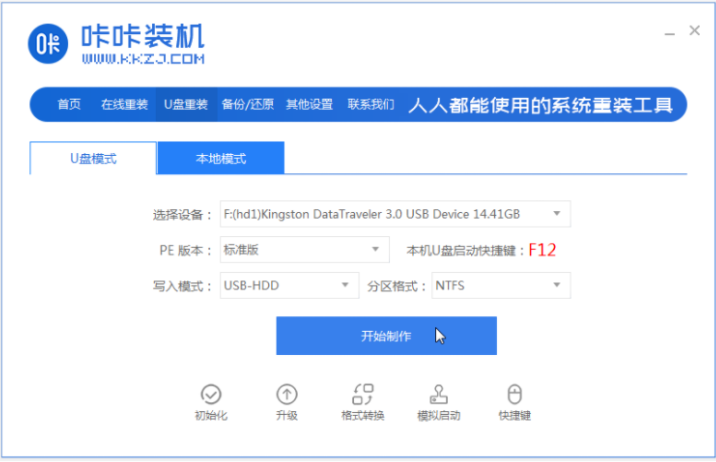
2、选择我们需要安装的系统,点击开始制作。
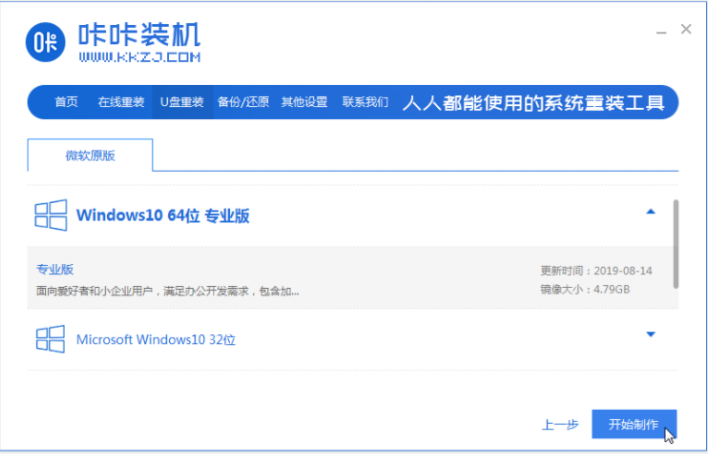
3、等待u盘启动盘制作成功之后,预览对应的电脑主板的启动热键,拔出u盘。
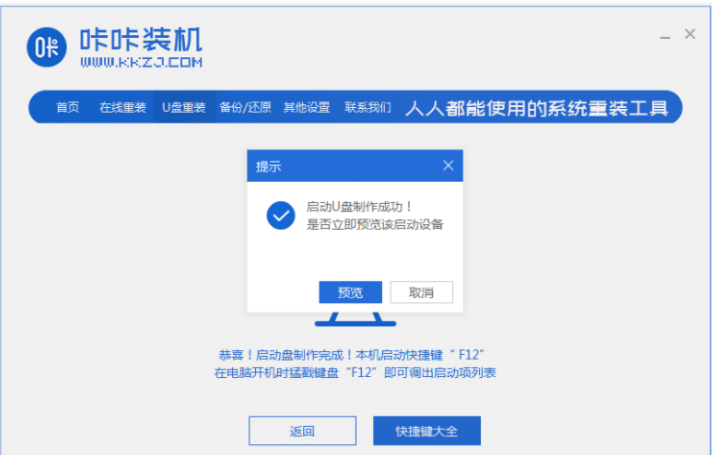
4、将U盘插入启动盘到电脑上,开机不停按启动热键进启动页面,选择u盘启动项,按回车,选择第一项pe系统回车进入。
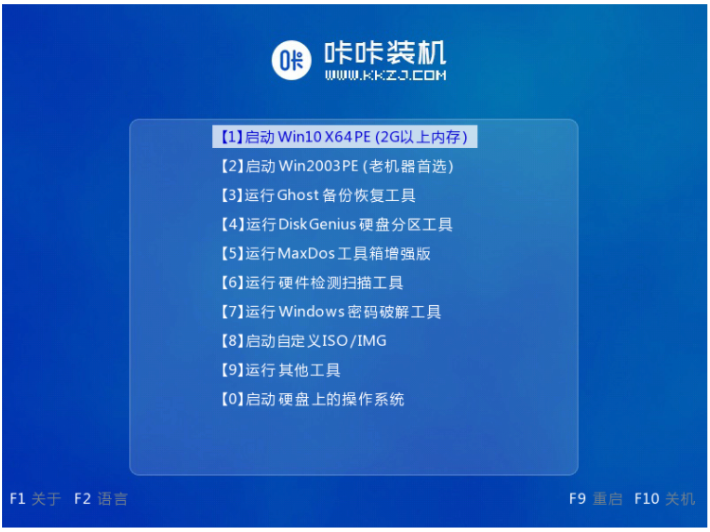
5、然后打开咔咔装机工具,选择系统点击安装。
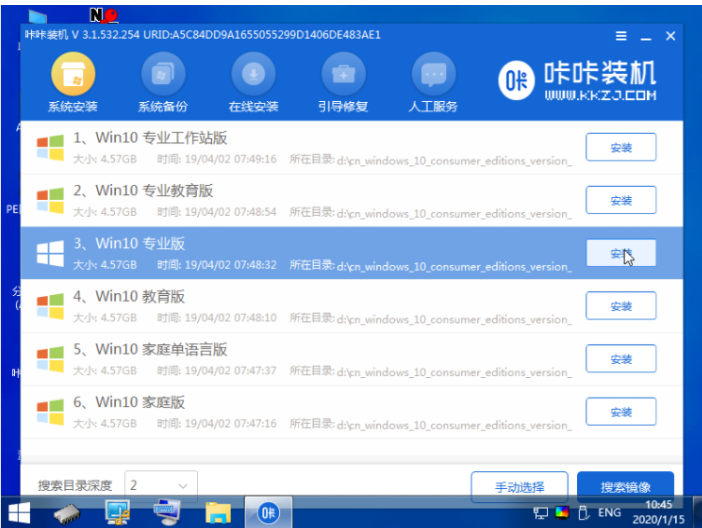
6、我们将系统安装到系统盘c盘,点击开始安装。
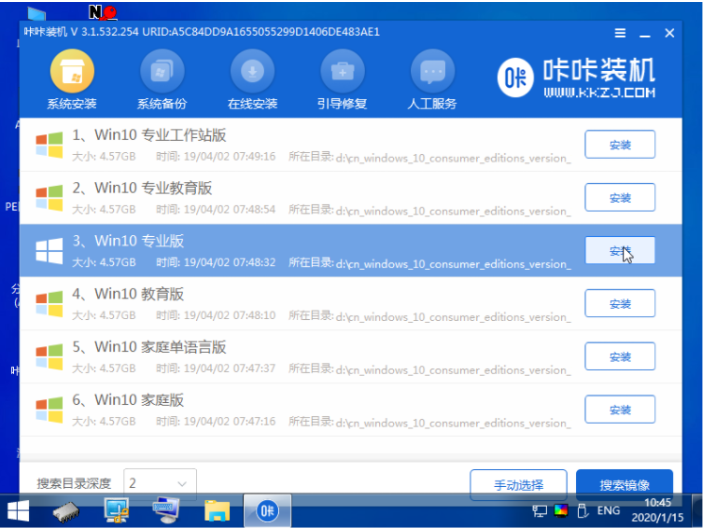
7、系统安装完成后,选择立即重启。
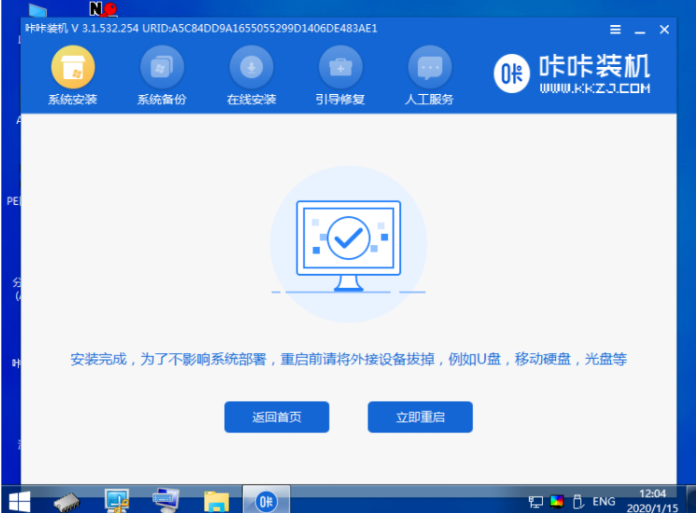
8、进入系统桌面就说明完成了。
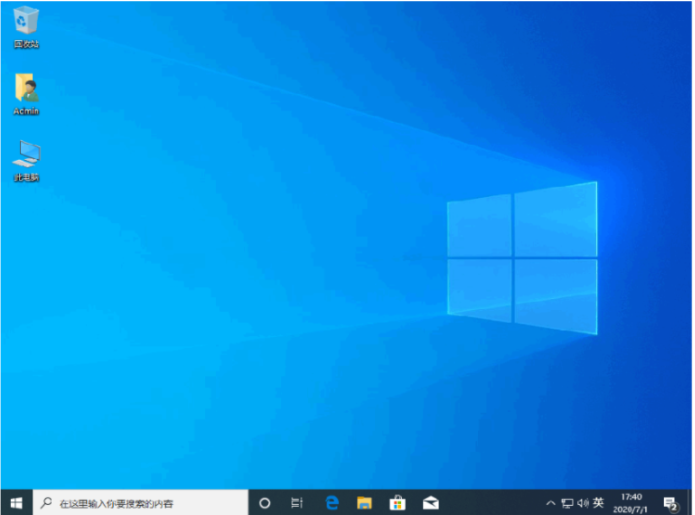
总结:
上述就是电脑突然黑屏重装系统教程啦,希望对大家有所帮助。

大小:21M

大小:6.6M
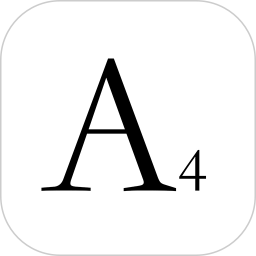
大小:
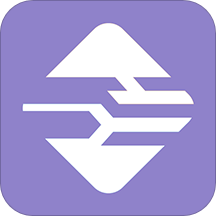
大小:

大小: