全盘格式化重装系统可以解决之前分区不合理的问题,或者当系统感染病毒而不确定是哪个磁盘被感染时也可以采取全盘格式化重装系统,那么电脑如何格式化重装系统呢?下面小编就给大家带来全盘格式化重装系统教程。
工具/原料:
系统版本:Windows 10
品牌型号:华硕VivoBook14
软件版本:大白菜U盘启动盘制作工具V6.0_2204
方法/步骤:
1、使用大白菜U盘启动盘制作工具制作U盘启动盘完成后,将下载的Windows系统iso文件复制到U盘的GHO目录下;
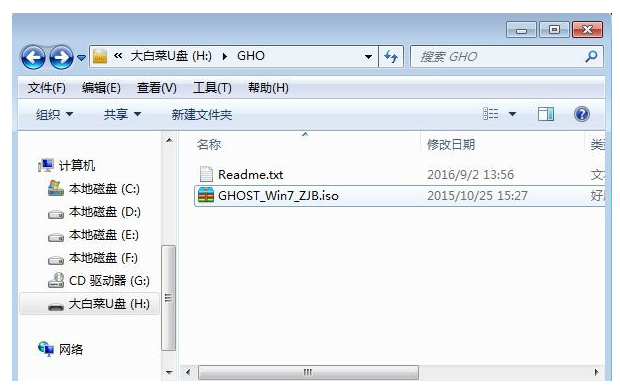
2、在需要重装系统的电脑上插入U盘,重启后不断按启动快捷键调出启动菜单,选择U盘选项,回车确定。
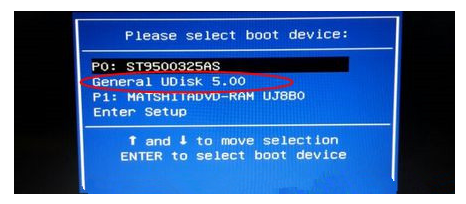
3、从U盘启动进入如下菜单界面,通过键盘方向键选择【02】选项回车,启动pe系统。
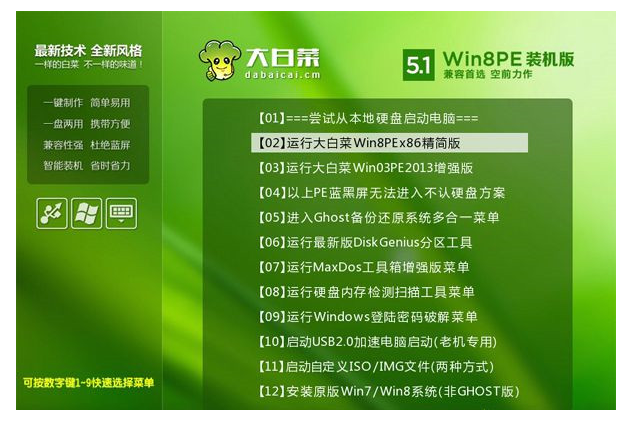
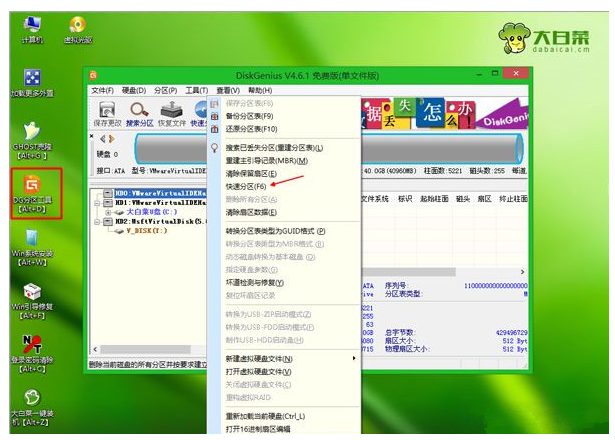
5、重新设置分区数目和分区的大小,一般C盘建议35G以上,如果是固态硬盘,勾选“对齐分区”即可4k对齐,点击确定,随后执行硬盘全盘格式化以及分区过程;
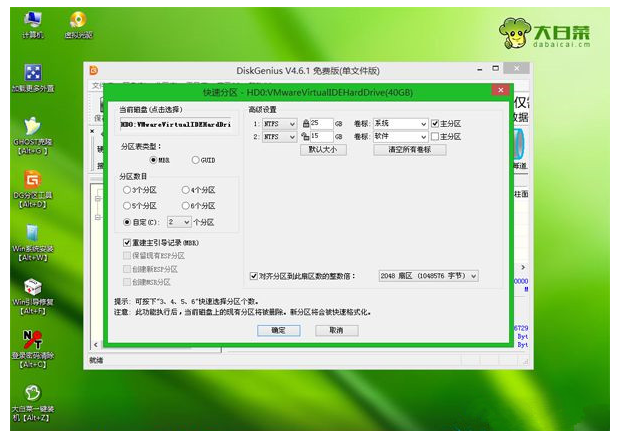
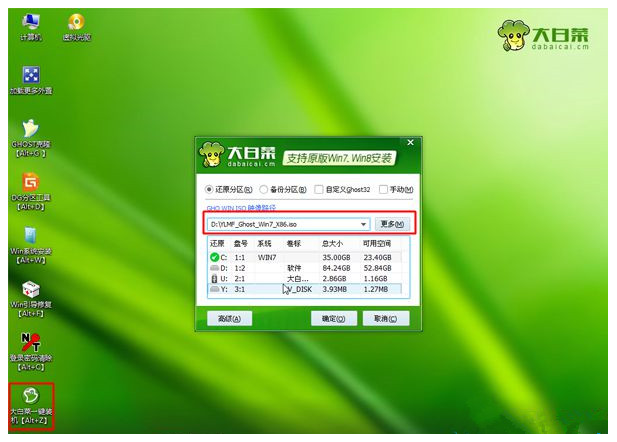
7、接着点击“还原分区”,选择系统安装位置,一般选择C盘,然后点击确定;
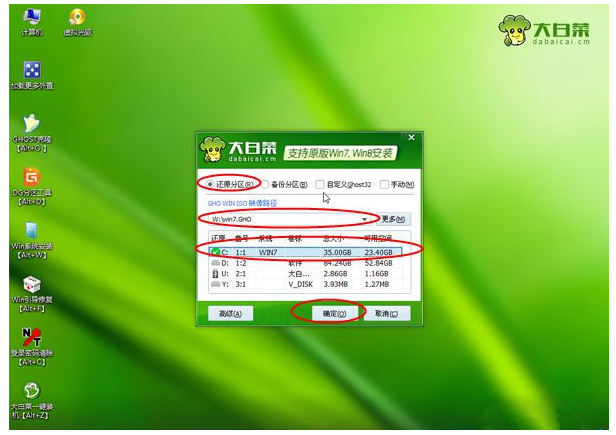
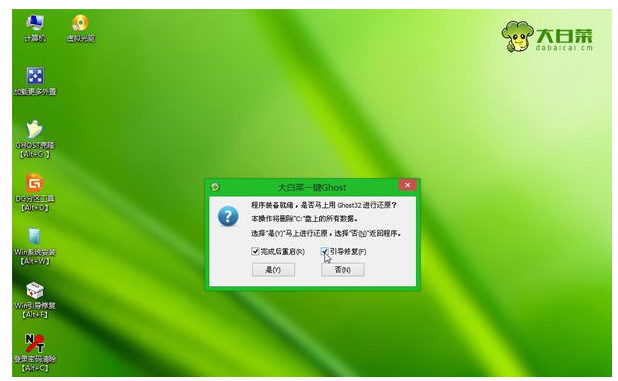
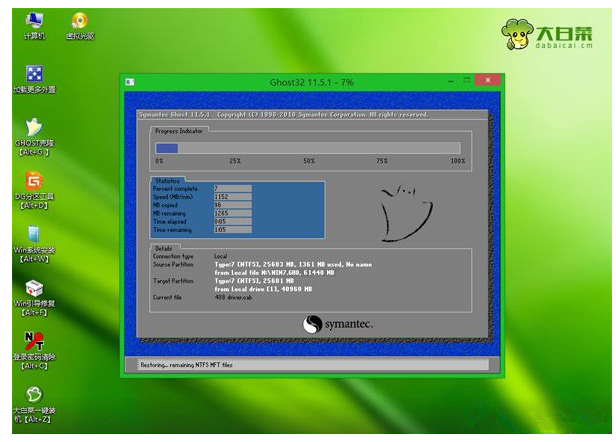

11、重装系统期间会重启多次,直到进入系统桌面后则表示系统重装完成。
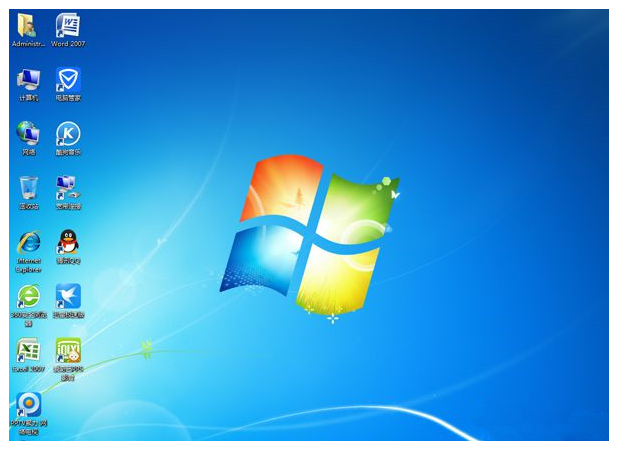
总结:以上就是全盘格式化重装系统的详细教程,希望对你有所帮助。