重装系统后电脑开机了但是一直黑屏可能是一些设置没改好,也可能是有些驱动不兼容等等,下面小编就给大家分享重装系统后电脑开机了但是一直黑屏的几种解决方法,我们继续看下去吧。
工具/原料:
系统版本:windows10系统
品牌版本:联想ThinkPad
方法/步骤:
1、在开机时一直按f8直到进入高级恢复的界面,还不行的话我们就开机的时候连续三次长按电源键关机。、
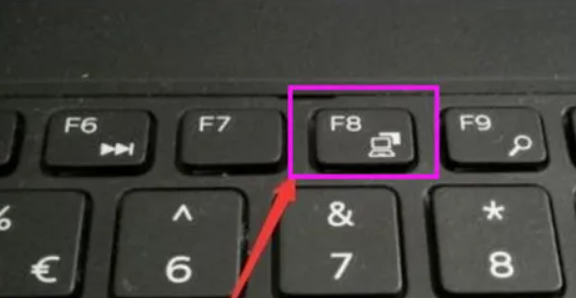
2、出现高级恢复页面之后,我们点击“疑难解答”,然后再点击“高级选项”→“启动蛇者”→“重启”,然后选择安全模式。
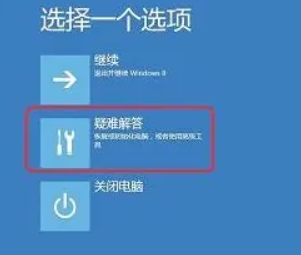
3、进入了安全模式之后,按下win+r就可以打开运行输入框,然后我们输入cmd。
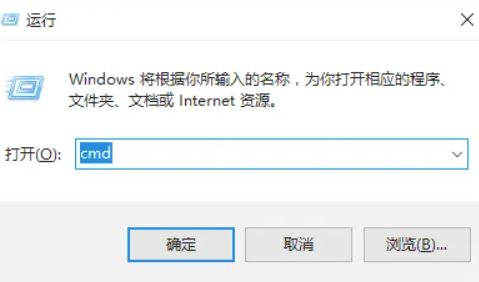
4、打开管理员命令窗口,输入msconfig,然后回车。
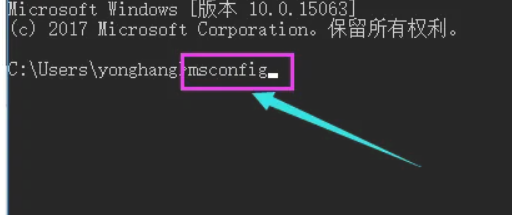
5、找到常规,清除加载启动项。
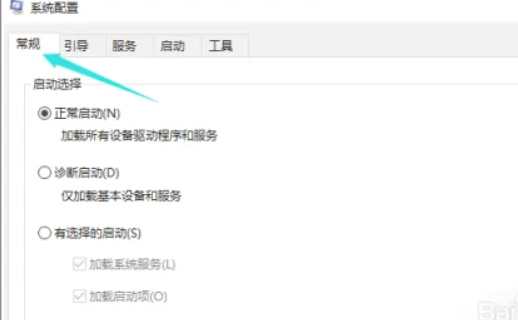
6、切换到“服务”标签页,点击“隐藏所有Microsoft”,单击全部禁用
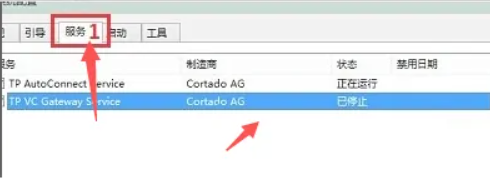
7、切换到启动选项,点击“打开任务管理器”。
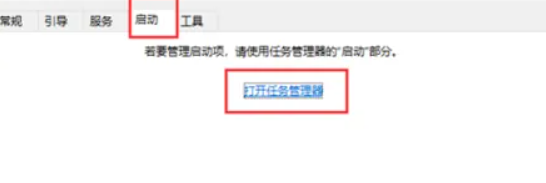
8、然后我们就可以看到开机自启项的所有,右击需要关闭的启动项上选禁用,单击确定保存,重启系统。
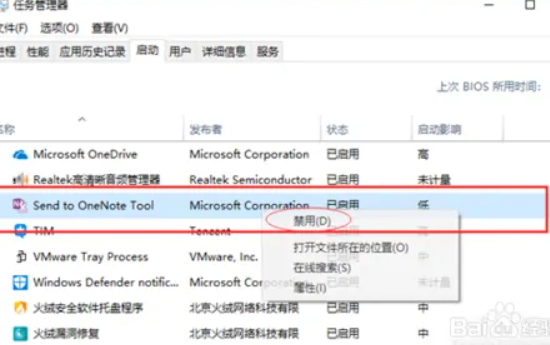
9、如果是显卡驱动的问题,我们同样先进入到安全模式,鼠标右键我的电脑然后选择属性,再打开设备管理区将显卡驱动卸载。
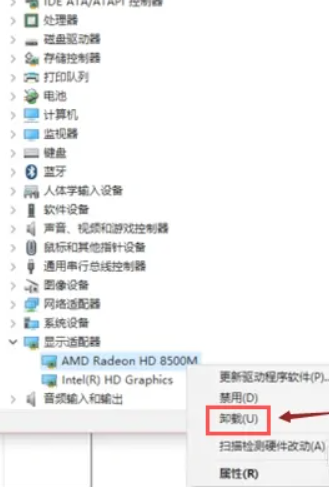
10、如果上面的方法都不能成功,就只能重装系统了,可以利用一键重装工具,例如小白一键重装工具制作u盘启动盘重装系统。
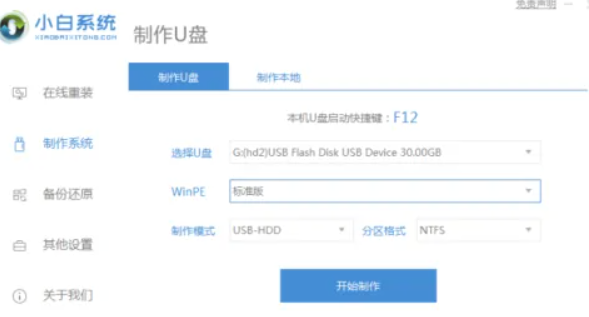
总结;
以上就是重装系统后电脑开机了但是一直黑屏解决方法啦,希望能帮助到大家。