苹果电脑双系统安装如何安装?安装双系统有助于我们随时切换,节省时间。那么苹果电脑应该如何安装双系统呢?下面小编就以安装win11双系统为例教大家苹果电脑怎么安装双系统。
工具/原料
系统版本:mac os操作系统
品牌型号:苹果Macbook Pro 13
方法/步骤:
1.首先在微软官网下载win11原版iso映像,随后通过macOS系统双击Windows 11 ISO镜像进行挂载。在桌面上新建一个空资料夹,将所有Windows 11文件都复制到资料夹内。
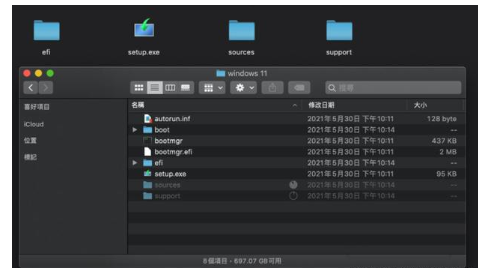
2.复制完资料后,预载Windows 11 ISO系统镜像,打开 Finder ,点击左侧退出 Windows 11 ISO 映像档案。
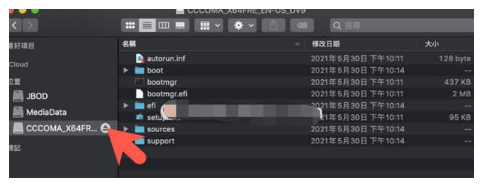
3.再次双击Windows 10 ISO映像档案进行挂载,进入“Sources”资料夹中,将其中的“Install.wim”档案复制到桌面。复制完成,就可以预载Windows 10 ISO 映像档案了。
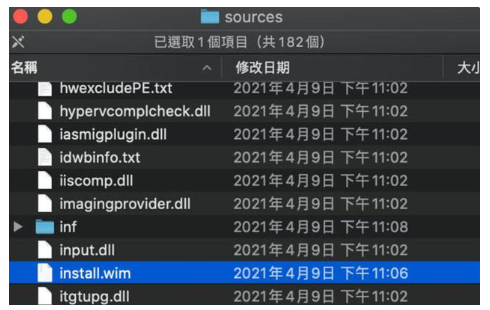
4.打开刚刚新建在桌面上的“Windows 11 ISO”资料夹,打开“Sources”资料夹,删除“Install.wim”档案,放入刚复制的Windows 10 的“ Install.wim”档案。
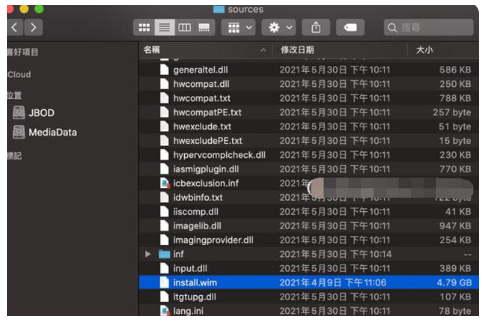
5.接下来使用 ISO制作工具,将资料夹转成 ISO 档案启动盘。可以使用AnyToISO进行制作。
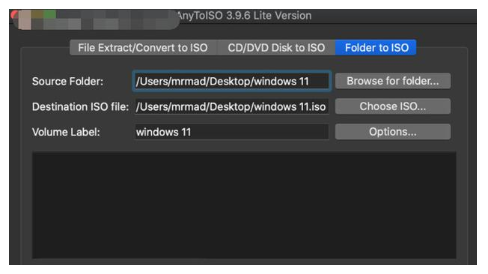
6.完成Mac 专用特制版 Windows 11 ISO 映像档案后,就再也不用担心会受到 TPM 2.0 限制而导致无法安装的情况了。
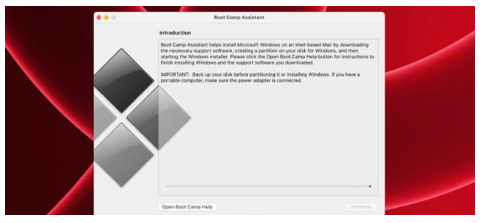
总结:以上就是小编今天分享苹果电脑安装win11双系统的方法,看似复杂但实际操作十分简单哟,动手试试吧。

大小:20.0M

大小:51.6M

大小:26.4M

大小:31.4M

大小:37.77MB