重装系统有没有必要呢?答案是有必要。电脑重装系统的好处颇多,如它可以彻底消灭病毒,大幅提升电脑运行速度的等。那么电脑系统怎么重装台式电脑呢?下面小编就给大家带来台式电脑重装系统的方法。
工具/原料:
系统版本:Windows 10
品牌型号:拯救者Y9000X
软件版本:系统之家装机大师 V1.3.1 官方版
方法/步骤:
一、准备工作:
1、一个U盘尽量使用8G以上的U盘)。
2、一台可正常使用的电脑。
3、在本页面下载系统之家装机大师(https://www.xitongzhijia.net/soft/217381.html)。
4、下载Win11ISO系统镜像文件(https://www.xitongzhijia.net/win11/)。
二、制作启动U盘步骤:
1、首先打开系统之家,勾选使用许可协议并点击“我知道了”。
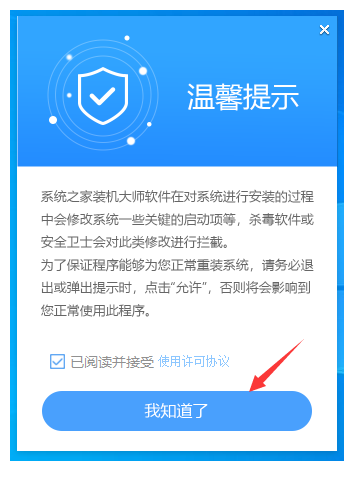
2、进入工具后,切换到U盘启动选项卡。
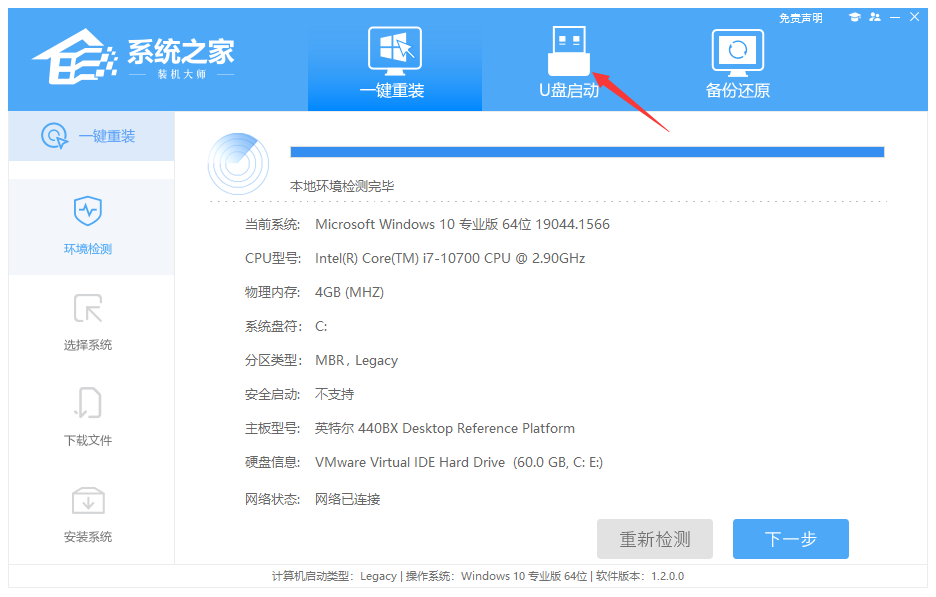
3、保留默认格式和分区格式,然后点击开始制作按钮。
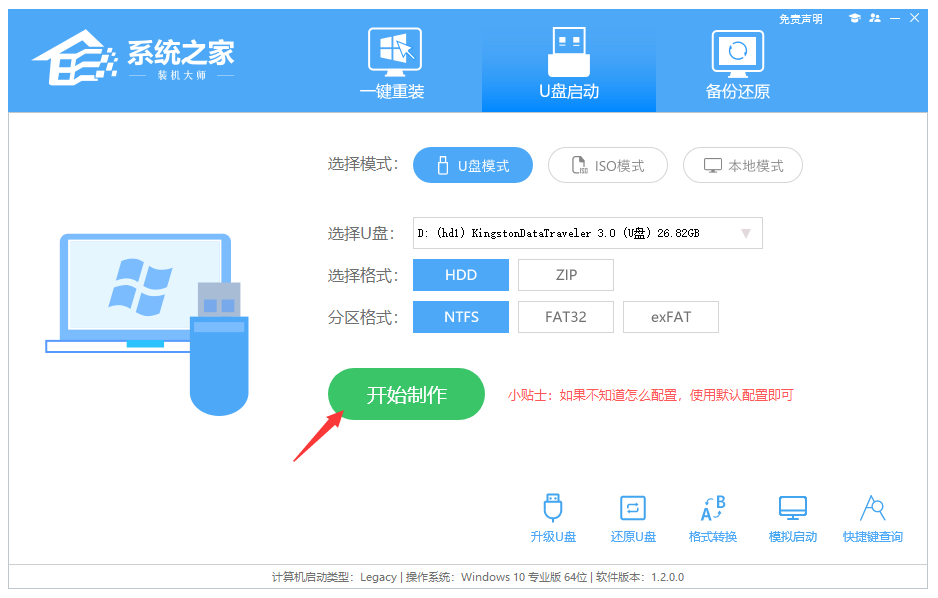
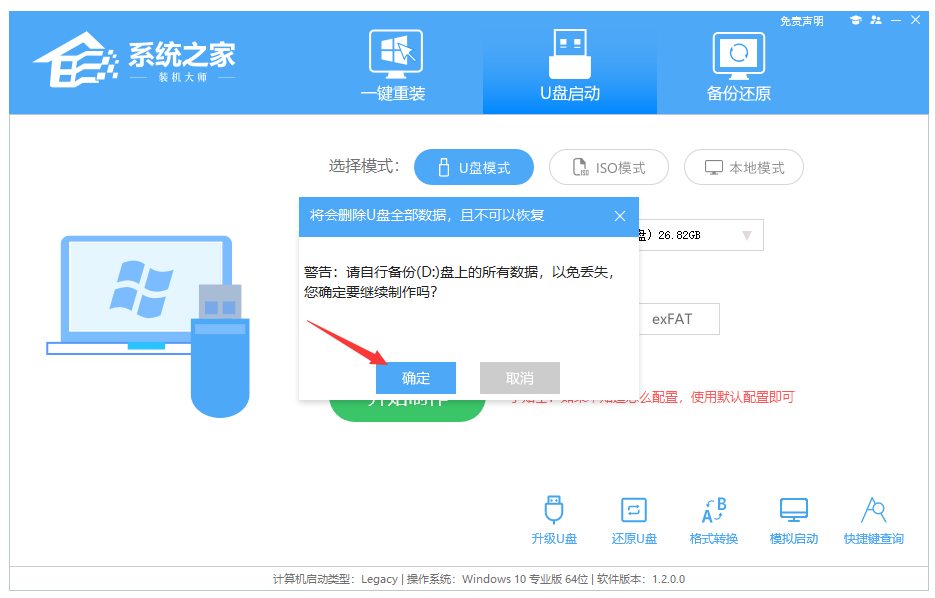
5、随后等待U盘制作完毕。
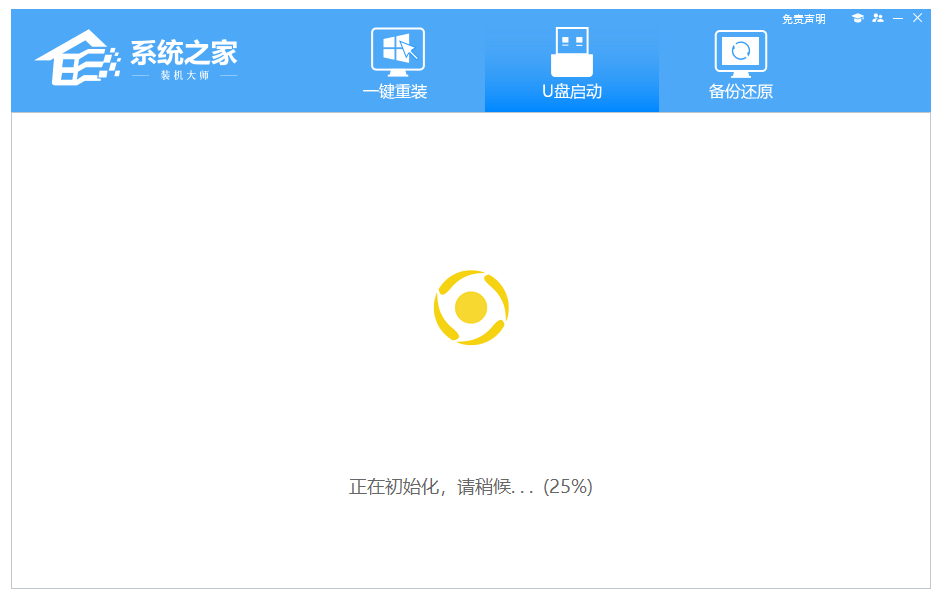
6、U盘制作完毕后,工具会进行提示并显示当前电脑的开机U盘启动快捷键。
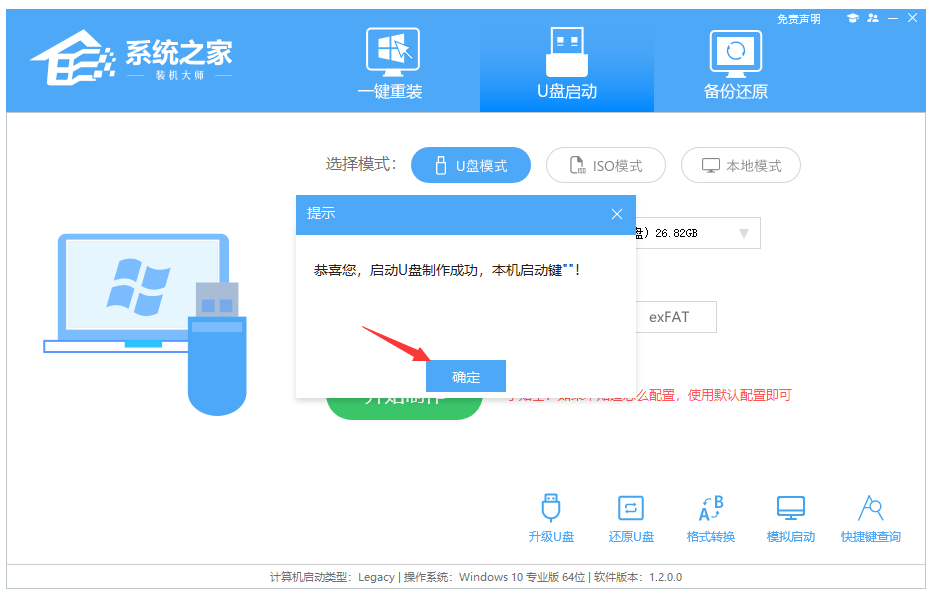
7、制作完毕后,需要测试当前U盘启动盘是否制作完成。点击右下方 模拟启动-BIOS启动,然后查看当前U盘启动盘是否制作成功。
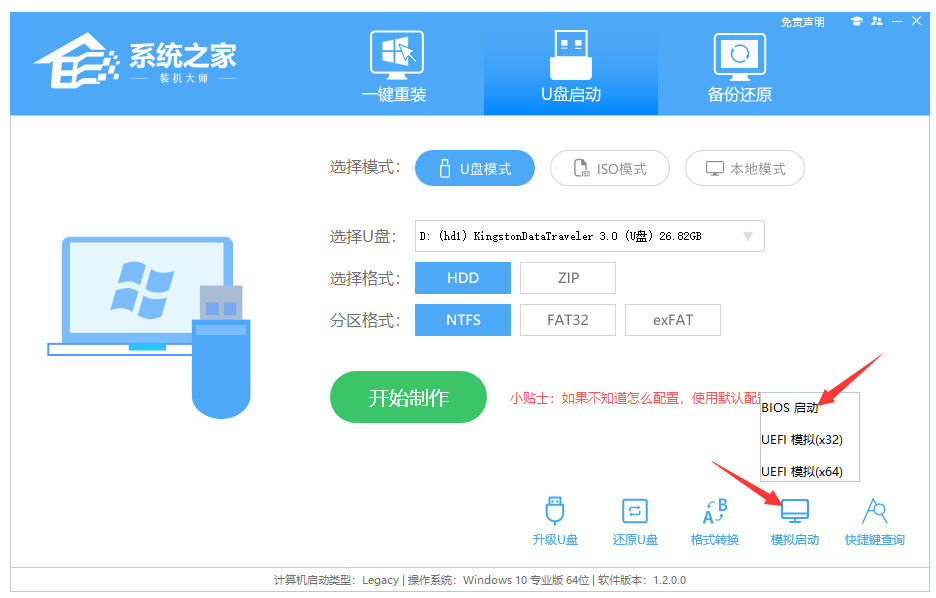
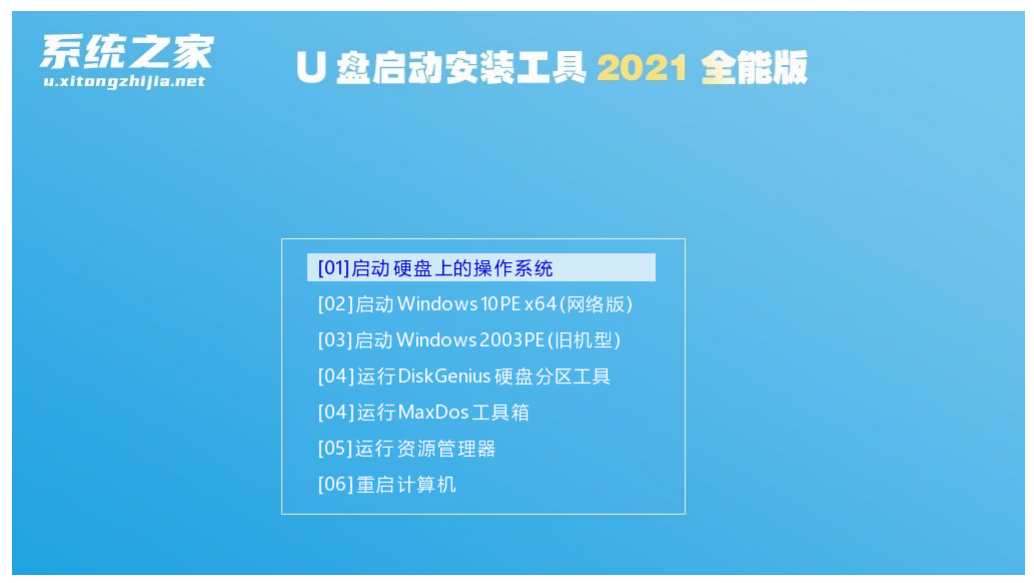
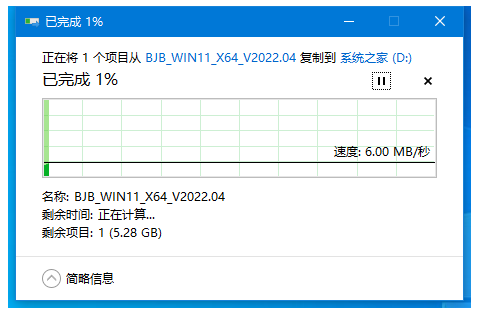
三、U盘重装系统:
1、首先查找自己电脑主板的U盘启动盘快捷键。
2、然后将U盘插入要重装系统的电脑,重启电脑按快捷键选择U盘为第一启动项。进入后,使用键盘方向键选择第二个【02】启动Windows10PEx64(网络版),然后回车。
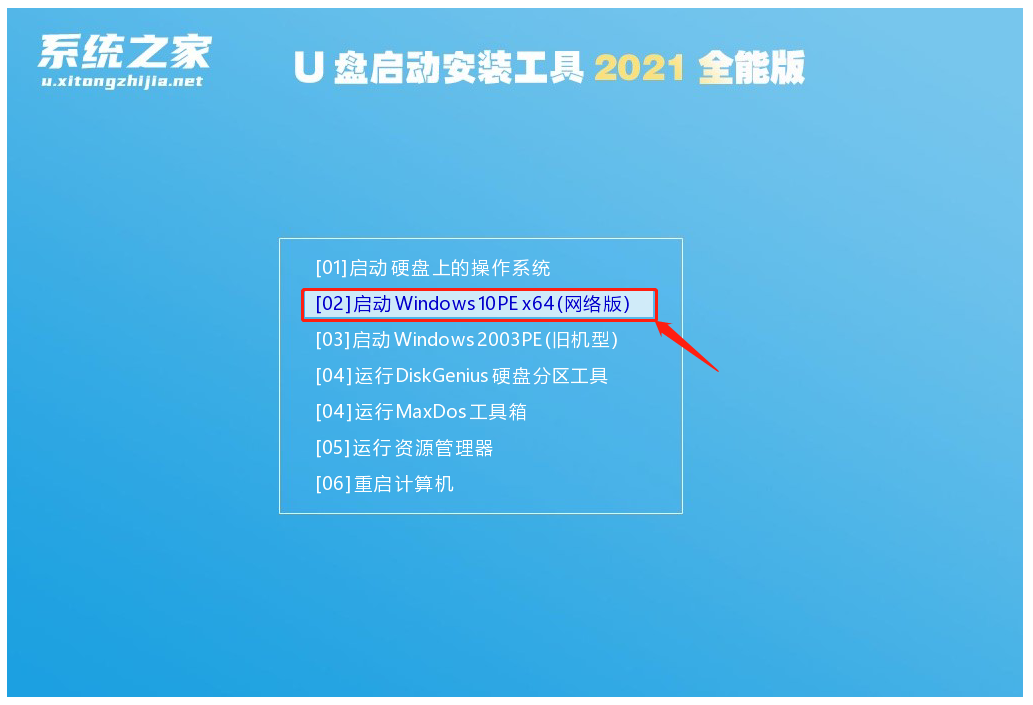
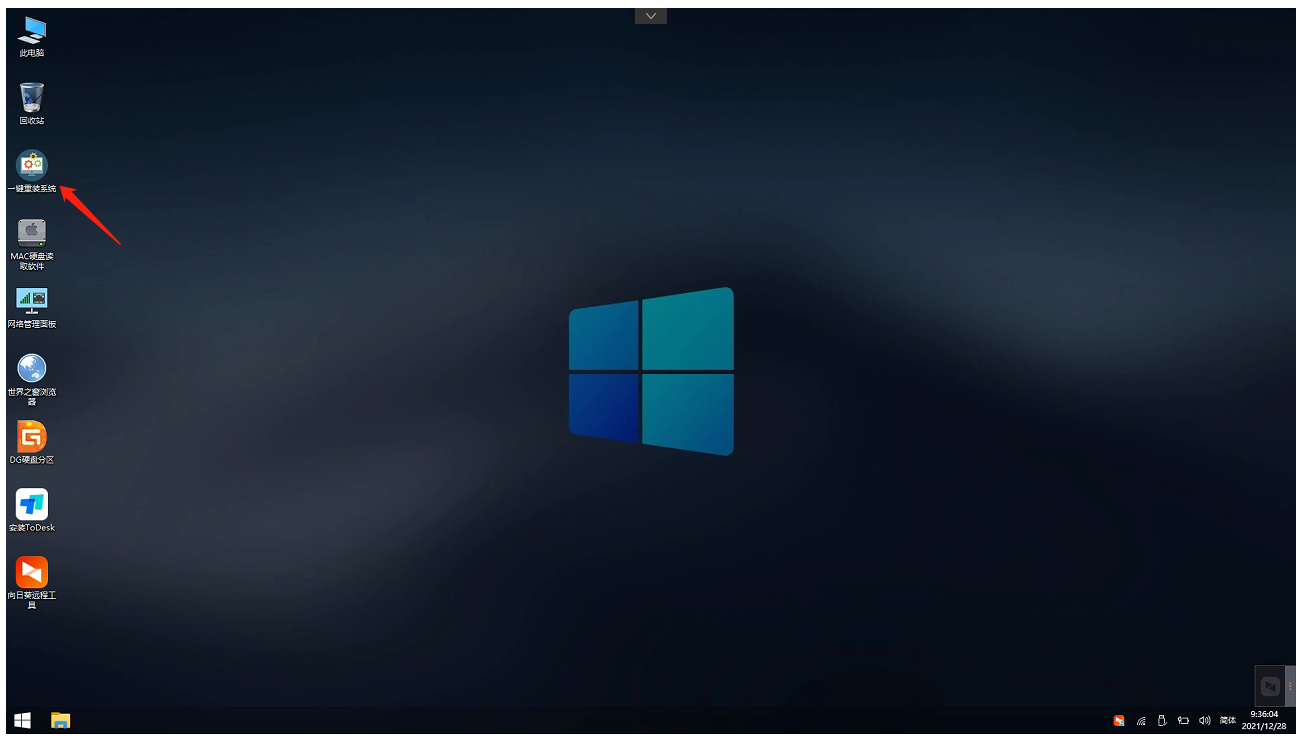
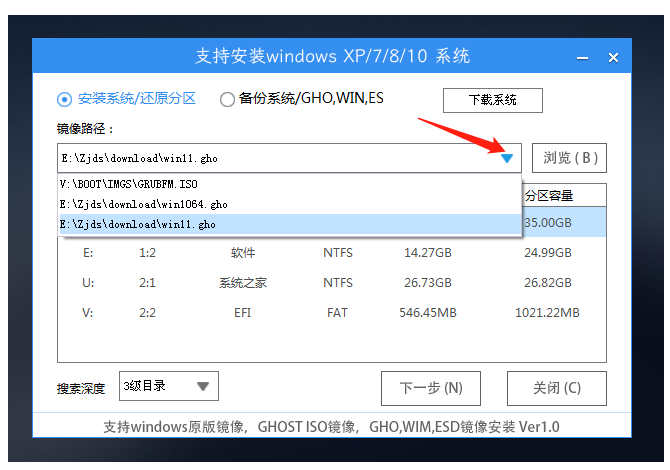
5、选择完毕后点击下一步。
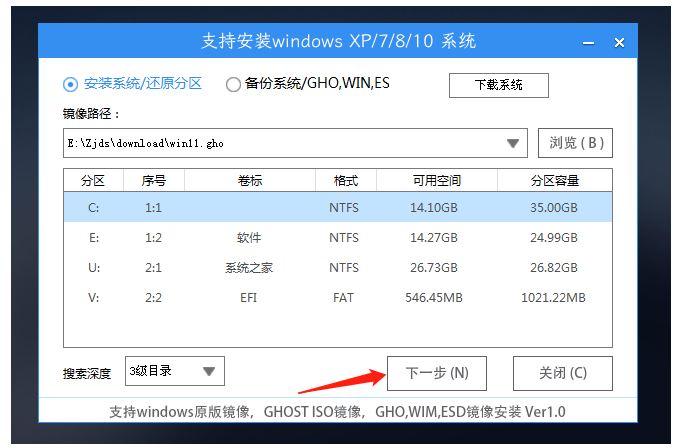
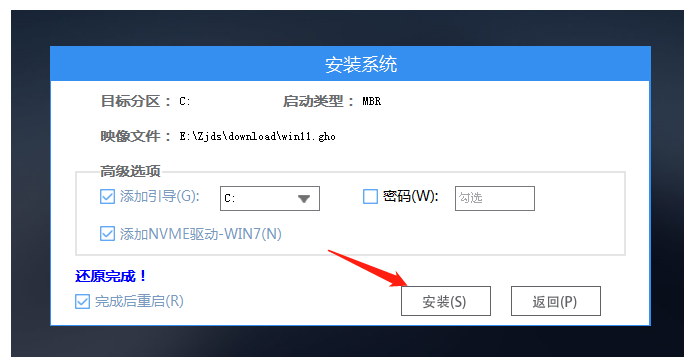
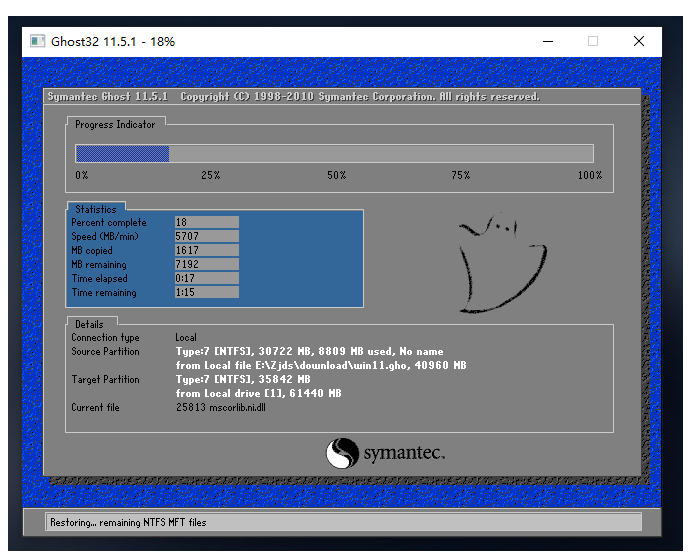
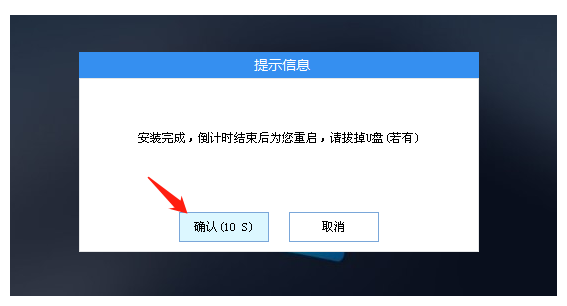
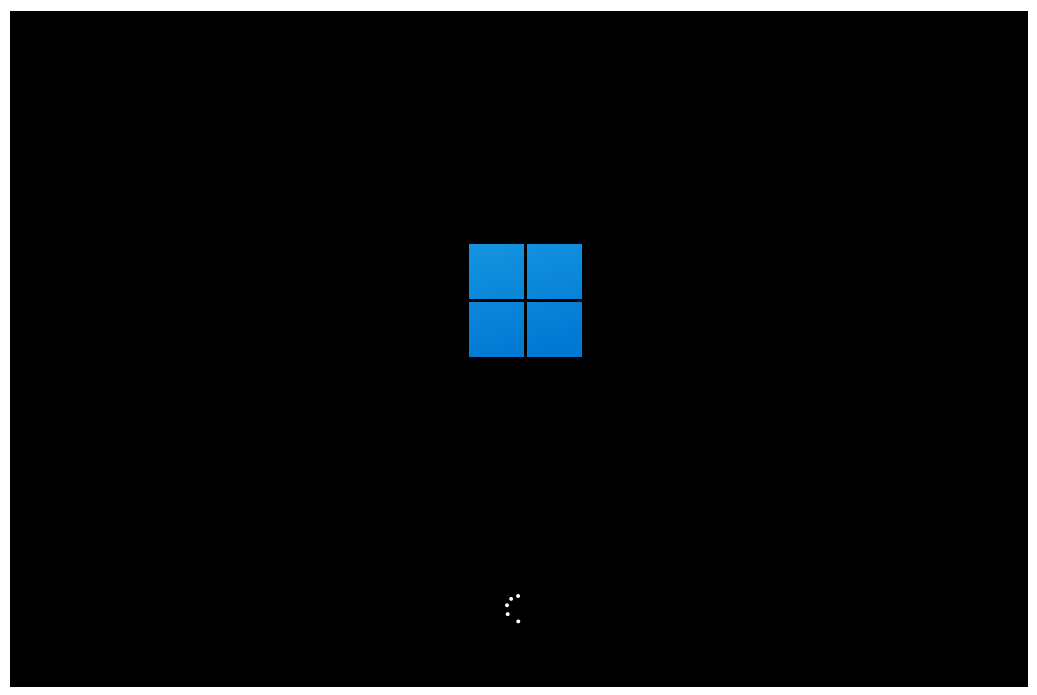
总结:以上就是台式电脑重装系统的具体步骤,希望能够帮助到大家。