在之前我们使用u盘重装系统时,需要在bios设置u盘启动才能正常进入,而如今大部分的电脑都支持快捷键直接选择u盘启动,很多用户都不清楚惠普笔记本重装系统按哪个键,下面,小编就把惠普笔记本重装系统按什么键的步骤教程分享给大家。
工具/原料:
系统版本:Windows7
品牌类型:惠普星14
方法/步骤:
惠普笔记本重装系统按哪个键:
1.将准备好的u盘插入电脑,重启电脑按下f10,进入bios设置。
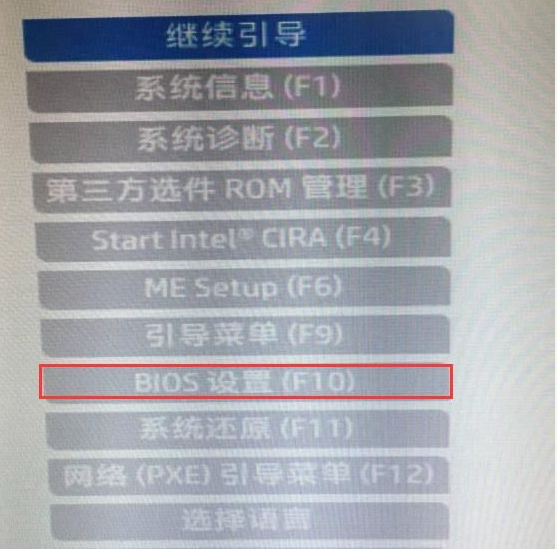
2.进入后点击【先进】,【安全引导配置】。
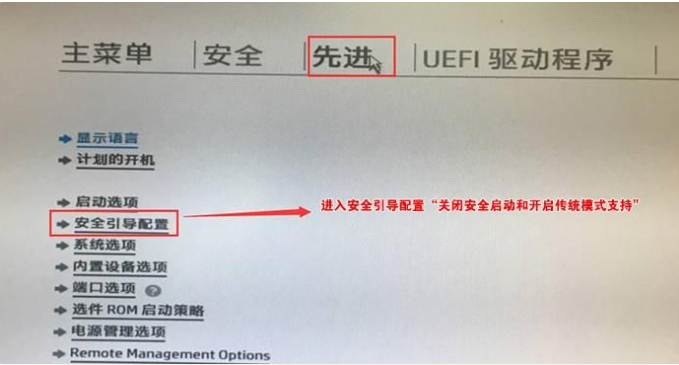
3.回车后,将配置传统支持和安全引导设置电脑“启用传统支持和禁用安全引导”以及去掉“启用MS UEFI CA密钥”前面的勾,然后按F10保存更改。
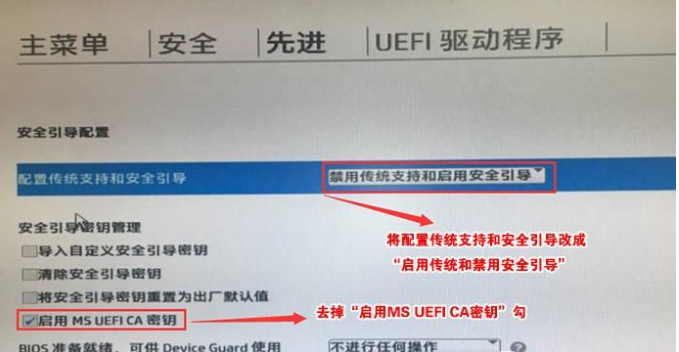
4.F10保存重启后再次开机按ESC,然后选择F10进入BIOS设置,将进入刚设置的地方,勾选“清除安全引导密钥”,然后再次F10保存。
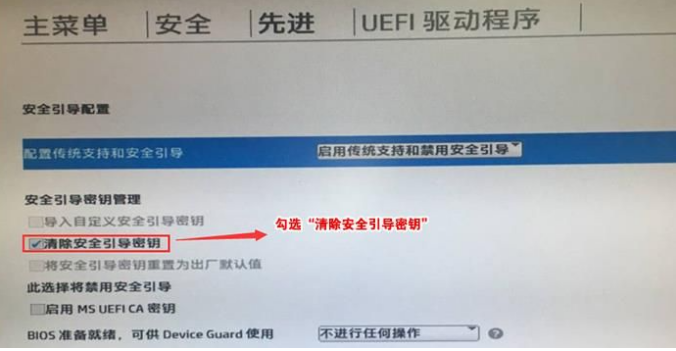
5.再进入先进里的【启动选项】。
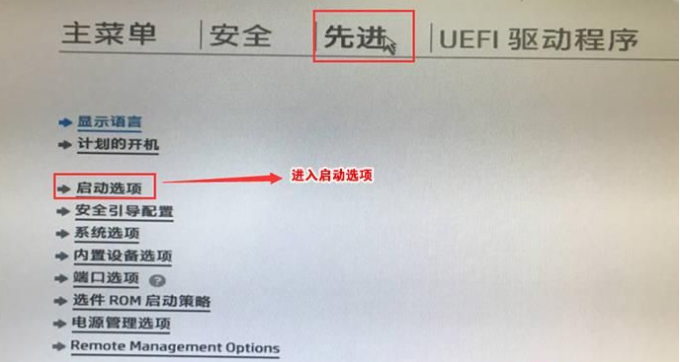
6.去掉UEFI引导顺序的勾。让机器默认为传统启动,这样方便安装WIN。
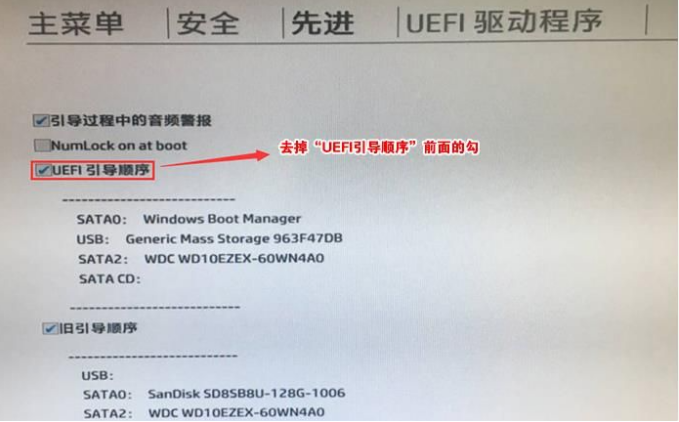
7.插入制作好的U盘启动盘,重启按ESC再按F9调出启动管理对话框,选择USB HDD识别到U盘启动进入PE,回车。
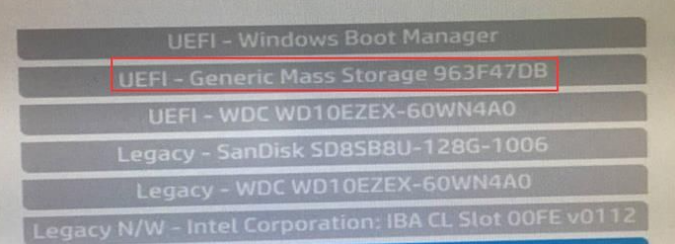
总结:
将惠普电脑设置成U盘启动作为第一启动项。
进入U盘pe系统里面进行我们系统的安装。
以上就是惠普bios设置u盘启动重装系统教程啦,希望能帮助到大家。