有的小伙伴虽然用的是苹果电脑mac,但是也想体验windows系统,那么苹果双系统怎么重装windows系统呢?今天,小编就把苹果双系统重装windows系统的方法带给大家,我们一起来看看吧.
工具/原料
系统版本: MacOS
品牌型号: MacBook Air
方法
1、打开微软官方地址下载windows官方系统镜像拷贝到苹果电脑。(注意要使用原版win10系统)
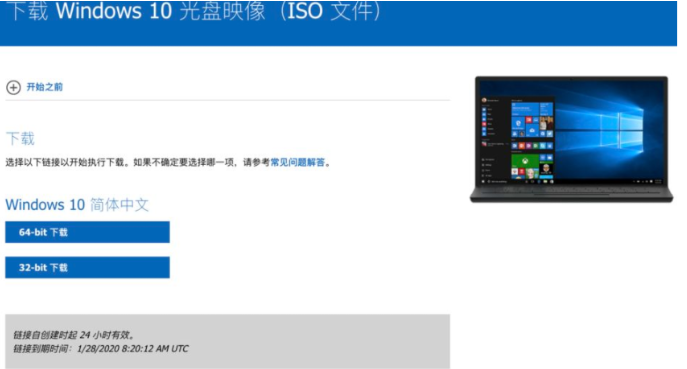
2、接着打开苹果mac系统的启动栏,找到“其他”-“启动转换助理”打开,点击继续。
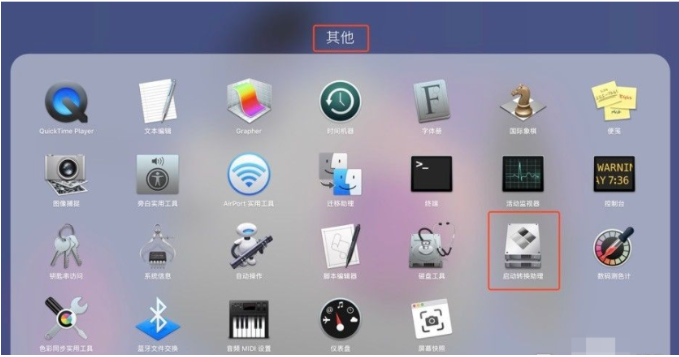
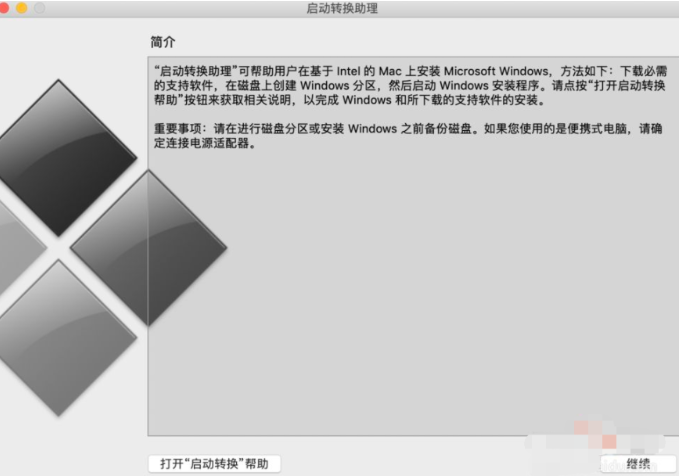
3、进入到安装windows界面,选中刚下载好的windows镜像,给windows系统分配磁盘空间,一般建议至少预留50G左右,点击“安装”。
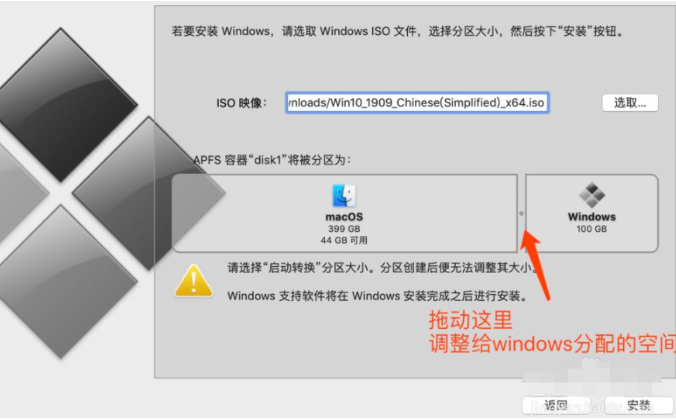
4、windows安装完成后,系统会自动重启进入到windows电脑安装界面,根据需要按照提示进行系统配置安装。
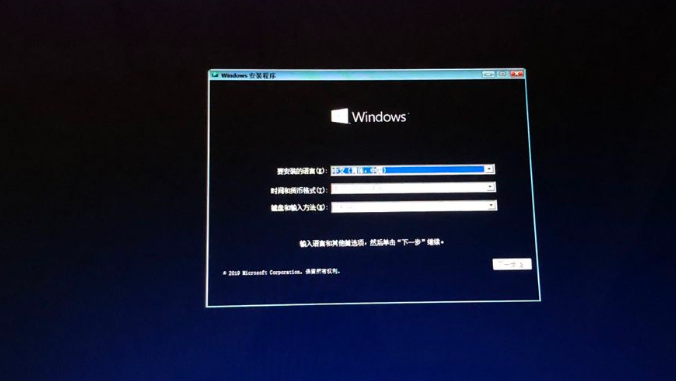
5、安装完成进入windows系统后,点击电脑系统左下角的“资源管理器”图标,按照如图步骤进行驱动安装。
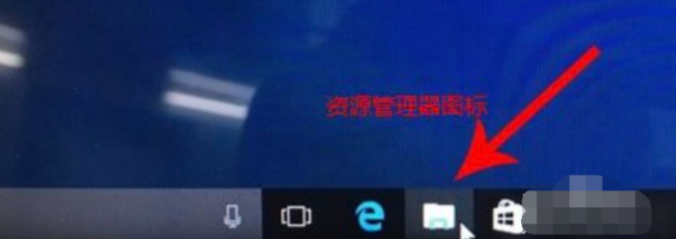
6、打开D盘进入BootCamp文件夹,打开Steup.exe进行安装。
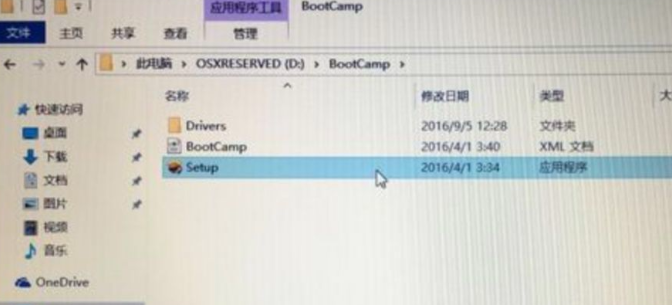
7、windows驱动安装成功后,重启电脑即可正常使用windows系统。
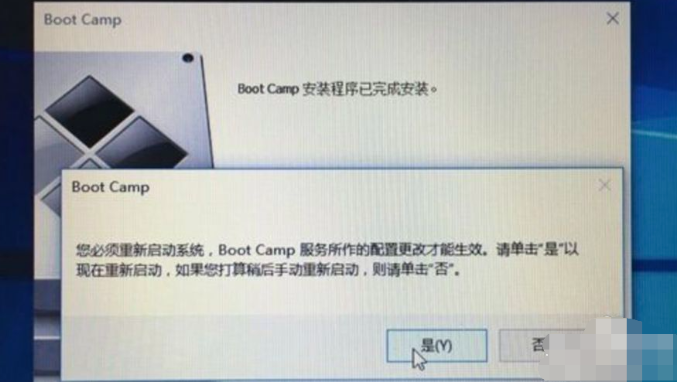
以上便是苹果双系统怎么重装windows系统的教程,有不懂的网友可以参照教程操作。
总结
1、下载windows原版镜像系统,打开苹果mac系统的启动栏进入启动转换助理;
2、选中windows镜像,分配磁盘空间开始安装;
3、重启电脑进行系统配置安装;
4、进入windows系统安装驱动。

大小:7.5M
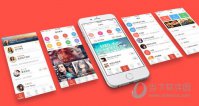
大小:132.82M
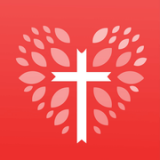
大小:37.8M
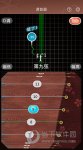
大小:17.48M

大小:0KB