Adobe Acrobat Pro DC是一款由Adobe官方推出的PDF编辑和阅读软件,是目前互联网上最专业最优秀的桌面pdf解决方案,那么这款软件应该如何安装呢?下面小编就给大家带来小白一键重装系统adobe acrobat pro dc 2021安装方法。
工具/原料:
系统版本:Windows11
品牌型号:联想YOGA 16s
方法/步骤:
1.打开在官网上下载好的软件安装包,然后鼠标右击压缩包,选择【解压到当前文件夹】。
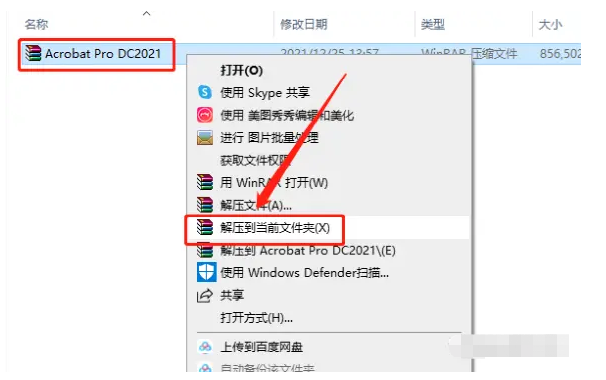
2.等待压缩包解压完成。
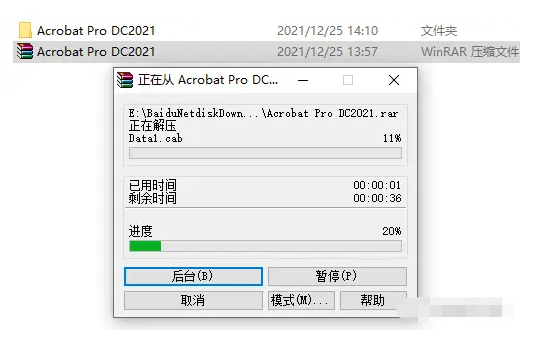
3.打开解压的【Acrobat Pro DC2021】文件夹。
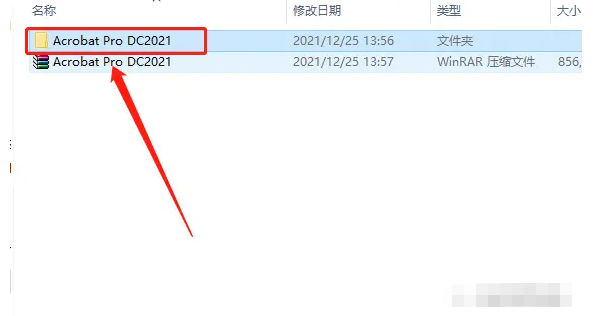
4.鼠标右击【Set-up】安装程序,选择【以管理员身份运行】。
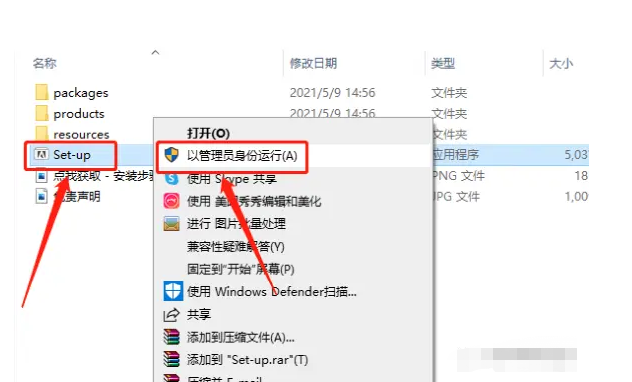
5.软件默认安装路径为系统C盘,点击灰色的小文件夹可设置安装路径。
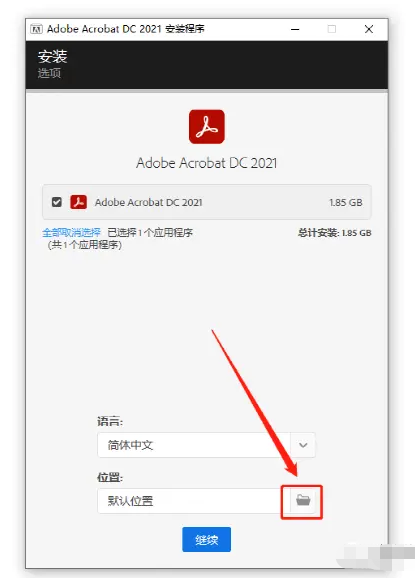
6.选择【更改位置】。
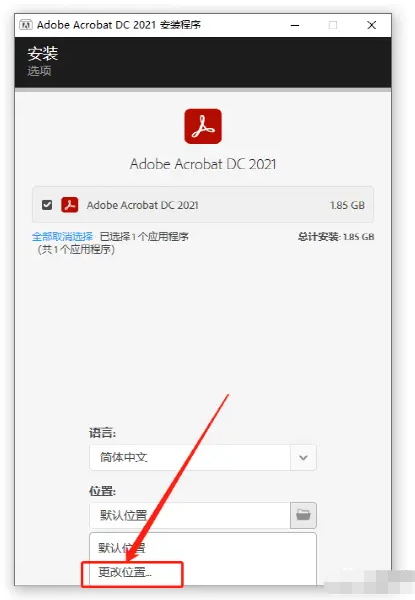
7.可在E盘或者其它磁盘里创建一个新的文件夹,然后点击【确定】。
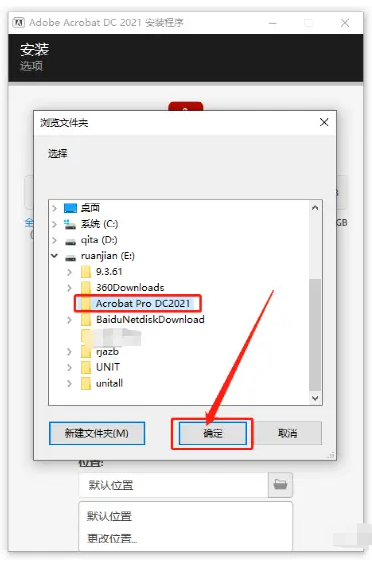
8.设置好安装路径后点击【继续】。
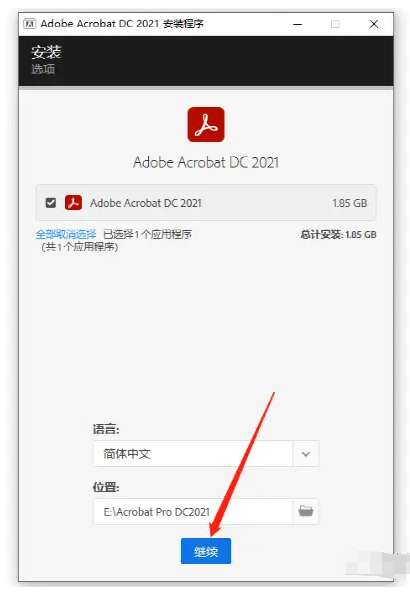
9.耐心等待安装完成。
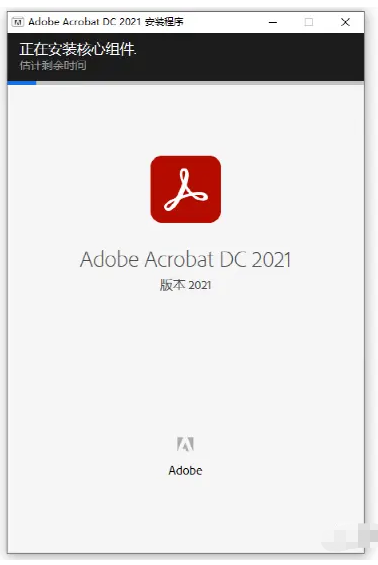
10.安装进度走完后点击【关闭】。
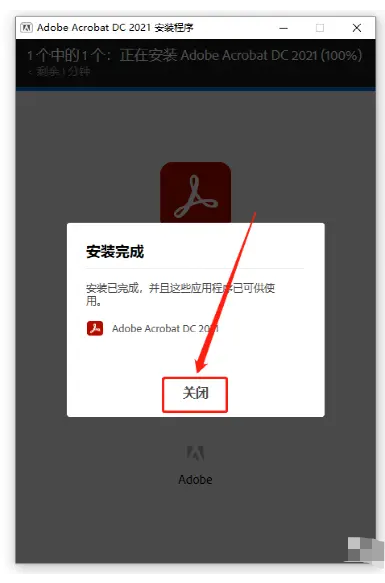
11.最后在桌面即可看见安装好的软件。
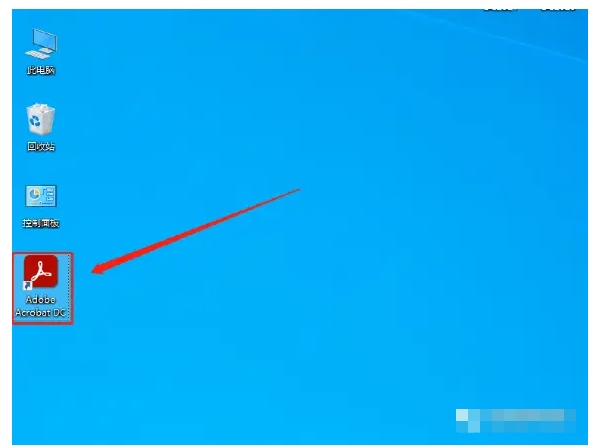
总结:以上即是Adobe Acrobat Pro DC 2021的安装教程,希望对你有所帮助。