台式电脑蓝屏怎么重装系统?最近有小伙伴的台式电脑出现了蓝屏画面,不知道该怎么办。其实我们可以从u盘启动电脑,然后通过重装系统来解决蓝屏故障问题,下面小编就给大家带来台式电脑蓝屏时重装系统的方法。
工具/原料:
系统版本:windows10 专业版
品牌型号:神舟战神G9-CU7PK
软件版本:魔法猪系统重装大师V1940
台式电脑蓝屏时重装系统的方法:
1.打开“魔法猪系统重装大师”工具,随后将空白u盘插到一台可正常使用的电脑上,随后在制作系统页面中点击开始制作。
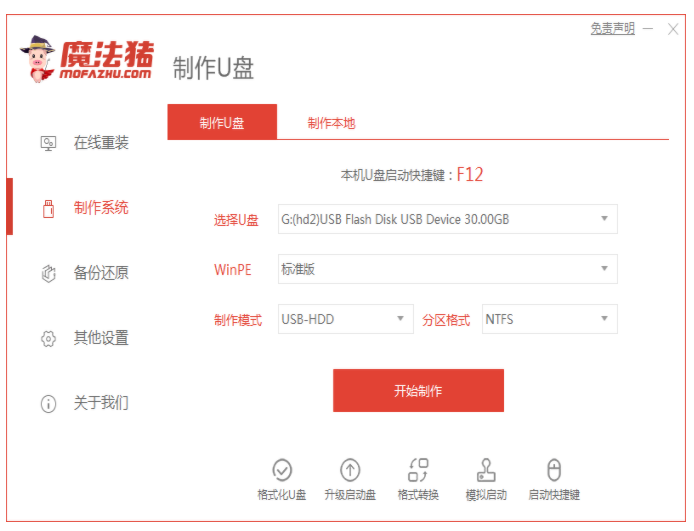
2.选择本次需要重装的win10系统,选定后点击“开始制作”选项。
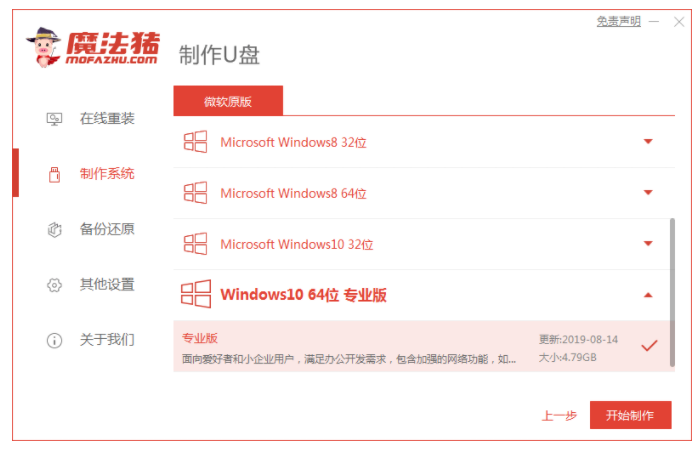
3.随后魔法猪工具就会开始制作启动盘,稍作等待。
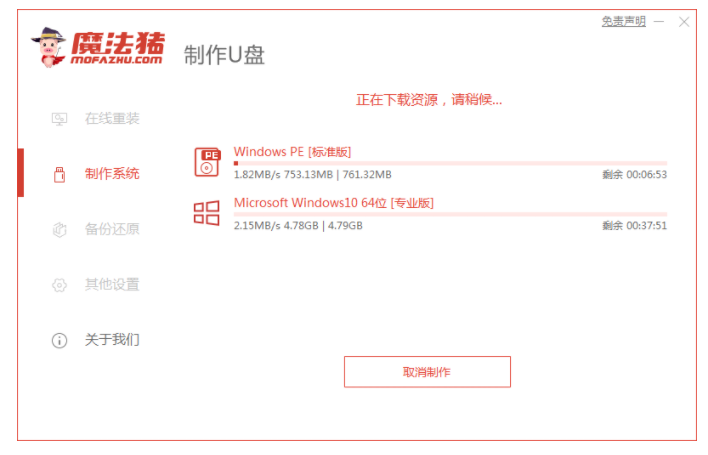
4.启动盘制作完成后拔出u盘。
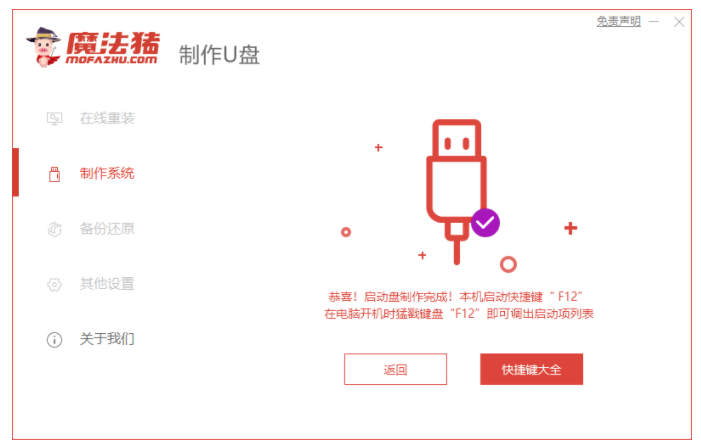
5.将制作好的u盘启动盘插到需要重装的电脑上,然后启动该电脑,出现开机页面后不断按下启动热键,将u盘为设置为第一启动项。
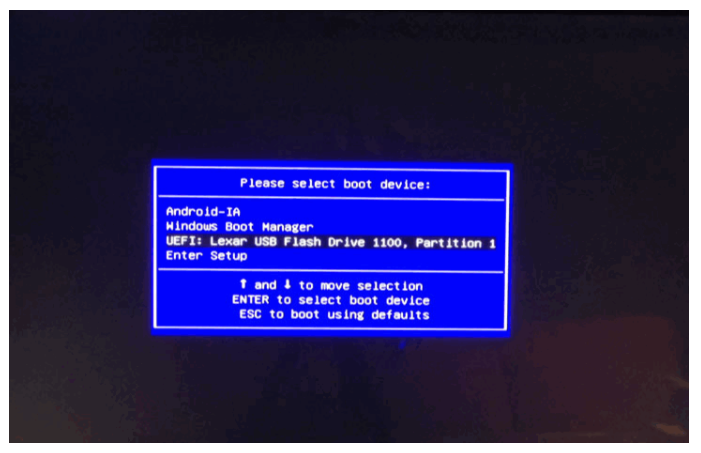
6.进入pe系统后,等待装机工具安装系统。
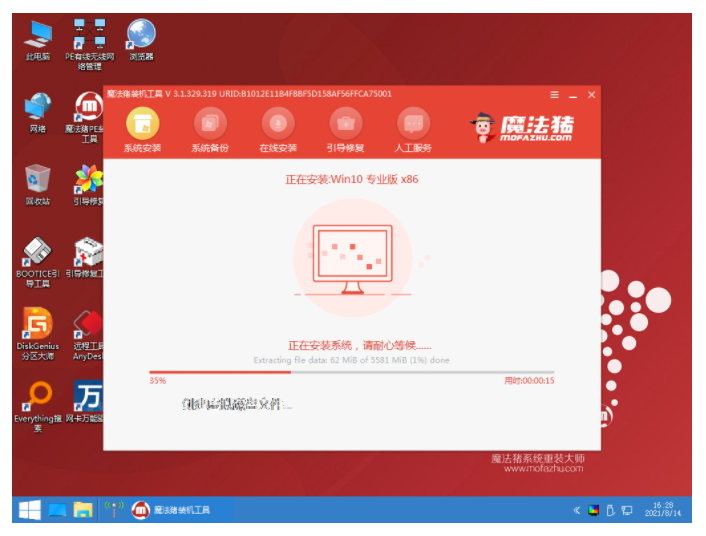
7.系统安装完成后,点击“立即重启”。
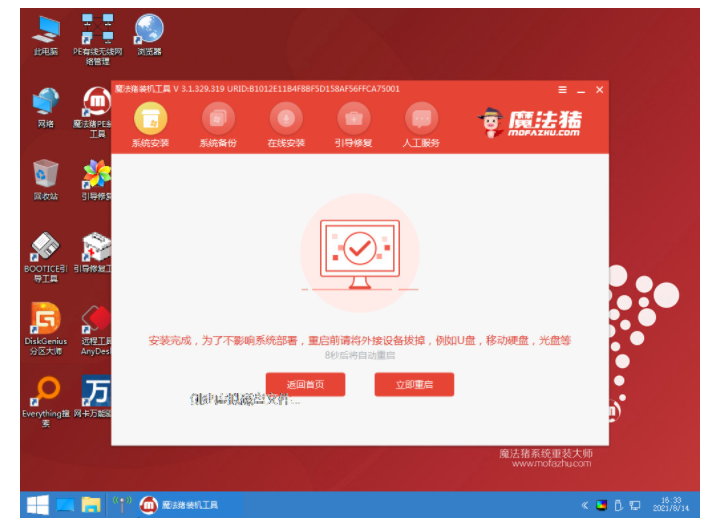
8.重启后进入系统桌面则说明此次重装win10系统完成,也意味着系统修复成功。
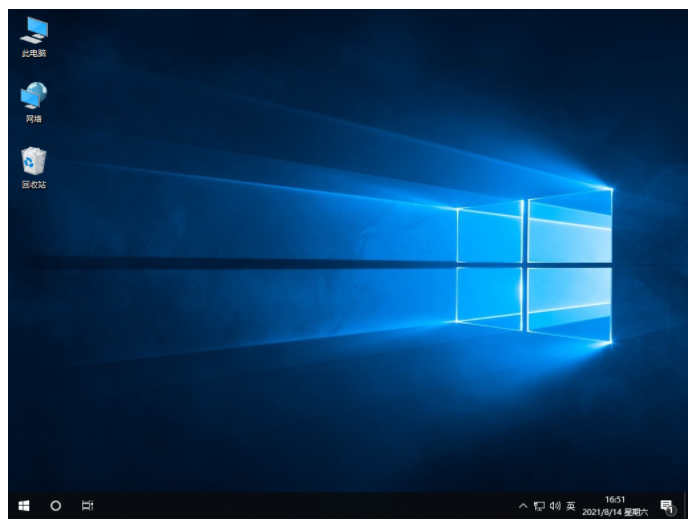
总结:
以上就是台式电脑蓝屏时重装系统的操作方法,希望能够帮助到大家。

大小:13.1MB

大小:17M

大小:43M

大小:24.2M

大小:15.8M