华硕笔记本怎么重装xp系统?这是最近有位小伙伴向小编咨询的问题,因为他使用华硕笔记本已经是比较老旧的型号了,所以只能安装xp系统,但他不清楚具体如何操作。如果有同样需求的小伙伴们就赶紧看看下面这篇华硕笔记本重装系统xp的详细教程吧。
工具/原料:
系统版本:Windows XP
品牌型号:华硕灵耀14
软件版本:咔咔装机1.0.0.1001.
方法/步骤:
1、下载并安装咔咔装机软件,双击打开软件,切换到U盘重装界面。
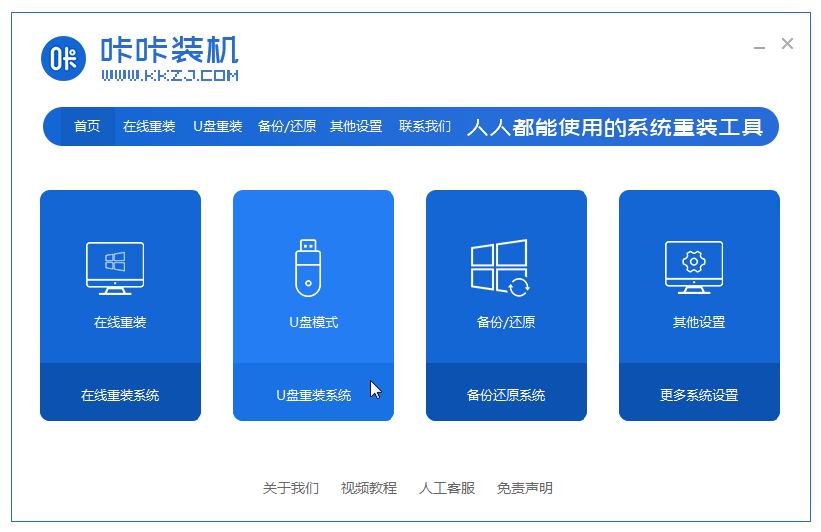
2、选择U盘模式,点击“开始制作”。
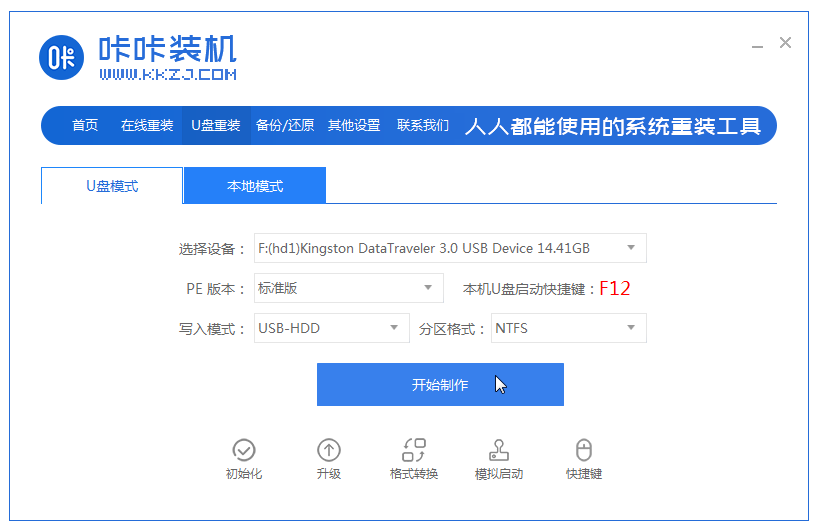
3、勾选需要重装的xp操作系统,点击“开始制作”。
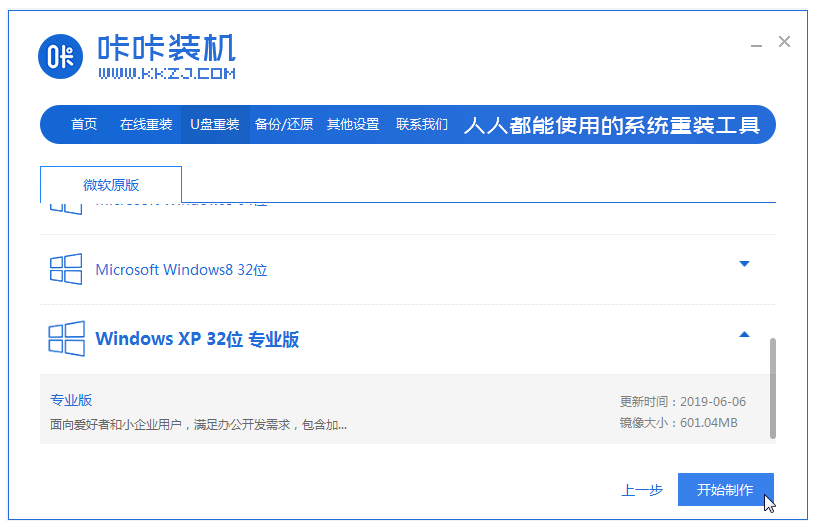
4、等待软件提示“启动u盘制作成功”后,我们可以先点击“预览”。
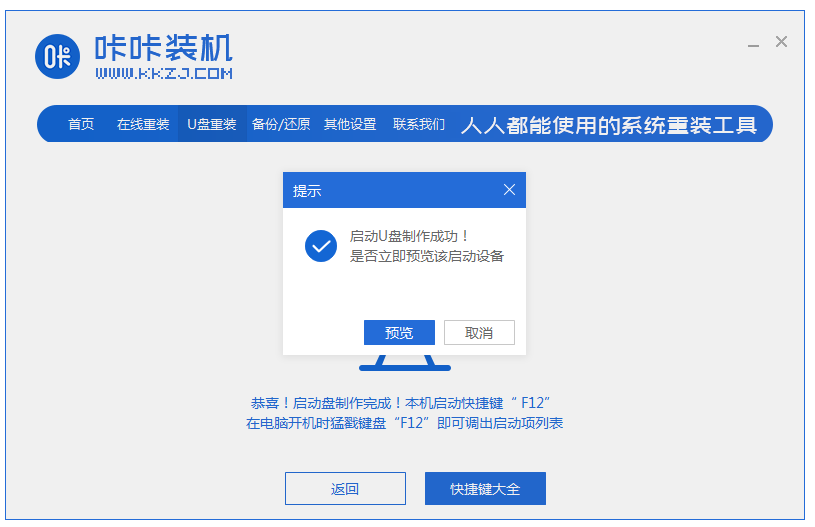
5、在快捷键大全中查看自己电脑对应的启动快捷键,确认完毕后将u盘拔出并插入需要重装xp系统的电脑上。
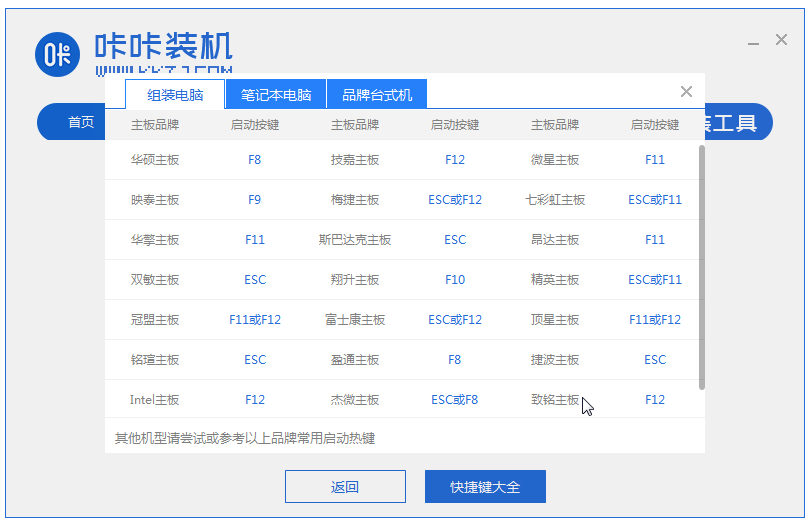
6、插上U盘后打开电脑,通过键盘方向键选择第一项,然后回车进入pe系统。
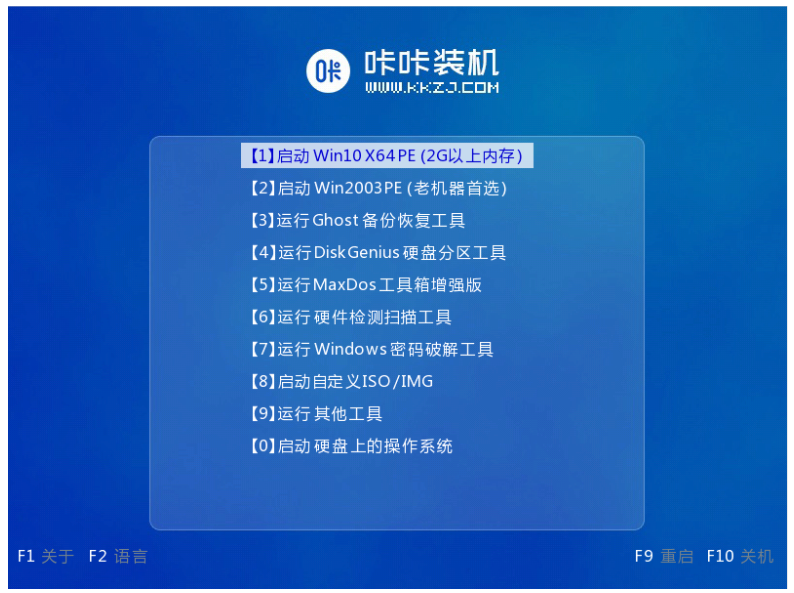
7、进入pe系统界面后,选择需要安装的xp系统,点击安装。
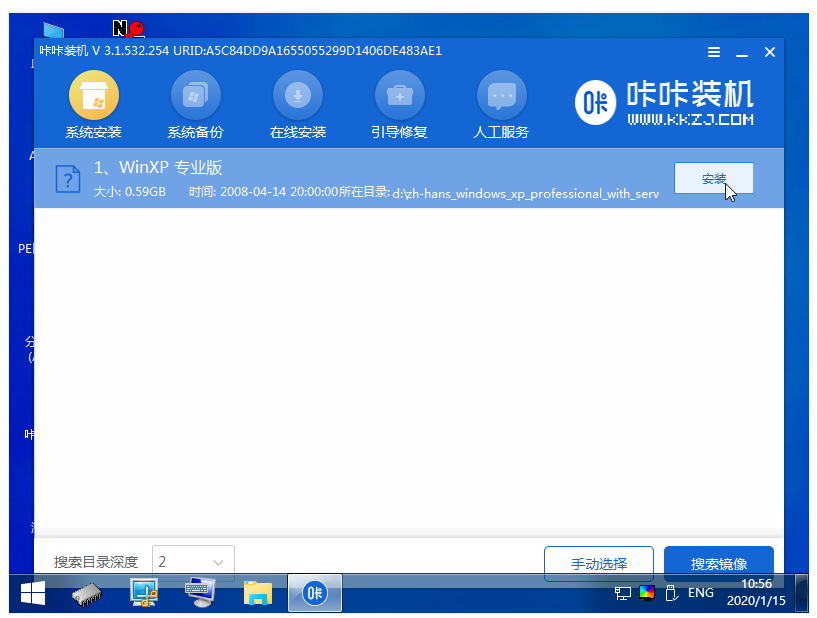
8、将目标分区改为“磁盘C”,点击“开始安装”,安装完成后拔出u盘,并重启电脑。
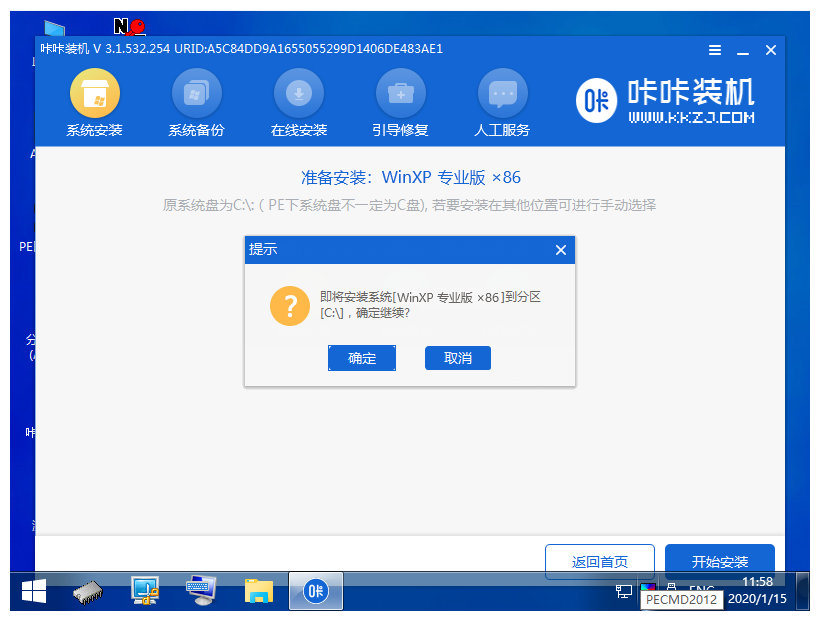
9、电脑重启后最终进入系统桌面则表示此次xp系统重装完成。
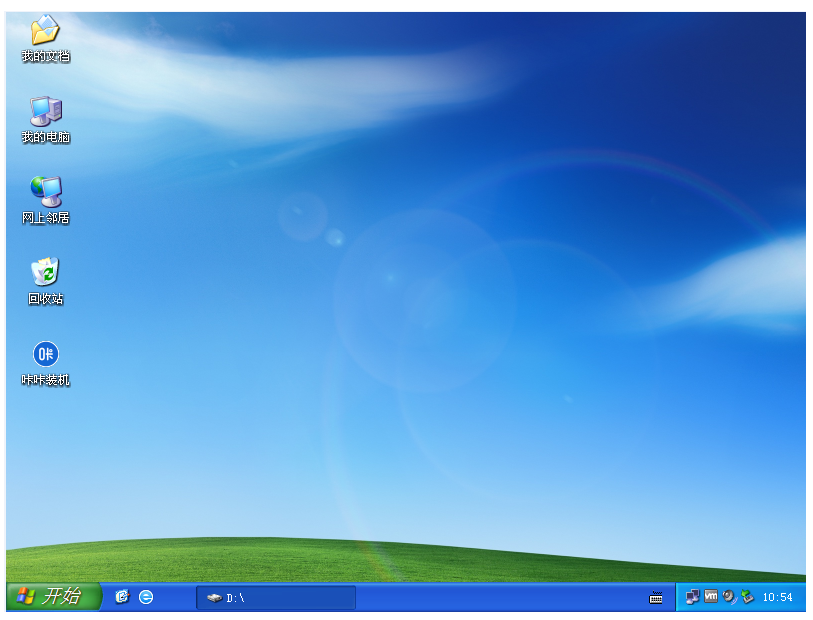
总结:以上就是华硕笔记本重装系统xp的详细教程,希望对你有所帮助。
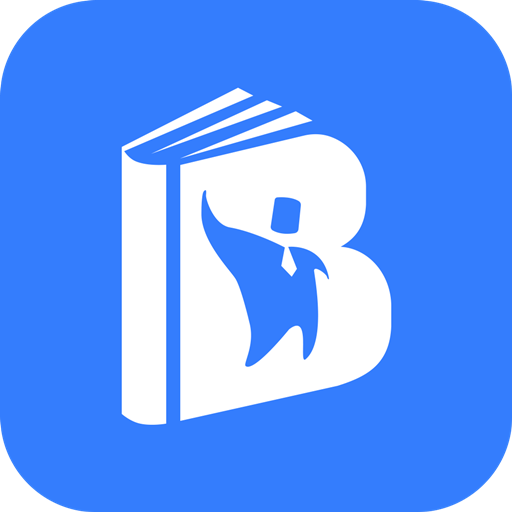
大小:

大小:12.2M

大小:57.81M
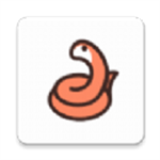
大小:19.9M

大小:44.9M