苹果电脑一直以来是很多用户梦寐以求的电脑,因为苹果电脑卓越的性能以及强大的配置使得苹果电脑在市场上广受好评。但是苹果电脑拥有一定的局限性,例如苹果电脑不能打开Windows系统上的文件以及不能运行市面上比较流行的游戏APP。所以有些用户选择在自己的苹果电脑上安装Windows系统,从而弥补苹果电脑系统上的不足。那么苹果电脑装双系统你会吗?下面我给大家分享苹果电脑装双系统教程。
工具/原料:
系统版本:windows7旗舰版
品牌型号:Macbook
软件版本:Windows支持软件
方法/步骤:
步骤一:首先打开BootCamp助理,这是BootCamp的介绍,我们可以直接单击“继续”按钮进了下一步。
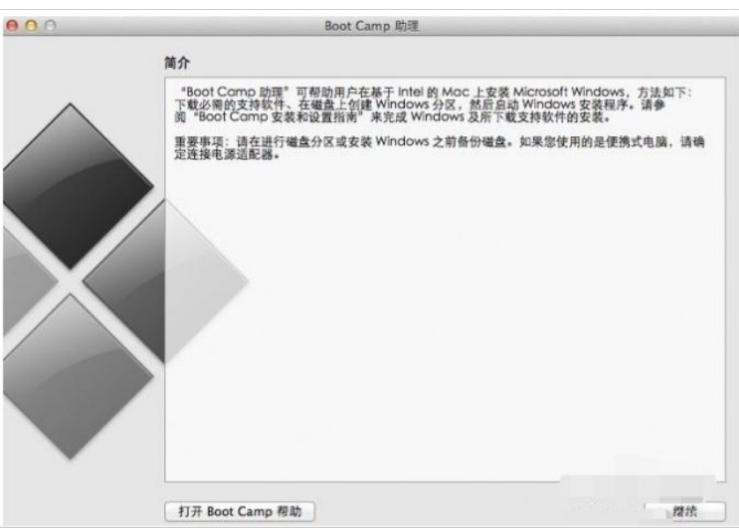
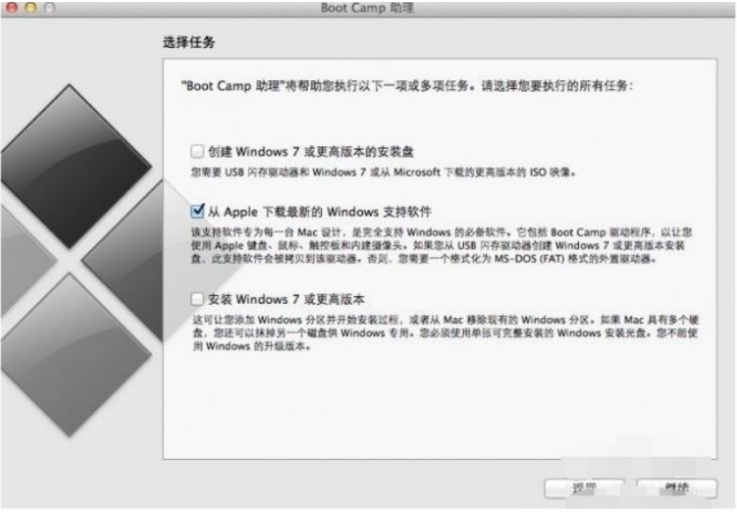
步骤二:此时需要插入win系统U盘,选择从Apple下载最新的Windows支持软件,单击继续,等待系统自动下载Windows驱动到U盘。
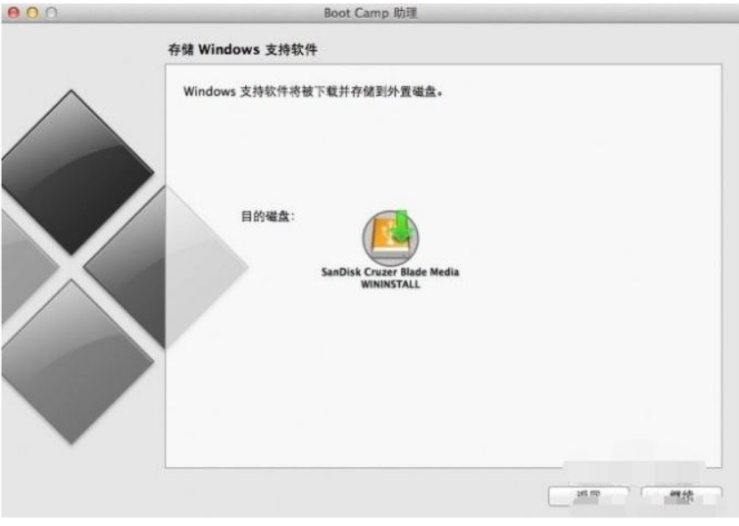
步骤三:下载完成之后,单击退出。
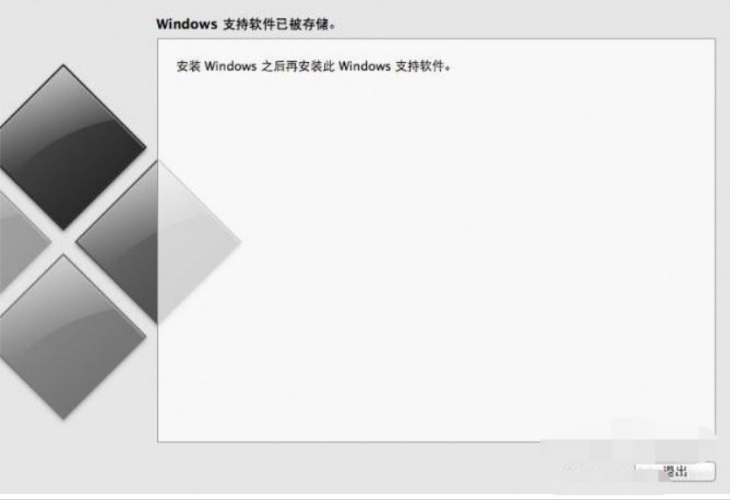
步骤四:接着插入Windows安装U盘或者光盘,再次启动BootCamp助理,选择安装Windows7或更高版本,单击继续。
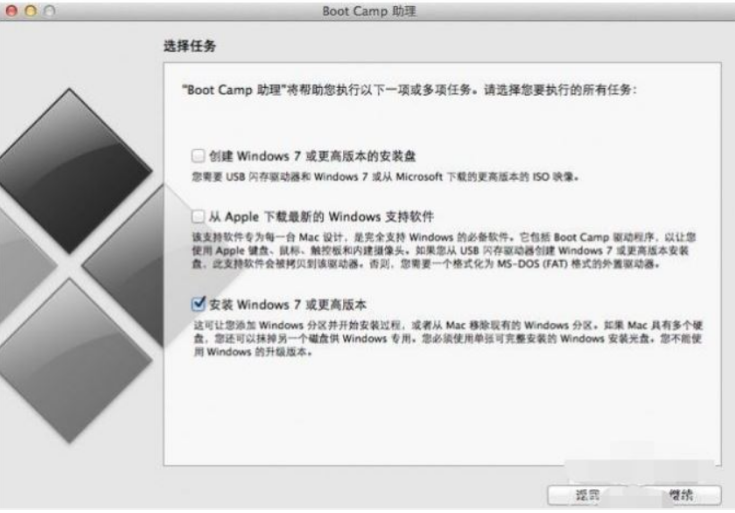
步骤五:此时需要设置Windows分区大小,设置完成后单击安装。
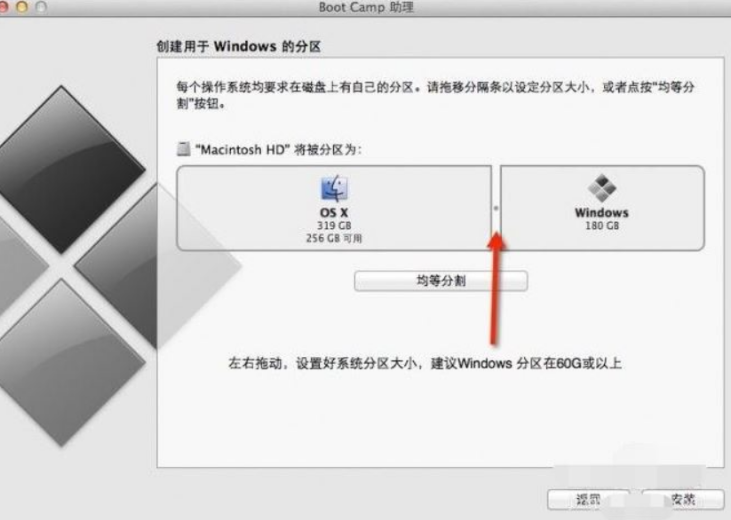
步骤六:这时会自动重启电脑,重启电脑后系统自动进入Windows安装页面。

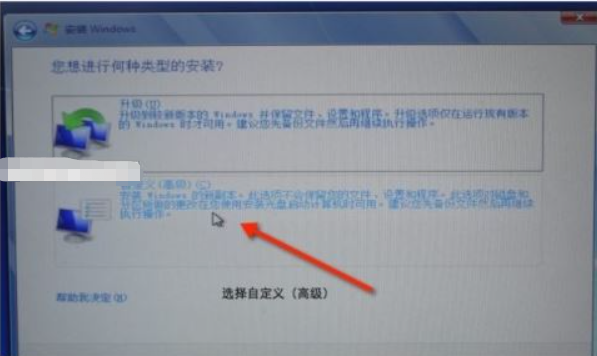
步骤七:然后我们选择BOOTCAMP分区,单击驱动选项,选择BOOTCAMP分区后点击格式化,单击下一步。
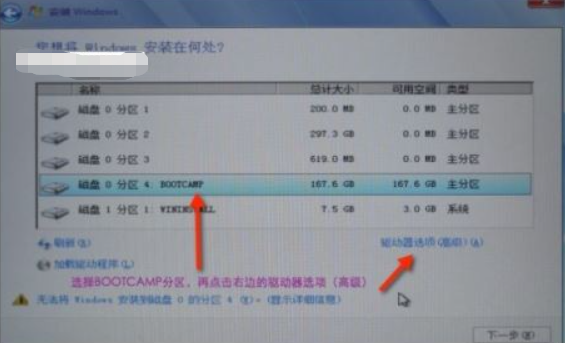
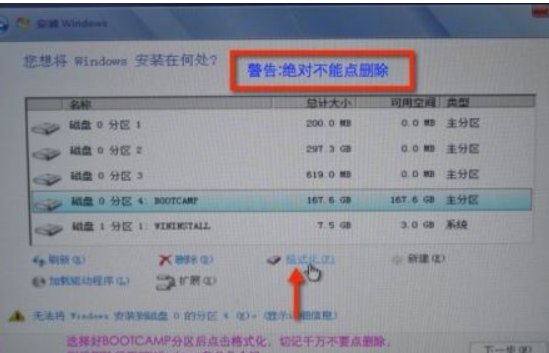
步骤八:这时开始安装Windows7系统,安装过程中电脑可能会导致重启多次。
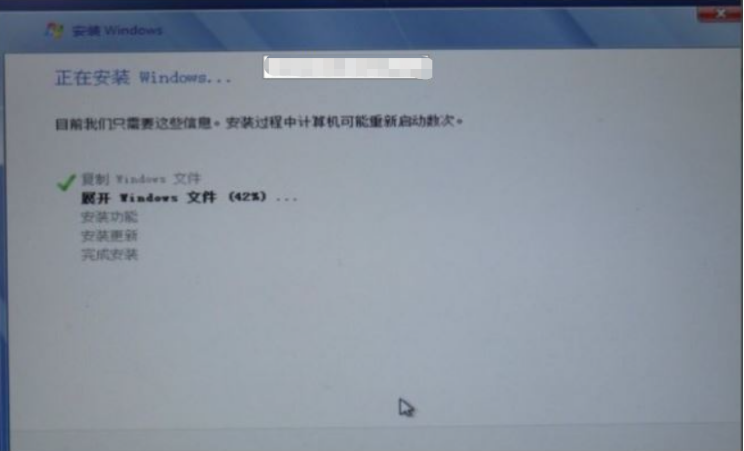
步骤九:安装成功之后设置基本信息即可。
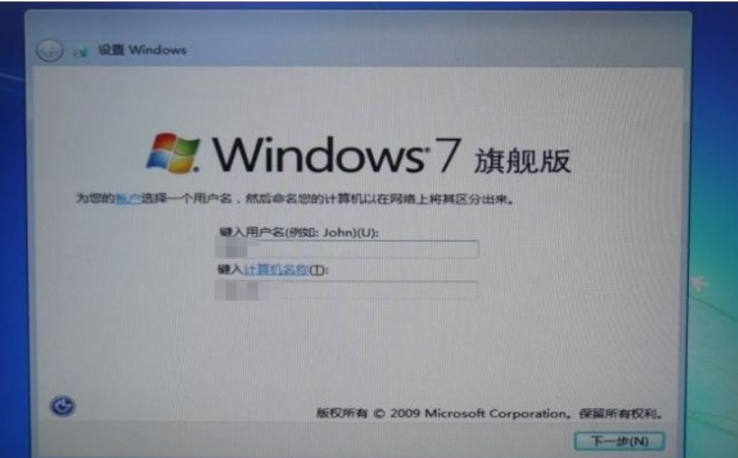
步骤十:电脑进入系统后,把之前下载的Windows支持软件进行安装。
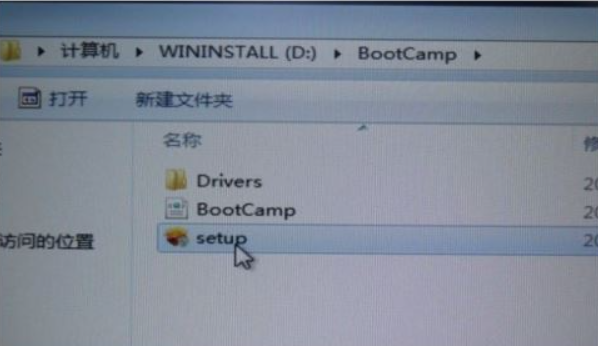

步骤十一:重启电脑后双系统就安装完成啦。在开机按住Option键不放,就可以选择自己需要启动的系统。
总结:
1、打开BootCamp助理,下载Windows支持软件到U盘;
2、插入Windows安装U盘,再次打开BootCamp助理选择安装windows系统;
3、先进行分区,然后重启电脑进行系统的安装;
4、设置基本信息进入新系统安装Windows支持软件。