相信对电脑比较了解的小伙伴对虚拟机一定不陌生,许多朋友都是应用虚拟机来开展一些操作。那么虚拟机如何安装xp系统呢?今天,小编就把虚拟机安装xp系统的详细教程带给大家。
工具/原料:
系统版本:windows xp系统
品牌型号:惠普暗影精灵8plus
方法/步骤:
1、虚拟机怎么安装xp?首先开启VMwarevm虚拟机,在主页点击创建新的虚拟机。
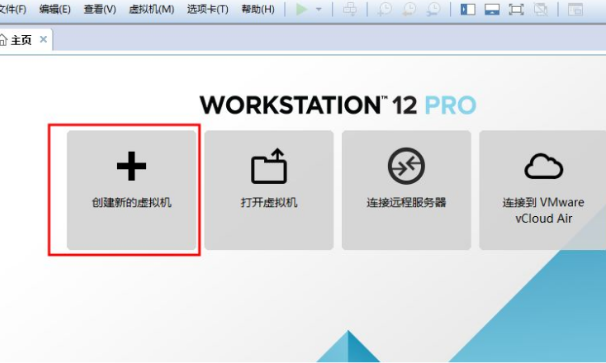
2、选择典型。
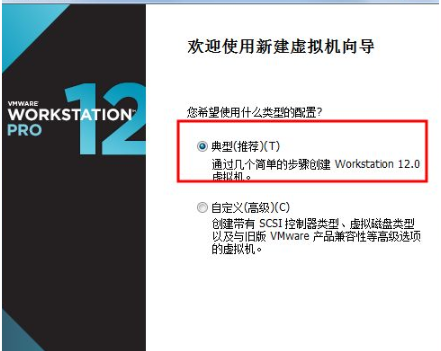
3、选择稍候安装操作系统。
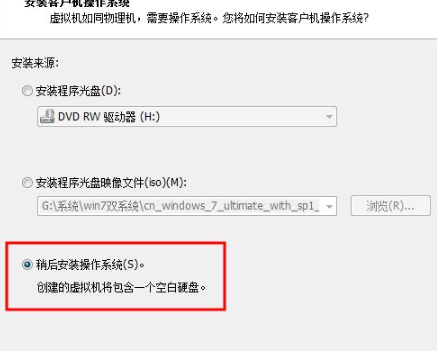
4、选择需要安装的xp系统。
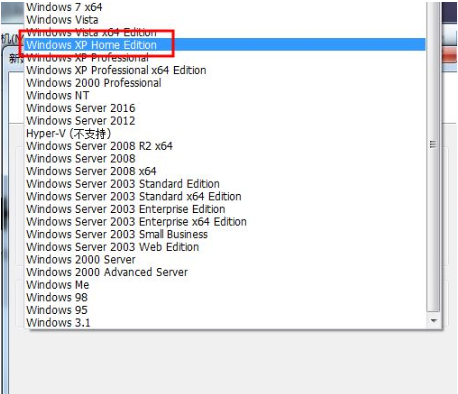
5、输入vm虚拟机名称,设置存储位置。
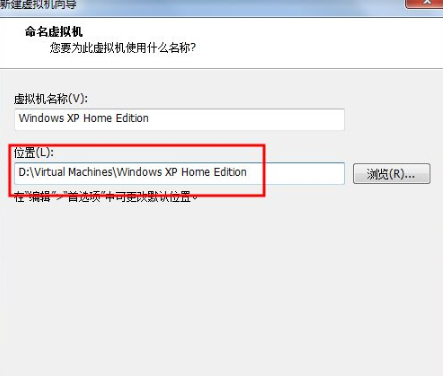
6、输入较大硬盘的大小,选择“将虚拟磁盘存储为单个文件”。
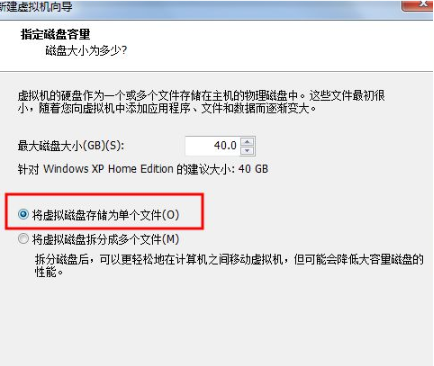
7、进行基本设置后点击完成就可以。
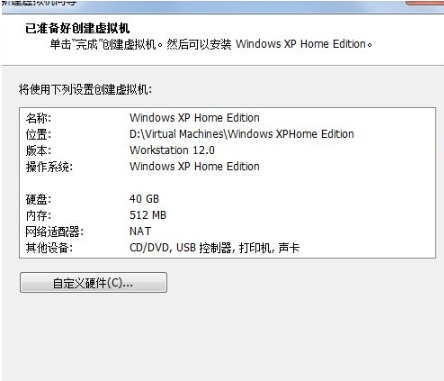
8、回到vm虚拟机主界面,点击CD/DVD(IDE)。
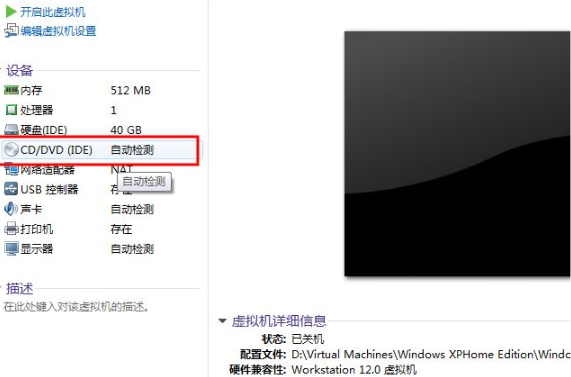
9、选中应用ISO映像文件,寻找并载入xp系统镜像文件,点击确定。
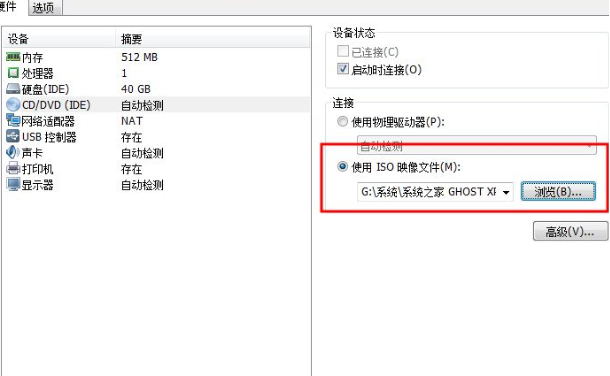
10、然后回到主界面,点击开启此vm虚拟机。
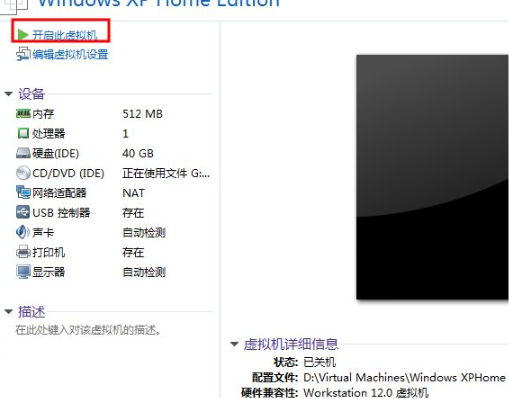
11、最终进行xp系统的安装。
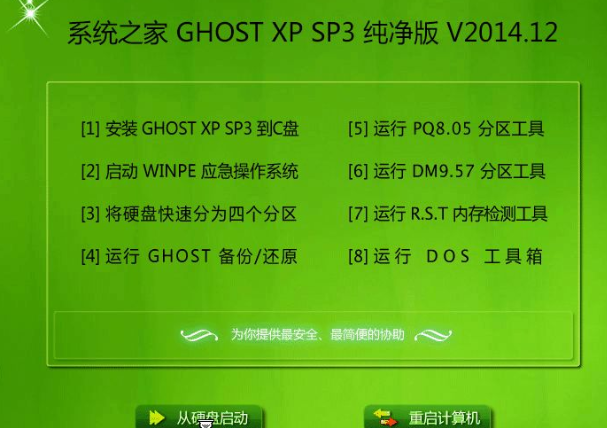
12、安装完成后会进入到系统桌面。
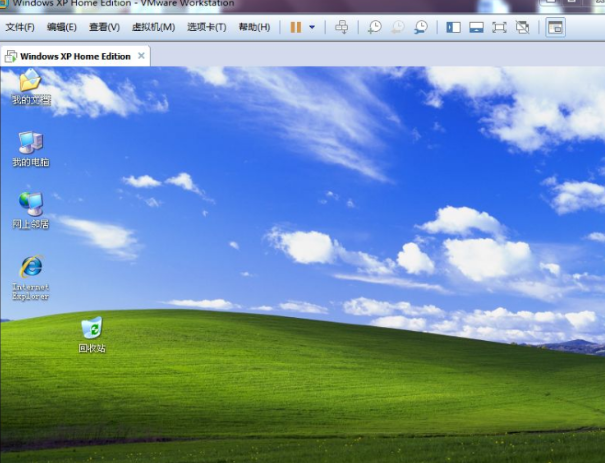
总结:
1、开启VMwarevm虚拟机,创建新的虚拟机;
2、典型性安装,稍候安装操作系统;
3、选择xp系统,输入vm虚拟机的名字,设置储放的位置;
4、输入较大硬盘的大小,启用将虚拟磁盘存储为单独文件;
5、在CD/DVD(IDE)下选中应用ISO印象文件,载入xp系统镜像文件;
6、开启此vm虚拟机,进行系统安装。