现在很多用户在使用电脑的时候出现一些故障问题导致无法使用,一般都会选择重装电脑系统,那么电脑安全模式怎么重装系统呢?今天,小编就把电脑安全模式重装系统教程分享给大家。
工具/原料:
系统版本:windows7系统
品牌型号:荣耀 MagicBook Pro
软件版本:好装机一键重装系统V1.0.25.50
方法/步骤:
电脑安全模式重装系统教程:
1、重启电脑时不停按F8,调出高级启动选项界面,选择【网络安全模式】,如果无法进安全模式的话,就需要U盘重装系统。
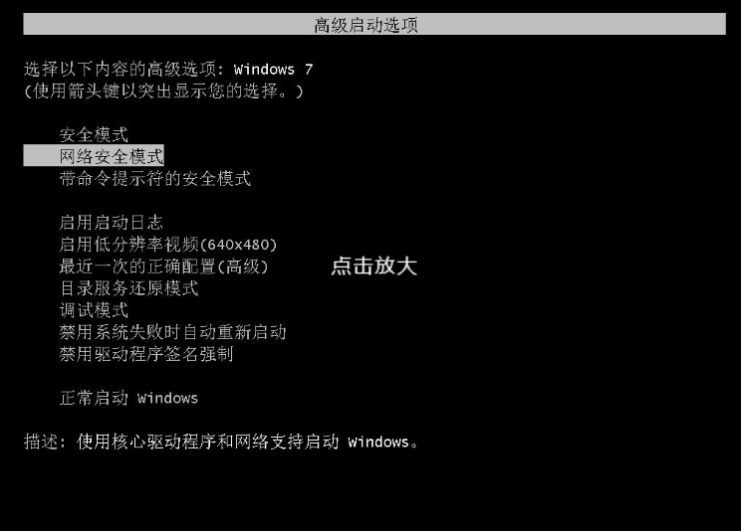
2、耐心等待加载,进入安全模式,从官网上下载安装装机重装软件。
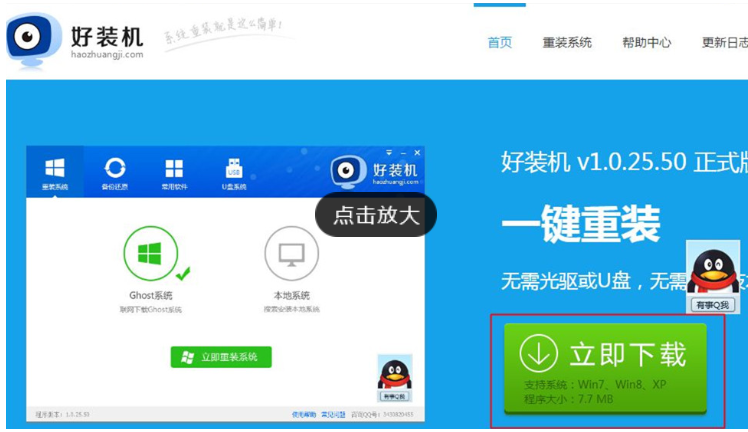
3、鼠标点击打开好装机一键重装系统工具,点击【立即重装系统】。
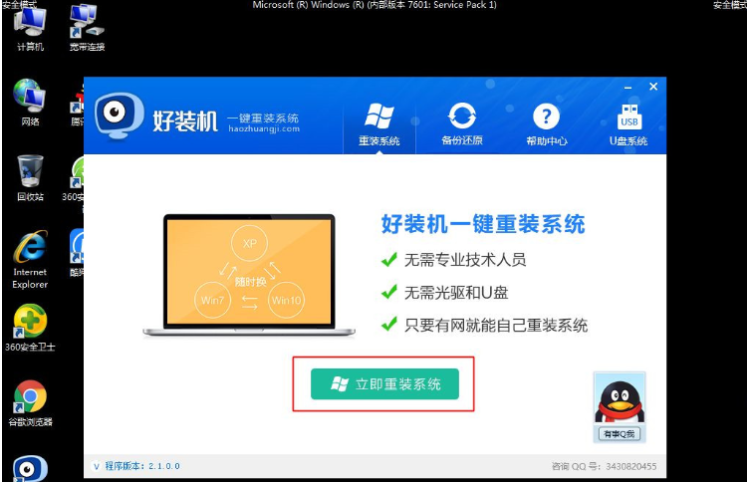
4、耐心等待操作系统环境检测,检测完成,点击下一步。
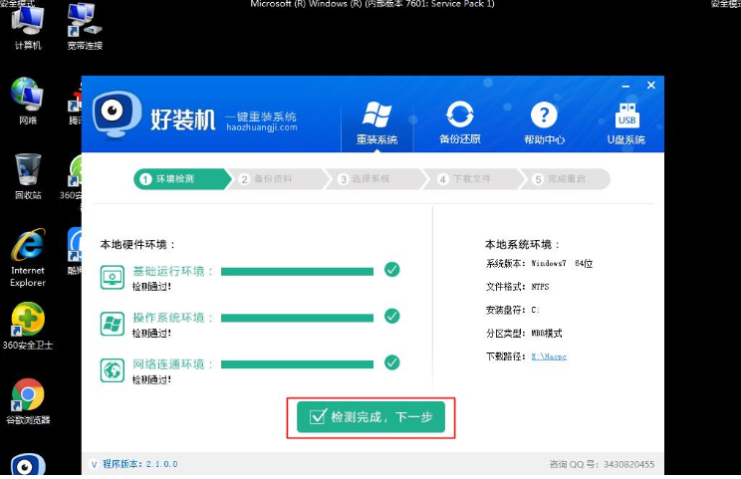
5、选择需要备份的项目,点击下一步,这个备份操作不是特别全面,大家需要备份的是桌面文件、浏览器书签等等、=用驱动精灵备份驱动程序。
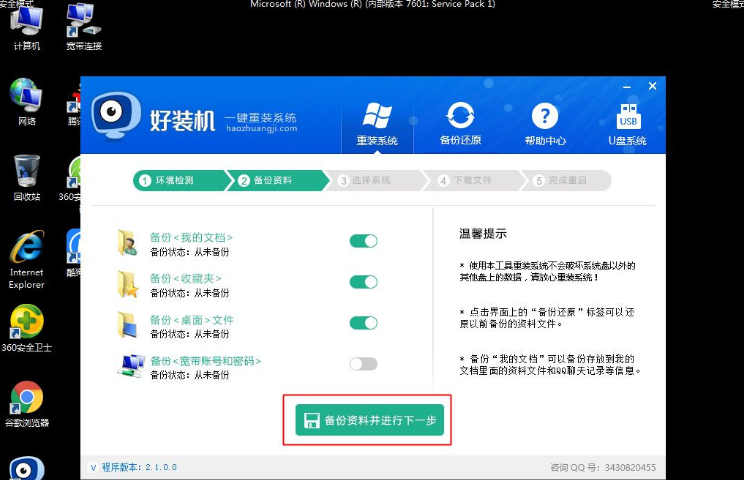
6、选择需要重装的win7系统,点击【安装此系统】。
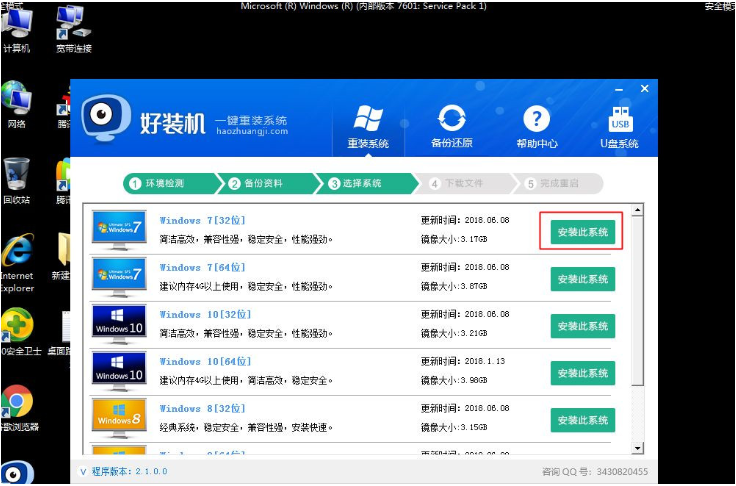
7、此时正在开始下载系统文件。
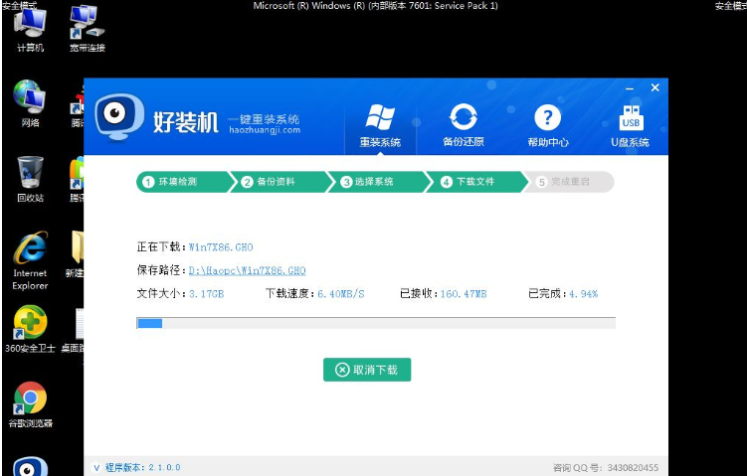
8、下载完成之后,点击重启计算机。
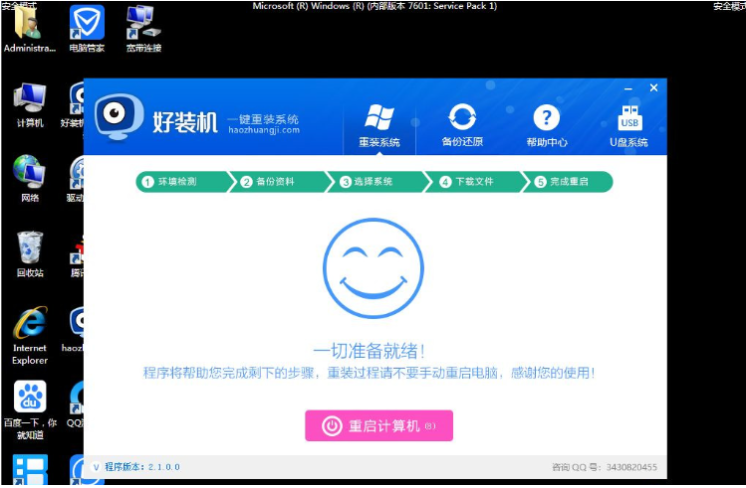
9、自动进入好装机一键重装,后面的过程都是自动执行的,无需手动操作。
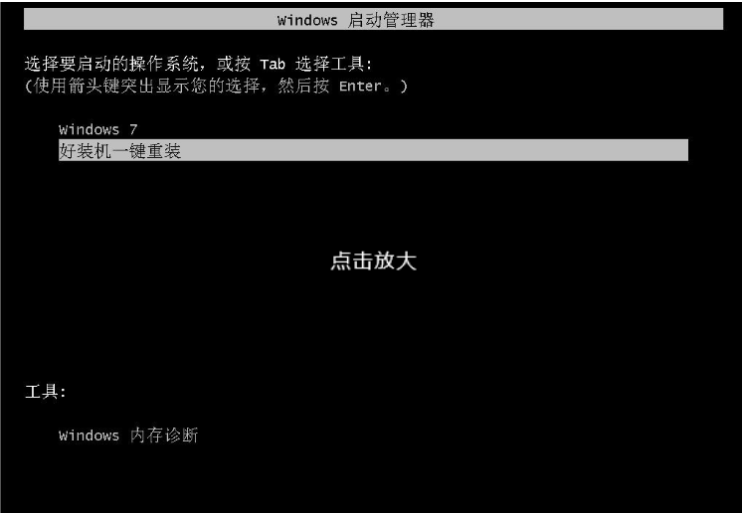
10、进入这个页面,开始执行重装win7系统过程,大家耐心等待即可。
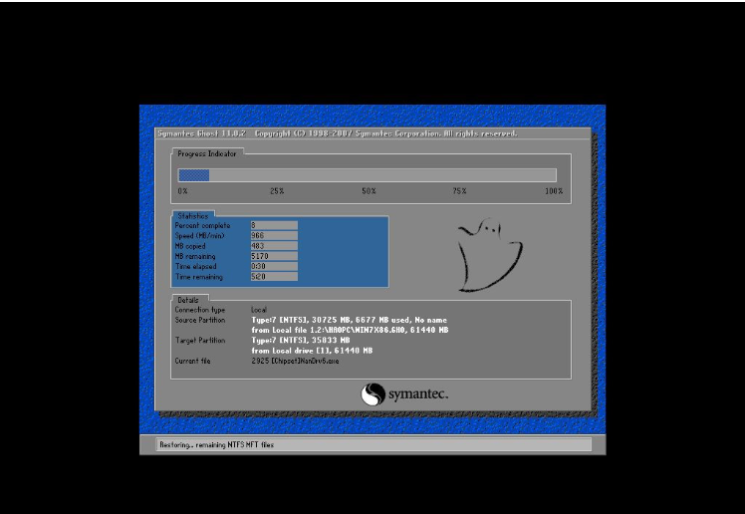
11、接着电脑会进行多次重启,最后启动进入系统全新页面,win7系统重装完毕。
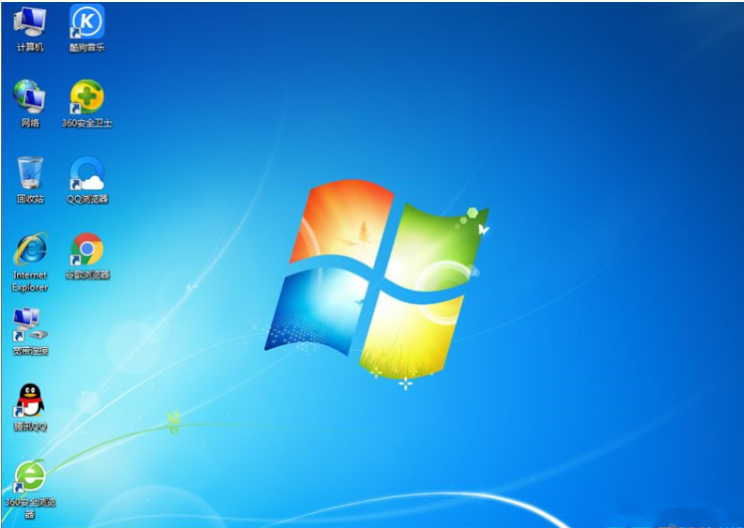
总结:
1、重启电脑点击进入安全模式,下载装机软件;
2、环境检测,备份好资料,选择系统下载等等;
3、重启电脑进行系统的安装,耐心等待;
4、再次重启电脑即可正常使用。
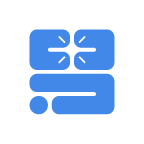
大小:
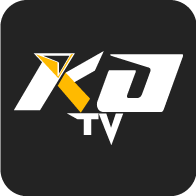
大小:27.0M

大小:7.7M

大小:71.6M

大小:35.00MB